Bạn đau đầu tìm giải pháp cho việc scan file PDF sang Word để tiện chỉnh sửa. Nhưng bạn vẫn mãi đang chóng mặt hoa mắt khi có vô vàng phần mềm scan PDF trên internet. Làm thế nào để biết phần mềm PDF nào là tốt và an toàn mà không cần tải về dùng và sử dụng. Đã có ThuthuatOffice giúp bạn điều này với danh sách phần mềm Scan PDF tốt và đảm bảo an toàn, được chúng tôi trải nghiệm và đánh giá trong vô số những ứng dụng có trên thị trường.
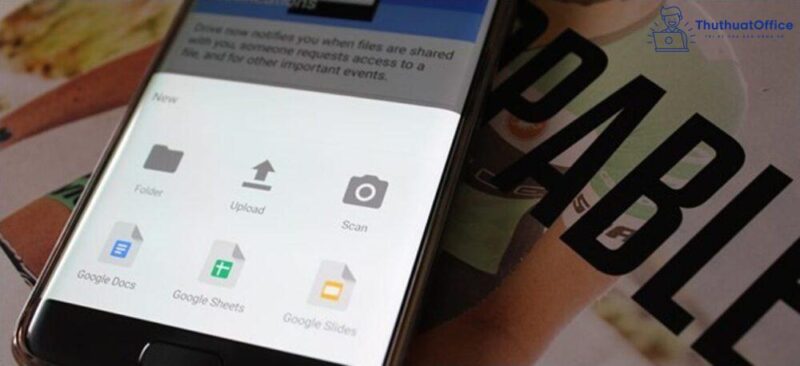
Phần mềm scan PDF trên máy tính
Dưới đây là các phần mềm hỗ trợ việc Scan PDF trên máy tính nhanh chóng đơn giản, cùng tham khảo ngay danh sách sau đây.
Phần mềm scan PDF – PDFelement
PDFelement là phần mềm scan PDF vô cùng chuyên nghiệp sử dụng cho máy tính. Sở hữu nhiều tính năng như chỉnh sửa hình ảnh, văn bản, xem hoặc chèn chữ ký, chỉnh sửa nhận xét vào các văn bản.
Ưu điểm:
- Dễ sử dụng, giao diện đẹp.
- Đầy đủ tính năng chỉnh sửa, xem, chèn…
- Có thể ghép nhiều file PDF thành một file.
- Hỗ trợ OCR và tạo Footer, Header cho PDF.
- Khả năng tạo biểu mẫu, chèn, trích, sửa, xoay..trong file PDF.
- Tạo mật khẩu cho file nhanh chóng.
Nhược điểm:
- Phải trả phí để sử dụng các tính năng nâng cao.
- PDF sẽ bị gắn watermark nếu dùng các tính năng free.
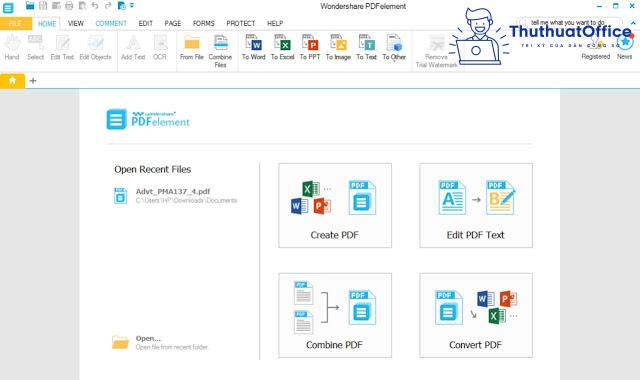
Tải về phần mềm scan PDF miễn phí dùng thử PDFelement dành cho máy tính tại đây
Phần mềm scan PDF – Advanced Scan to PDF Free
Advanced Scan to PDF Free là phần mềm trên máy tính hỗ trợ scan PDF miễn phí. Giúp scan các định dạng hình ảnh PNG, GIF, bản vẽ, fax… sang PDF.
Ưu điểm:
- Có thể scan nhiều tài liệu và ảnh JPEG thành một tệp PDF để lưu và chia sẻ dễ dàng.
- Được điều chỉnh kích thước, vị trí của ảnh trong file.
- Khả năng thêm mật khẩu bảo vệ file, chèn chữ số vào tài liệu.
- PDF có thể chỉnh sửa theo ý riêng.
- 100 % sử dụng miễn phí.
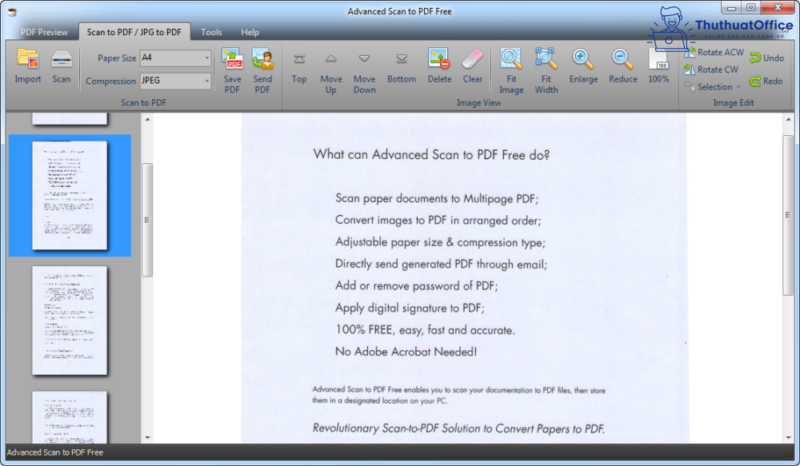
Tải về phần mềm scan PDF miễn phí Advanced Scan to PDF Free dành cho máy tính tại đây
Phần mềm scan PDF – VueScan
Phần mềm VueScan sẽ quét ảnh và tài liệu trên trên máy tính, dễ sử dụng, giao diện đơn giản. Dung lượng thấp khoảng 45MB.
Ưu điểm:
- Dễ sử dụng, tiện lợi.
- Chất lượng ảnh và PDF sau khi scan có độ phân giải cao.
- Khả năng tự cân bằng màu sắc khi scan.
- Sử dụng được với nhiều hệ điều hành: Mac, Windows.
Nhược điểm:
- Chỉ xem trước được trang mới quét xong, không thể xem trước nhiều trang khi đang quét.
- Scan sai thứ tự trang, không thể chỉnh sửa.
Tải về phần mềm scan PDF VueScan dành cho máy tính tại đây
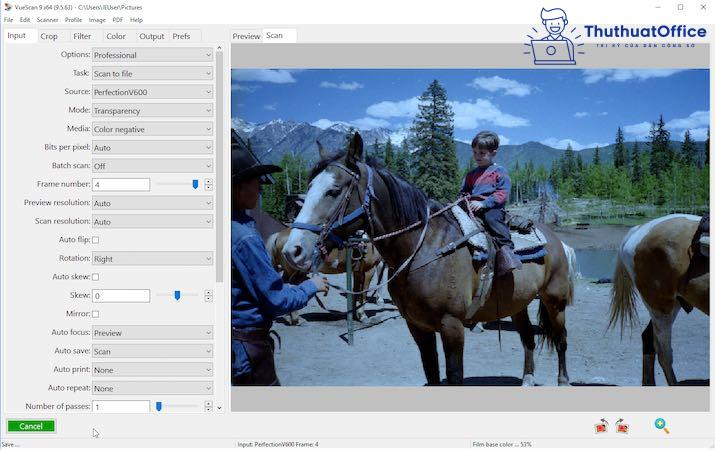
Phần mềm scan PDF – NAPS2
NAPS2 là phần mềm scan PDF và tài liệu dễ dàng nhanh gọn. Ngoài ra có thể chuyển sang các định dạng như : TIFF, PNG…
Ưu điểm:
- Khả năng lưu trữ di động mà không cần cài đặt.
- Tự động hóa giao diện dòng lệnh tùy chọn.
- Cấu hình cấp ứng dụng và trình cài đặt MSI có sẵn.
Nhược điểm:
- Công cụ chỉnh sửa hạn chế.
Tải về phần mềm scan PDF NAPS2 dành cho máy tính tại đây
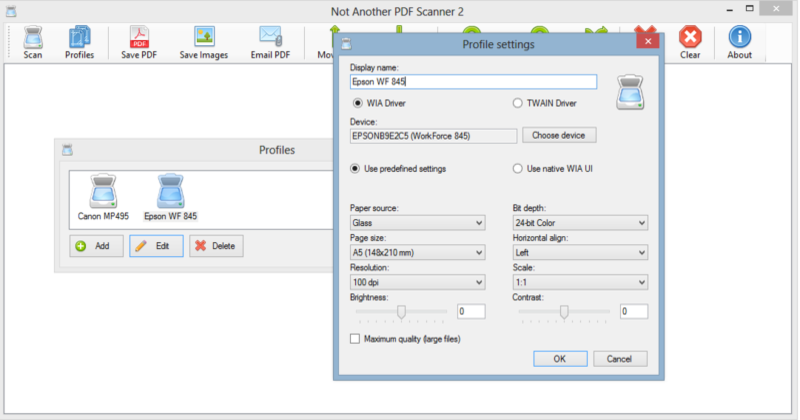
Phần mềm scan PDF – Free easy scan to PDF
Free Easy Scan to PDF – phần mềm scan PDF miễn phí trên máy tính. Giúp scan tài liệu hình ảnh và lưu thành PDF nhanh gọn.
Ưu điểm:
- Giao diện dễ sử dụng, đơn giản.
- Hỗ trợ quét nhiều loại tài liệu, hình ảnh ,..thành PDF.
Nhược điểm:
- Không thể chỉnh sửa nâng cao.
Tải về Free easy scan to PDF dành cho máy tính tại đây
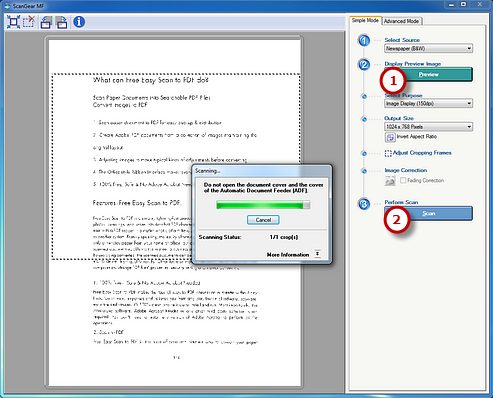
Phần mềm scan PDF – Scanpapyrus
ScanPapyrus – phần mềm scan PDF, ảnh, tài liệu vô cùng thông minh, nhanh chóng trên máy tính Windows.
Ưu điểm:
- Khả năng scan hàng loạt.
- Lưu file thành nhiều định dạng: PDF, DOCX…
- Khả năng quét hai trang đồng thời.
- Nén ảnh ở dung lượng thấp, lọc màu ảnh phù hợp.
- Scan ảnh tự động và tự điều chỉnh chất lượng ảnh.
Nhược điểm:
- Không chỉnh sửa được PDF.
Tải về phần mềm scan PDF Scanpapyrus dành cho máy tính tại đây
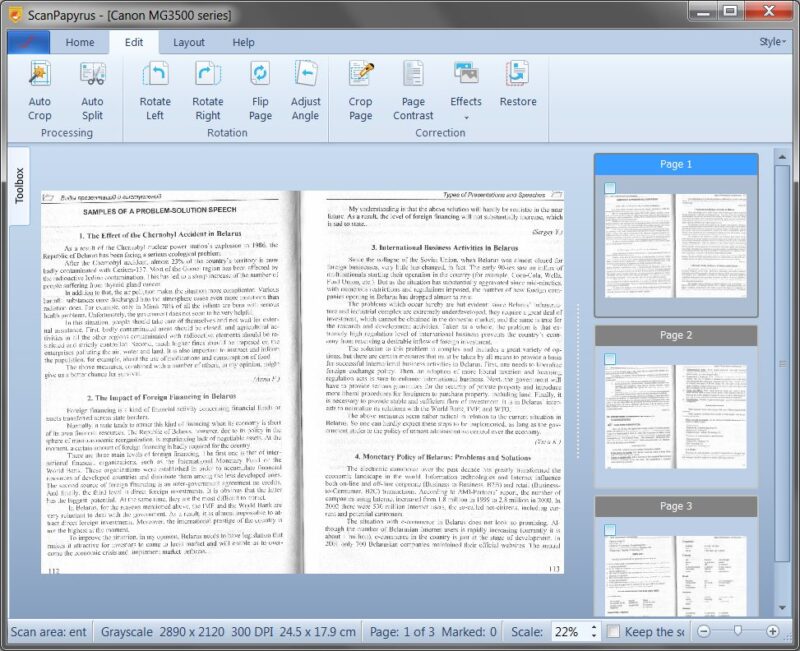
Phần mềm scan PDF trên điện thoại
Phần mềm scan PDF trên điện thoại Microsoft Office Lens
Microsoft Office Lens phần mềm scan PDF nhanh chóng trên máy tính và cả trên điện thoại… Scan sang nhiều định dạng như: PDF, Excel, Word… Tích hợp tốt với các phần mềm chỉnh sửa và soạn thảo khác của Microsoft như bộ công cụ Office 365 của hãng.
Ưu điểm:
- Scan tài liệu, ảnh trực tiếp trên điện thoại mà không cần dùng máy scan chuyên nghiệp.
- Khả năng nhận diện tài liệu, xóa chi tiết thừa, giúp tài liệu hoàn hảo sau scan.
- Có nhiều bộ lọc giúp cho hình ảnh, tài liệu sau scan rõ nét chất lượng.
- Khả năng xoay, chèn chữ chỉnh sửa ảnh tài liệu sau scan.
- Chuyển sang nhiều định dạng.
- Tính năng đọc văn bản bằng Tiếng Việt.
- Lưu trữ nhanh tài liệu sau khi được scan.
Nhược điểm:
- Phần mềm này của Microsoft không có nhược điểm quá lớn để mà có thể liệt kê.
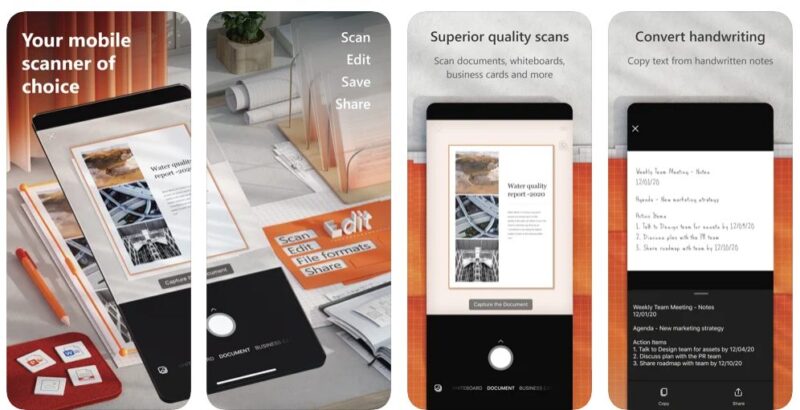
Microsoft Lens được đánh giá tốt nhất trong các ứng dụng scan PDF, nếu bạn muốn tải về và cài đặt ứng dụng có thể tham khảo dưới đây
- Tải về phần mềm scan PDF Microsoft Office Lens dành cho điện thoại Android tại đây
- Hoặc đối với người dùng các thiết bị iPhone, iPad có thể tham khảo tại đây.
CamScanner – Máy quét file tài liệu (PDF, hình ảnh…)
CamScanner cũng thuộc nhóm các ứng dụng scan PDF tốt và được đánh giá hoạt động khá nhanh trên điện thoại. Có thể scan nhiều định dạng từ ảnh, văn bản, tài liệu…
Ưu điểm:
- Khả năng scan mọi tài liệu trên điện thoại.
- Chuyển đổi tài liệu hình ảnh mới scan thành chữ.
- Hỗ trợ 16 ngôn ngữ.
- Khả năng ghép chữ ký vào văn bản.
- Hỗ trợ chia sẻ tài liệu qua WeChat, Email…
- Khả năng đồng bộ hóa tài liệu qua thiết bị khác nhau.
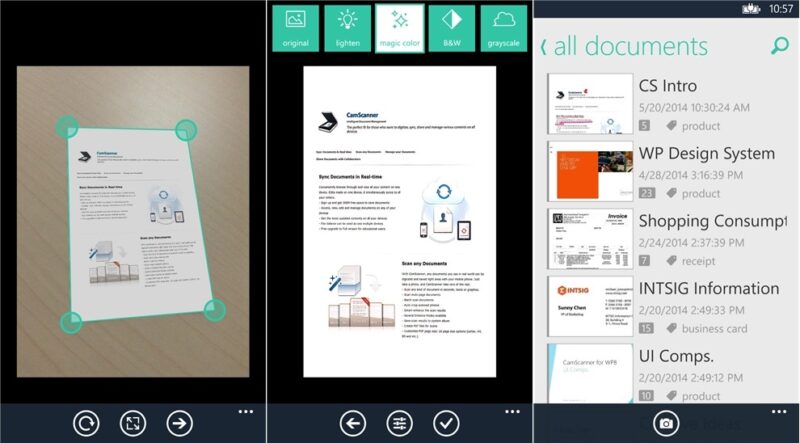
Bạn có thể tải ứng dụng CamScanner này trên 2 kho ứng dụng phổ biến của 2 nền tảng hệ điều hành Android và iOS hoặc có thể tham khảo đường dẫn tải nhanh dưới đây:
- Tải Camscanner dành cho iPhone, iPad tại đây.
- Tải Camscanner dành cho Android tại đây.
PhotoScan của Google Photos
PhotoScan phần mềm scan ảnh mới trên điện thoại của Google Photos. Giúp quét lưu dễ dàng, tích hợp và đồng bộ hóa tốt với ứng dụng Google Ảnh, chuyển đổi ngay sang các định dạng tài liệu khác như Google Docs, Google Sheets, Google Slide…
Ưu điểm:
- Scan ảnh thành kỹ thuật số và lưu vĩnh viễn trên Google Photos.
- Scan nhanh chuẩn.
- Hỗ trợ chỉnh sửa sau scan.
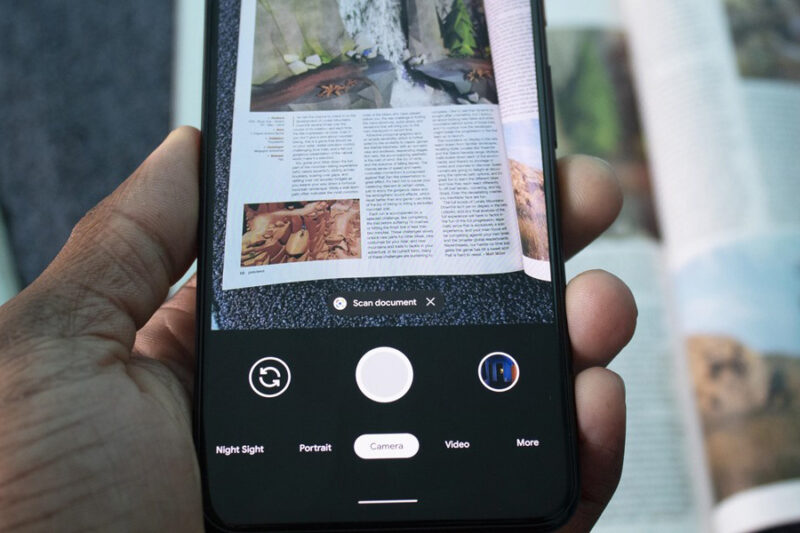
PhotoScan của Google Ảnh hiện hỗ trợ trên 2 nền tảng di động phổ biến là iOS và Android, bạn có thể tìm và tải chúng giống như bất kỳ ứng dụng nào khác một cách dễ dàng hoặc có thể tham khảo đường dẫn tải nhanh dưới đây:
- Tải PhotoScan của Google Photos dành cho iPhone, iPad tại đây.
- Tải PhotoScan của Google Photos dành cho Android tại đây.
Fast Scanner – Free PDF Scan
Fast Scanner là phần mềm scan PDF đa năng trên điện thoại, những ý được sự chú ý hơn 2 ứng dụng được liệt kê ở trên. Các tài liệu sẽ được quét nhanh chóng, và có lưu, in hay chia sẻ dễ dàng.
Ưu điểm:
- Scan tài liệu, giấy tờ, .. đơn giản trên điện thoại thành các định dạng như PDF, JPEG
- Hỗ trợ nhiều công cụ chỉnh sửa ảnh sau khi scan.
- Dễ dàng lưu trữ, in ra và chia sẻ file qua Email, Bluetooth…
Tải Free PDF Scan trên 2 kho ứng dụng phổ biến của 2 nền tảng hệ điều hành Android (Google Play Store) và iOS(App Store).
Clear Scan – Máy quét tài liệu, file PDF
Clear Scan – phần mềm trên điện thoại giúp scan các tài liệu khác nhau nhanh gọn. Hỗ trợ các tính năng chỉnh sửa: tách chữ, xuất file… Giúp xử lí công việc tiện lợi, tốn ít thời gian.
Ưu điểm:
- Khả năng scan rất nhiều loại khác nhau trên điện thoại.
- Khả năng tự động nhận diện ảnh cần scan và xóa đi các chi tiết thừa.
- Hỗ trợ chỉnh sửa sau scan.
- Khả năng lưu, in, chia sẻ tài liệu sau scan nhanh chóng.
Tải Clear Scan trên 2 kho ứng dụng phổ biến của 2 nền tảng hệ điều hành Android (Google Play Store) và iOS(App Store).
Tới đây, bạn đã lựa chọn được cho mình một phần mềm scan PDF đáp ứng tốt nhu cầu của mình hay chưa? Lời khuyên tốt nhất mà ThuthuatOffice dành cho bạn sẽ có 2 ứng dụng đáp ứng tốt nhất trong mọi trường hợp sử dụng hằng ngày. Trên máy tính, bạn có thể PDFelement để có được đầy đủ nhất tất cả tính năng và trên điện thoại thì Microsoft Lens là sự lựa chọn tốt và đáp ứng tốt nhu cầu.
Xem thêm:
- 4 cách chuyển PPT sang PDF ít xảy ra lỗi font nhất
- Cách tốt nhất và an toàn nhất để chuyển PDF sang ảnh bạn nên biết
- 6 cách chuyển đổi Word sang PDF (DOC sang PDF) không lỗi font – Miễn phí 100%
Nếu thấy bài viết cung cấp top 11 phần mềm scan PDF này hữu ích với bạn, hãy Like và Share để ủng hộ chúng tôi tiếp tục phát triển và ra thêm nhiều bài viết có nội dung hấp dẫn và hữu ích khác nhé.
Chuyển đổi file PDF –
-
4 cách chuyển PPT sang PDF ít xảy ra lỗi font nhất
-
Cách tốt nhất và an toàn nhất để chuyển PDF sang ảnh bạn nên biết
-
6 cách chuyển đổi Word sang PDF (DOC sang PDF) không lỗi font – Miễn phí 100%
-
Hướng dẫn chuyển đổi file Excel sang PDF đơn giản
-
5 Website chuyển đổi PDF sang Word online tốt nhất hiện nay
-
Top 3 website chuyển đổi PDF sang Excel trực tuyến tốt nhất hiện nay
-
2 cách chuyển đổi PDF sang PowerPoint (PPT) không bị lỗi font – Miễn phí
