Bạn đang không biết chụp màn hình MacBook như thế nào và bạn đang tìm cách? Trong bài viết hôm nay, apple8 sẽ chia sẻ bạn cách chụp màn hình MacBook đơn giản nhất mà hiệu quả.

Chụp màn hình MacBook
MacBook là sản phẩm được nhiều người ưa thích bởi tính năng mạnh mẽ, thiết kế tinh tế, sang trọng. Hiện nay, MacBook là dòng máy tính xách tay hàng đầu Việt Nam.Theo thời gian, Apple cho ra đời nhiều sản phẩm công nghệ cao, hiện đại với nhiều đột phá. Vì vậy nhiều người dùng khi mới sử dụng MacBook, chưa hiểu rõ hết tính năng, chưa biết cách chụp màn hình MacBook.
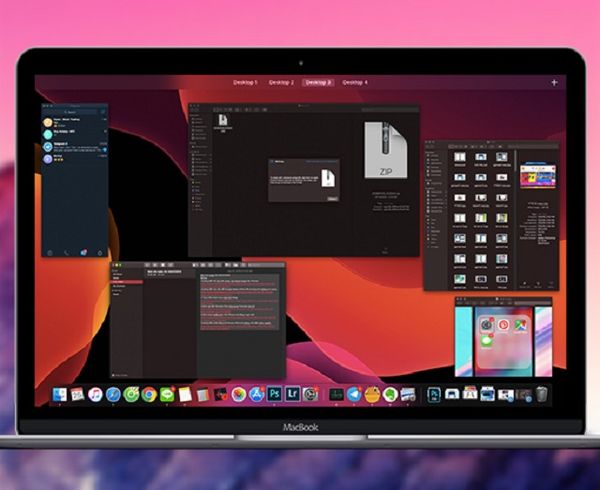
Chụp ảnh màn hình macbook
Chụp màn hình là tính năng cơ bản cần thiết và sử dụng rất dễ dàng trên Windows, người dùng chỉ cần sử dụng phím Print Screen là chụp được màn hình. Tuy nhiên, MacBook không hỗ trợ phím Print screen như hệ điều hành Windows nên nhiều người còn ngỡ ngàng, không biết cách chụp màn hình.Thay vì dùng phím Print Screen thì chúng ta sẽ chụp màn hình bằng những phím tắt MacBook. Vì vậy, hôm nay Apple8 sẽ hướng dẫn bạn cách chụp màn hình MacBook với các thao tác cực kì đơn giản mà hiệu quả.
Các phím tắt trên macbook để chụp màn hình
Có lẽ sẽ có nhiều người thắc mắc tại sao Mac không có nút Print screen. Lý do là vì Mac có nhiều lựa chọn mạnh mẽ hơn so với việc chỉ sử dụng một phím “Print screen” trên bàn phím. Các phím tắt trong MacBook để chụp màn hình giúp bạn có nhiều sự lựa chọn, kiểm soát và lưu ảnh màn hình trên Mac.
Chụp màn hình là cách bạn có thể chụp lại, lưu lại những khoảnh khắc kỷ niệm, những lúc cần thiết phải chụp lại. Để chụp lại màn hình MacBook nhanh thì ta lựa chọn dùng các phím tắt của MacBook cực đơn giản.

Phím tắt macbook
Có 3 cách chụp ảnh màn hình bằng phím tắt MacBook: toàn màn hình, vùng chọn hoặc cửa sổ.
- Phím tắt MacBook Command + Shift + 3: Phím tắt này sẽ giúp bạn chụp lại toàn bộ màn hình và sẽ được lưu vào một file trên màn hình
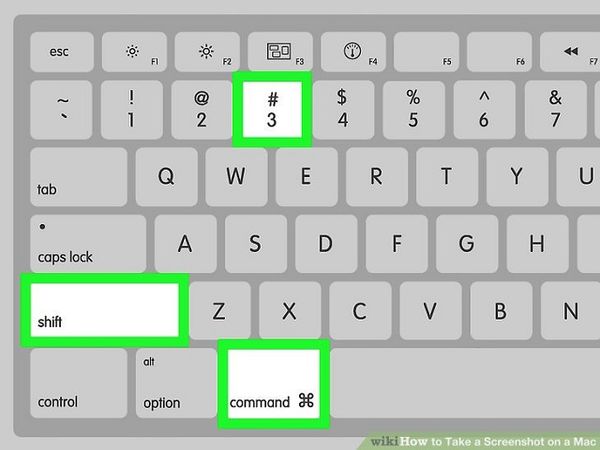
Phím tắt MacBook Command + Shift + 3
- Phím tắt MacBook Command + Shift + 4: Chụp một phần của màn hình rồi ấn tổ hợp phím tắt Command + Shift + 4, lúc này bạn sẽ thấy con trỏ chuột thành hình chữ thập với thông số tọa độ. Bạn khoanh vùng chọn bằng cách di chuyển chữ thập đến góc, nhấn giữ trackpad hoặc chuột, di chuyển đến góc bạn cần rồi nhả ra. Cuối cùng lưu dưới một file của desktop
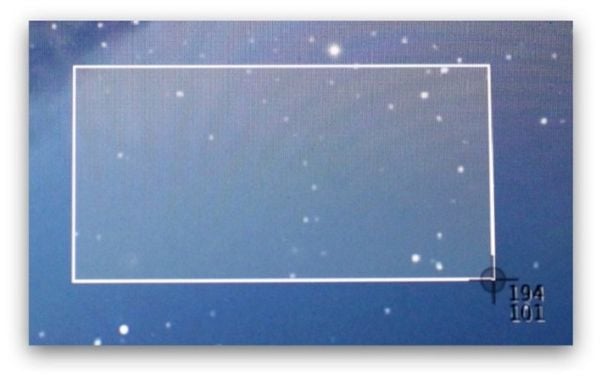
Phím tắt trong MacBook
- Phím tắt MacBook Command + Shift +4 + Space Bar: Bạn nhấn tổ hợp phím Command + Shift + 4 rồi nhấn phím Space (phím cách/ phím dài). Lúc này còn trỏ chuột biến thành hình máy ảnh. Bạn di chuyển đến cửa sổ mà bạn muốn chụp, bạn sẽ thấy cửa sổ đã chọn chuyển thành màu xanh. Nhấp chuột hoặc trackpad một lần. Vậy là xong rồi đó.
Sử dụng ứng dụng Grab để chụp màn hình MacBook
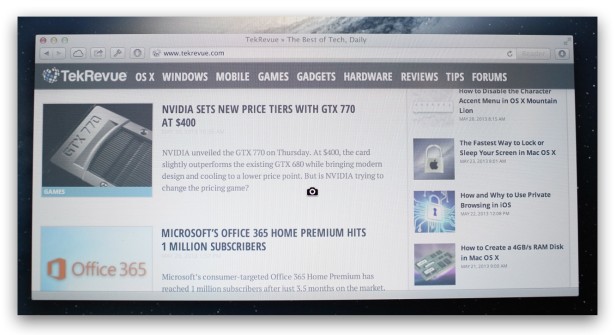
Cách chụp màn hình trên MacBook
Nếu bạn đã quen thuộc việc chụp màn hình với Snipping Tool của Windows, thì ứng dụng Grab gắn liền với macOS. 3 cách chụp màn hình trên cũng có trong ứng dụng Grab. Ngoài ra Grab còn có cách chụp màn hình MacBook hẹn giờ.
Đầu tiên, bạn nhấn vào Capture tại thanh TaskBar và chọn kiểu chụp bạn muốn
- Vùng chọn (Selection): Bạn dùng trackpad hoặc chuột để tạo 1 vùng chọn (tương tự tổ hợp phím tắt MacBook Command + Shift + 4)
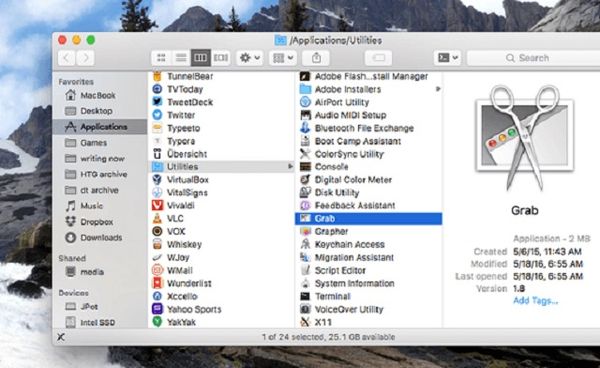
Cách chụp ảnh màn hình MacBook
- Cửa sổ (Windows): Bạn nhấn nút Choose Windows rồi nhấp chuột vào bất cứ đâu trong cửa sổ mà bạn muốn chụp lại (tương tự tổ hợp phím tắt MacBook Command + Shift + 4 + Space Bar)
- Toàn màn hình (Screen): Bạn nhấn vào bất kì vị trí nào ngoài cửa sổ thông báo để chụp loại toàn màn hình tại nơi trỏ chuột. Nếu bạn đang mở nhiều màn hình thì chỉ cần trỏ chuột vào màn hình bạn muốn để chụp (tương tự tổ hợp phím tắt MacBook command + Shift + 3)
Sau khi bạn chụp xong màn hình bạn muốn chụp, cửa sổ chứa ảnh vừa chụp sẽ hiện ra. Bạn hãy chọn File/Save để lưu lại. Lưu ý, chỉ có 3 định dạng được hỗ trợ là JPG, TIFF và PNG.
- Chụp màn hình hẹn giờ: Nếu bạn muốn hẹn giờ chụp ảnh thì bạn Click vào Start Timer, lúc này máy sẽ đếm ngược lại 10s trước khi chụp lại màn hình MacBook
Hướng dẫn cách thay đổi các thông số chụp màn hình mặc định
Bạn muốn thay đổi về thông số mặc định khi chụp ảnh màn MacBook? Hãy làm theo các hướng dẫn đây để có thể thay đổi thông số một cách đơn giản nhất nhé.
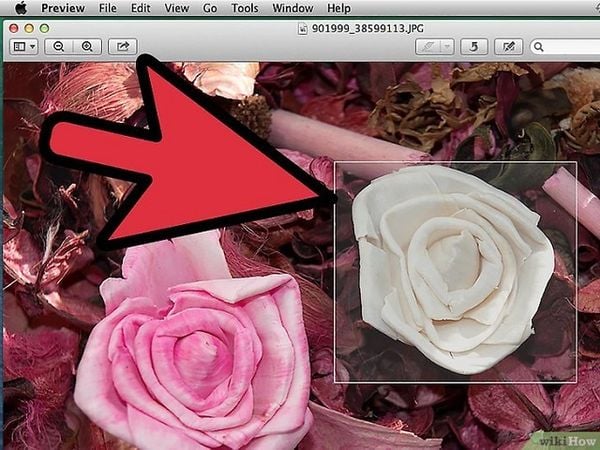
Thay đổi các thông số chụp màn hình mặc định
Đầu tiên, bạn cần tìm mục Terminal nằm trong Application/ Utilities . Để sử dụng lệnh chỉnh dưới, bạn cần nhập lệnh “killall SystemUIServer để thay đổi sẽ có tác dụng ngay thay vì phải khởi động lại máy.
Dưới đây là các lựa chọn chụp màn hình và chỉ có tác dụng với chụp màn hình bằng phím tắt
1. Thay đổi đuôi
MacOS lưu lại ảnh chụp lại màn hình dưới dạng PNG. Định dạng khá tốt về chất lượng nhưng dung lượng trong file lại lớn, không phù hợp dùng ở trên Web. Để khắc phục, chúng ta sẽ thay đổi đuôi khác.
Đầu tiên mở mục Terminal và dùng câu lệnh “defaults write com.apple.screencapture type [format]”. Thay [format] thành một trong những định dạng sau: png, bmp, jpg, pdf, jp2, tif, pict, tga.
2. Đổi tên File khi chụp màn hình mặc định
File ảnh sẽ được lưu khi chụp màn hình MacBook sẽ có theo dạng cấu trúc “Screen shot [ngày tháng] at [thời gian].” Ví dụ, bạn chụp lại màn hình vào Thứ 3, ngày 11 tháng 5 năm 2019 lúc 16:07 thì mặc định file ảnh sẽ là “Screen shot 2019-11-05 at 16:07 PM”
Tên File mặc định này bạn chỉ có thể thay đổi được phần “Screen shot” thành bất kỳ ký tự nào bạn muốn, nhưng phần ngày, tháng, năm thì bạn không thể thay đổi được vì đó là mặc định. Để có thể thay đổi cài đặt này, hãy dùng câu lệnh: “defaults write com.apple.screencapture name [file name]”
Ví dụ bạn đang chụp một quyển sách và muốn sắp xếp: defaults write com.apple.screencapture name “Trang 1″. Lúc này file bạn vừa tạo sẽ là “Trang 1 2019-11-95 at 16:07 PM”. Sau khi đã chụp xong trang 1, bạn chạy tiếp lệnh này với tên “Trang 2”
3. Thay đổi đường dẫn mặc định
Mặc định, ảnh chụp màn hình MacBook sẽ lưu ở ngoài Desktop. Sẽ rất bất tiện nếu bạn phải thường xuyên chụp lại ảnh màn hình MacBook, màn hình máy tính bạn sẽ đầy ắp, lộn xộn. Vì vậy bạn có thể thay đổi đường dẫn lưu ảnh chụp màn hình mặc định.
Bạn hãy vào Terminal và nhập lệnh “defaults write com.apple.screencapture location”. Nhấn nút Space ngay sau chữ location rồi kéo thư mục vào Terminal, đường dẫn sẽ tự được điền vào. Cuối cùng bạn chỉ cần ấn Enter là xong rồi đó.
4. Tính năng bổ bóng cửa sổ
Hình dưới đây sẽ giúp bạn phân biệt được ảnh chụp màn hình đổ bóng và ảnh chụp màn hình không đổ bóng.
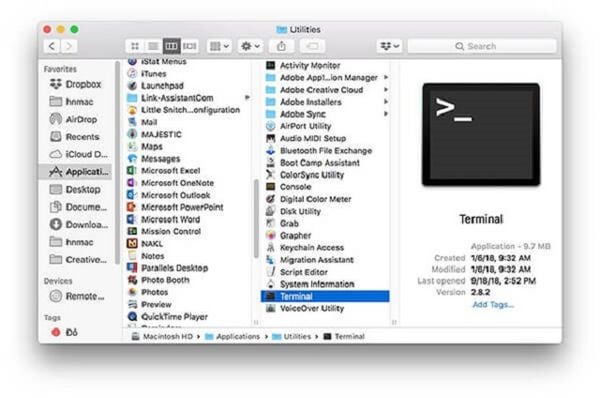
Thay đổi các thông số chụp màn hình mặc định
Khi bạn chụp ảnh cửa sổ bạn muốn bằng phím tắt Command + Shift + 4 + Space thì lúc này ảnh chụp màn hình sẽ đổ bóng ở phía dưới. Để xóa bỏ cài đặt mặc định này, bạn hãy mở Terminal và sử dụng lệnh: “defaults write com.apple.screencapture disable-shadow -bool true”
Nếu như bạn muốn thiết lập lại thì có thể đổi true thành false.
Có thể bạn sẽ quan tâm:
- MacBook sạc không vào pin phải làm thế nào?
- Cách khắc phục MacBook bị treo
- Phải làm sao khi loa MacBook bị rè?
Tổng hợp phím tắt chụp màn hình MacBook
Dưới đây apple8 sẽ tổng hợp 10 cách chụp màn hình MacBook đơn giản, nhanh chóng và hiệu quả mà ai cũng có thể thực hiện.
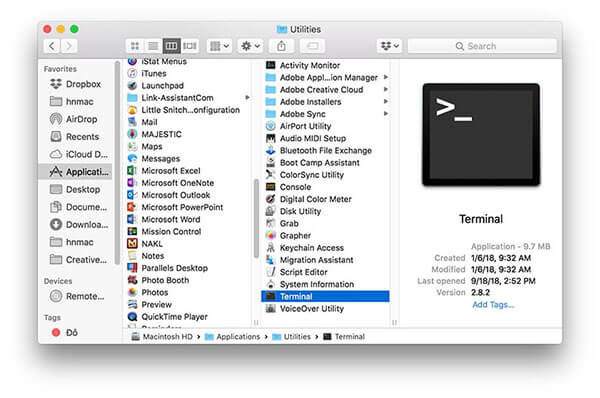
Tổng hợp phím tắt chụp màn hình MacBook
- Command + shift + 3: chụp lại toàn bộ màn hình
- Command + Shift + Ctrl + 3: Chụp lại toàn bộ màn hình và lưu trong Clipboard
- Command + shift + 4 và kéo chuột: Chụp lại một vùng bạn muốn
- Command + shift + 4 + Option: Chụp lại một vùng từ giữa
- Command + shift + Ctrl + 4: Chụp lại một vùng và lưu vào trong Clipboard
- Command + shift + 4 + Space bar: Chụp lại cửa sổ
- Command + shift + 3: Chụp lại màn hình MacBook lưu trong tập tin
- Command + shift + Control + 3: Chụp lại màn hình trong Clipboard
- Command + shift + 4: Chụp lại một phần màn hình lưu trong một file
- Command + shift + Control + 4: Chụp lại một lựa chọn lưu trong Clipboard
Bài chia sẻ trên của apple8 nhằm giúp người mới sử dụng MacBook, đã quen với việc sử dụng Windows. Mong rằng qua bài này, bạn sẽ lựa chọn được cho mình cách chụp màn hình phù hợp nhất với mình.
Trên đây là một số mẹo liên quan đến chụp màn hình MacBook mà bạn nên biết. Hy vọng bài viết hữu ích có thể giúp bạn dễ dàng sử dụng, quản lý MacBook của mình. Chúc bạn vui vẻ và thành công.
