MacOS X rất ít khi bị lỗi, sau nhiều năm vẫn hoạt động mượt. Trong quá trình sử dụng, vì một lý do nào đó bạn phải cài lại hệ điều hành cho máy sau đây Sửa Macbook Hà Nội xin hướng dẫn chi tiết các bước cài MacOS cho PC, Laptop, Macbook.
Contents
- 1 CÀI MACOS CHO PC
- 1.1 Đầu Tiên Chúng Ta Nên Đi Tìm Hiều Qua Về Hệ Điều Hành Macos
- 1.2 BẠN QUAN TÂM
- 1.3 Top các app giải toán cấp 2 THCS lớp 6, 7, 8, 9 TỐT nhất 2023
- 1.4 “Kỷ Niệm” trong Tiếng Anh là gì: Định Nghĩa, Ví Dụ Anh Việt
- 1.5 Khi Nào Cần Cài Đặt Lại Hệ Điều Hành Macos Cho PC Macbook?
- 1.6 Cài Mac Os Cho PC Laptop Sẽ Gặp Những Vẫn Đề Gì?
- 1.7 Tạo USB Cài Đặt Macos Cho Macbook
- 1.8 Tiến Hành Cài Đặt Mac OS X Cho MacBook
- 1.9 Hướng Dẫn Cài Hệ Điều Hành Mac OS Cho Laptop PC
- 1.10 Cách Tạo Ổ USB Cài Đặt Hackintosh Có Thể Khởi Động
- 1.11 Cách Cài đặt MacOS Bằng USB Cho Laptop PC
- 2 Hoàn tất thiết lập Hackintosh – Cài Đặt Macos Cho Pc
CÀI MACOS CHO PC
Đầu Tiên Chúng Ta Nên Đi Tìm Hiều Qua Về Hệ Điều Hành Macos
Mac OS (Macintosh Operating System) là một hệ điều hành có giao diện cửa sổ được phát triển bởi công ty Apple. Qua nhiều năm phát triển hệ điều hành Mac OS đã và đang khẳng định tên tuổi và thương hiệu trên thị trường.
Ưu điểm của hệ điều hành Mac so với hệ điều hành windows:
- Sự ổn định: Mac OS của Apple được đánh giá là một nền tảng ổn định, tuy so với Windows không ai hoàn hảo hơn ai nhưng theo nhiều người nhận xét, Mac hoạt động một cách mượt mà hơn.
- Tính năng bảo mật: Tuy cả 2 cùng thường xuyên phải đối mặc với sự cố bảo mật, virus và hacker nhưng so với Windows thì Mac OS vẫn tốt hơn rất nhiều.
- Tính năng đồng bộ hóa: Khi sử dụng cùng lúc các sản phẩm của Apple như: iPhone, iPad, Macbook… bạn sẽ dể dàng trong việc kết nối và chia sẻ dữ liệu qua lại.
- Sự tiện dụng: Không khó để người mới dùng lần đầu làm quen với hệ điều hành Mac OS bởi giao diện đơn giản, tất cả được sắp xếp mang tính logic cao.
Nhược điểm của Mac OS so với Windows là gì?
- Giá thành: Mặc dù Microsoft được coi là luôn đặt lợi nhuận lên hàng đầu và Windows luôn bị chỉ trích vì giá thành đắt đỏ. Nhưng khi so sánh với Mac OS, thì giá thành của Windows vẫn còn thua kém khá nhiều.
- Khả năng tương thích phần mềm: Số lượng ứng dụng dành cho Windows vượt trội hơn hẳn so với số lượng ứng dụng dành cho Mac OS. Hầu như các phần mềm nổi tiếng và thông dụng hiện nay đều có phiên bản dành cho Windows và một số ít trong đó có thêm phiên bảng dành cho Mac OS.
Khi Nào Cần Cài Đặt Lại Hệ Điều Hành Macos Cho PC Macbook?
Khi máy Mac gặp sự cố nghiêm trọng
- Lý do chính khiến hầu hết mọi người muốn cài đặt lại macOS là vì hệ thống của họ hoàn toàn bị rối tung. Có thể các thông báo lỗi xuất hiện liên tục, phần mềm không chạy đúng cách và những vấn đề về khả năng sử dụng khác, khiến bạn không thể làm việc bình thường được. Trong trường hợp cực đoan, máy Mac thậm chí có thể không khởi động được.
- Mặc dù hiếm, nhưng điều này có nhiều khả năng xảy ra với những người dùng cao cấp, thường xuyên thử nghiệm phần mềm mới và thực hiện các chỉnh sửa cho cài đặt hệ thống. Tuy nhiên, điều đó cũng có thể xảy ra với bất cứ ai.
- Nếu máy Mac của bạn gặp sự cố lớn như thế này, trước tiên, bạn nên thử một số công cụ khắc phục sự cố khác. Hãy xem danh sách các công cụ miễn phí tốt nhất của để khắc phục sự cố macOS thường gặp.
- Ví dụ, bạn có thể sử dụng công cụ Disk Utility tích hợp để kiểm tra lỗi với ổ đĩa lưu trữ. Apple cũng cung cấp các chẩn đoán để giúp bạn kiểm tra lỗi phần cứng. Và các công cụ tùy biến của bên thứ ba như OnyX cung cấp các tiện ích bảo trì dễ dàng khi có sự cố.
- Nếu những công cụ này không khắc phục được vấn đề của bạn, tiến hành cài đặt lại macOS là một ý tưởng hay.
Khi máy Mac thực sự chậm
- Ngay cả khi máy Mac không gặp sự cố nghiêm trọng, nó vẫn có thể chạy với tốc độ “ốc sên”. Khi điều này xảy ra, trước tiên bạn nên xem xét các lỗi phổ biến thường làm chậm máy Mac. Bạn có thể cần xóa một số chương trình khởi động, chạy cập nhật trên hệ thống hoặc dọn sạch ổ lưu trữ để khắc phục sự cố này.
- Nhưng nếu không có bản sửa lỗi nào có tác dụng, thì việc cài đặt lại macOS có thể giúp tăng tốc hệ thống. Điều này đặc biệt đúng nếu bạn đã dùng máy Mac được khoảng 10 năm. Nếu sở hữu một hệ thống thực sự cũ, bạn có thể cần phải làm theo các mẹo trong bài viết: Tăng tốc Mac cũ chạy nhanh như lúc mới mua bằng các thủ thuật này, trước khi cài đặt lại hệ điều hành.
Khi chúng ta quyết định bán máy vì 1 lý do nào đó
- Vì máy Mac giữ được giá trị trong một thời gian dài, nên bạn thường có thể bán lại máy của mình nhiều năm sau khi mua nó. Cho dù bạn có kế hoạch bán máy Mac trực tuyến hay cho bạn bè, bạn không muốn chủ sở hữu mới có quyền truy cập vào tất cả các file của mình.
- Cách dễ nhất để xóa sạch cấu hình của riêng bạn và chuẩn bị máy Mac cho người sở hữu tiếp theo là cài đặt lại hệ điều hành. Khi làm điều này, bạn có thể xóa ổ lưu trữ để chủ sở hữu mới không thể truy cập bất kỳ dữ liệu cũ nào của bạn.
Khi chúng ta muốn hạ cấp hệ điều hành Macos
- Trong hầu hết mọi trường hợp, việc nâng cấp lên phiên bản macOS mới nhất là một trải nghiệm tốt. Làm như vậy sẽ cho bạn quyền truy cập vào các tính năng mới, cộng với hiệu suất tốt hơn rất nhiều.
- Nhưng có những lúc bạn thấy hối hận khi cập nhật hệ điều hành trên máy Mac. Chẳng hạn như khi phiên bản mới nhất đã tạo ra một sự thay đổi ảnh hưởng đến quy trình làm việc của bạn hoặc có thể nó không chạy tốt trên máy cũ mà bạn sở hữu. Trong những trường hợp đó, hạ cấp macOS là một lựa chọn khả thi.
Cài Mac Os Cho PC Laptop Sẽ Gặp Những Vẫn Đề Gì?
- Đầu tiên phải nói tới là vấn đề tương thích: Khi chúng ta cài Macos vào laptop và PC thì thiết bị driver sẽ bị thiếu hoặc có thể bị thiếu. Trong bản cài đặt Mac Os thường đính kèm 1 lượng Driver nhất định do vậy tùy vào cấu hình của máy laptop và PC. Ví dụ: không có Wi-Fi, không có mạng LAN, độ phân giải màn hình không tăng được. Cái này yêu cầu bạn cần phải tìm hiểu rất kỹ hoặc tham gia cộng đồng Hacintosh để tìm kiếm các bộ cài đặt Mac OS hacintosh phù hợp với các dòng chip AMD, Intel, hay driver card mạng …
- Về độ ổn định khi cài Mac Os cho Laptop và PC: Do bộ cài đặt Mac os là bản cài đặt tích hợp mà Apple dành riêng cho Macbook, nên khi chúng ta sử dụng các bộ cài Mac os Hacintosh thì bộ cài đã bị thay đổi rất nhiều khắc hoàn toàn so với phiên bản gốc chình vì vậy trong quá trình sử dụng chắc chắn chúng ta sẽ gặp các lỗi rất khó chịu, nặng hay nhẹ tùy thuộc vào độ tương thích của máy.
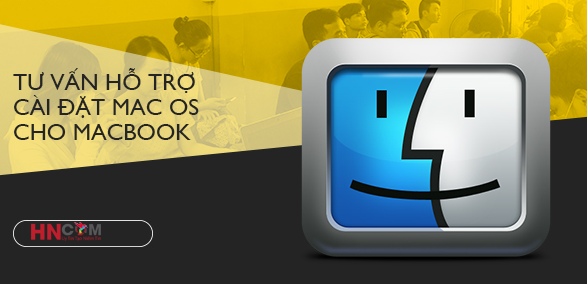 Hướng dẫn tự cài mac os cho MacBook
Hướng dẫn tự cài mac os cho MacBook
Tạo USB Cài Đặt Macos Cho Macbook
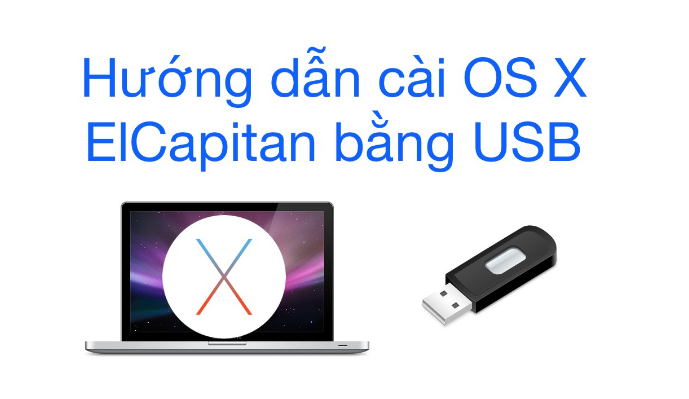 Hướng dẫn cài os x bằng usb
Hướng dẫn cài os x bằng usb
- Có nhiều cách để bạn cài MacOS X cho PC như update trực tiếp từ Macbook, cài đặt bằng đĩa OS X hoặc boot từ USB/ ổ cứng di động.
- Sau đây mình xin hướng dẫn các bạn phương pháp cài đặt Mac OS X bằng cách tạo USB, đây là cách phù hợp với cả những dòng Macbook pro không sử dụng ổ đĩa quang, bạn có thể tùy ý tạo bộ cài đặt cho bản Mac OS X bạn muốn sử dụng.
- Tạo ổ USB có thể khởi động cho macOS X El Capitan, Yosemite, Mavericks, Sierra, High Sierra, Mojave, Catalina và Big Sur. (Quy trình này cũng được mô tả trên trang Hỗ trợ của Apple https://support.apple.com/en-us/HT201372 )
Bước 1: Nếu bạn hiện đang chạy macOS Mojave, hãy nhấp vào liên kết này để tìm trình cài đặt Mojave trong App Store. Đối với Catalina, bấm vào đây . Đối với tất cả các phiên bản macOS trước đó, hãy khởi chạy App Store trên máy Mac của bạn và search phiên bản macOS bạn muốn (tùy chọn này chỉ khả dụng khi chạy macOS High Sierra download)
Nhấp vào Get hoặc Download
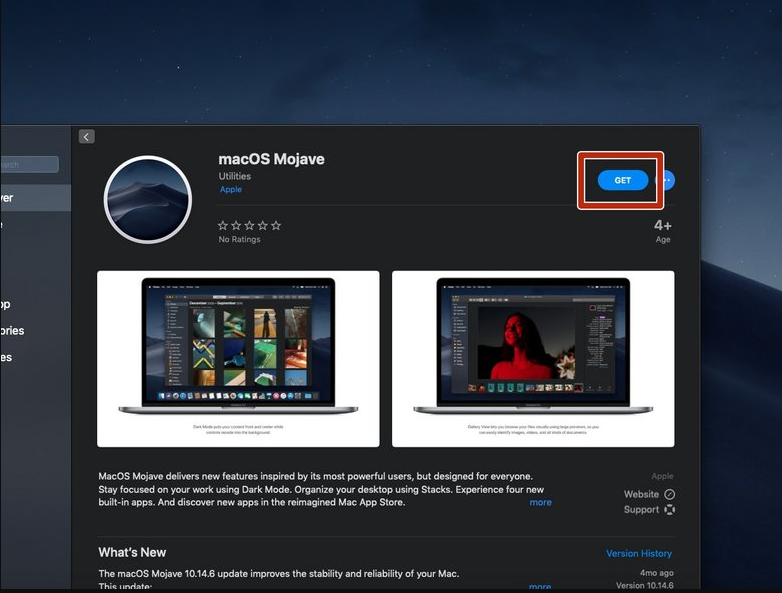
Nếu trước đây bạn đã tải xuống phiên bản macOS này bằng tài khoản Apple ID hiện tại, bạn có thể tìm thấy phiên bản này trong tab “Purchased” .
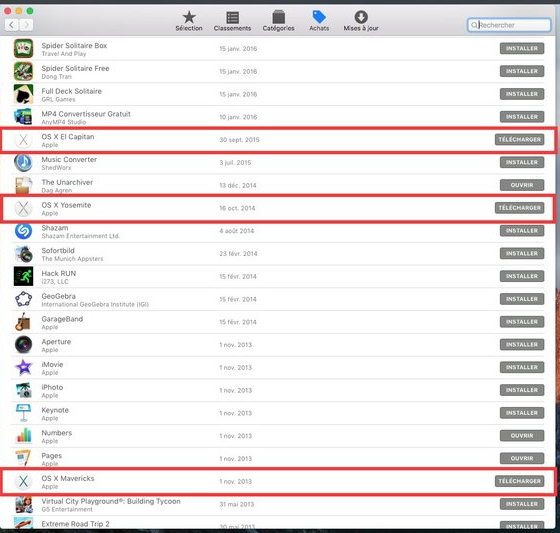
Trình cài đặt không khả dụng trực tiếp cho người dùng Windows . Nếu bạn đang sử dụng Windows, để có quyền truy cập vào trình cài đặt, bạn cần mượn máy macOS, đi đến Cửa hàng bán lẻ của Apple và tải xuống ở đó hoặc sử dụng Hackintosh (Do đây là hướng dẫn cài trên macbook phía dưới mình sẽ hướng dẫn tải và tạo bản cài cho laptop và PC).
Bước 2: Sau khi quá trình tải xuống hoàn tất, hãy đóng App Store. Cửa sổ cài đặt sẽ xuất hiện sau đó.
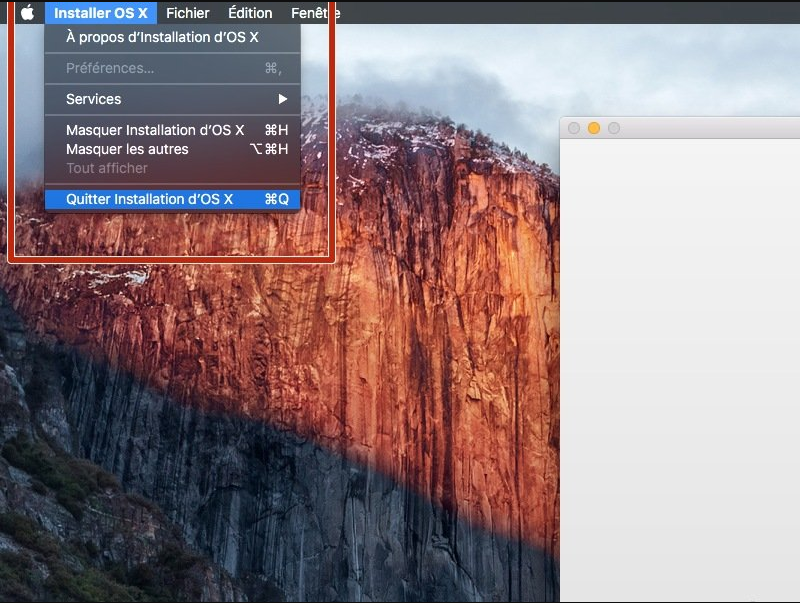
Nhấp vào menu ” Install macOS (whatever version you have downloaded) ” ở trên cùng bên trái của màn hình và chọn ” Quit Install macOS (bất kỳ phiên bản nào bạn có) ”
Bước 3: Bắt đầu cắm USB (Sử dụng USB ít nhất 8gb nhé)
Cắm ổ USB của bạn vào cổng USB của máy Mac
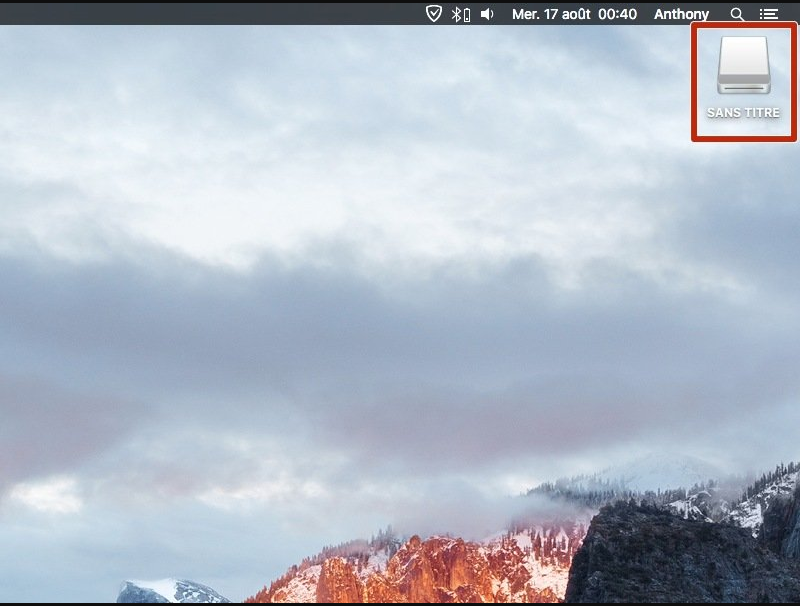
Mở Finder để tìm USB của bạn hoặc nếu tùy chọn Finder của bạn đã được thiết lập, bạn có thể tìm thấy nó trên Desktop.
Bước 4: Khởi chạy Terminal (Bạn có thể sử dụng Spotlight hoặc điều hướng đến “Utilities” bên trong Ứng dụng trong Trình tìm kiếm và nhấp đúp vào terminal.) – Như hình dưới mình sử dụng Spotlight
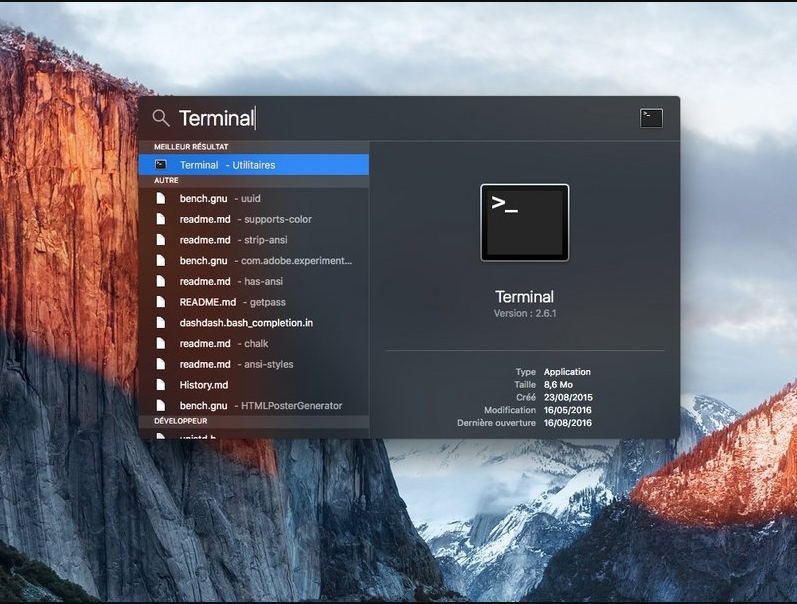
Bước 5: Trong Terminal , nhập một trong các lệnh sau, tùy thuộc vào phiên bản macOS của bạn. (Tên của phiên bản macOS, là phiên bản bạn muốn cài đặt trên khóa và downloaded.)
Thay vì “/ Volumes / MyVolume” , hãy nhập tên ổ USB của bạn. Nhập mọi thứ khác chính xác như bạn thấy (hoặc tốt hơn, sao chép và dán từ đây).
” ‘Đối với El Captain: sudo / Applications / Install OS X El Captain.app/Contents/Resources/createinstallmedia-MACOSELCAPITAN’ – đường dẫn ứng dụng / Applications / Install OS X El Capitan.app
Đối với Yosemite: sudo / Applications / Install OS X Yosemite.app/Contents/Resources/createinstallmedia -volume / Volumes / MyVolume -applicationpath / Applications / Install OS X Yosemite.app
Đối với Mavericks: sudo / Applications / Install OS X Mavericks.app/Contents/Resources/createinstallmedia -volume / Volumes / MyVolume -applicationpath / Applications / Install OS X Mavericks.app
Đối với Sierra: sudo / Applications / Install macOS Sierra.app/Contents/Resources/createinstallmedia -volume / Volumes / MyVolume -applicationpath / Applications / Install macOS Sierra.app
Các phiên bản khác, xem bước tiếp theo tham khảo cụ thể trên trang chủ: https://support.apple.com/en-us/HT201372
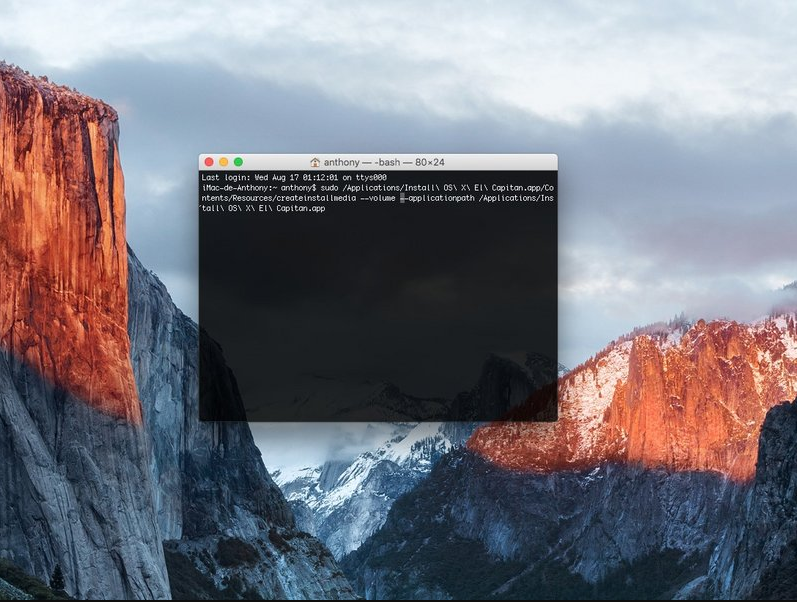
For High Sierra : sudo /Applications/Install macOS High Sierra.app/Contents/Resources/createinstallmedia -volume /Volumes/MyVolume -applicationpath /Applications/Install macOS High Sierra.app
For Mojave : sudo /Applications/Install macOS Mojave.app/Contents/Resources/createinstallmedia -volume /Volumes/MyVolume
For Catalina: sudo /Applications/Install macOS Catalina.app/Contents/Resources/createinstallmedia -volume /Volumes/MyVolume
For Big Sur: sudo /Applications/Install macOS Big Sur.app/Contents/Resources/createinstallmedia -volume /Volumes/MyVolume
Sau khi nhập xong với từng phiên bản phù hợp, hệ thống sẽ yêu cầu chúng ta nhập password của quản trị viên – đây chính là password máy tính của bạn, nếu bạn không đặt password có thể ấn enter.
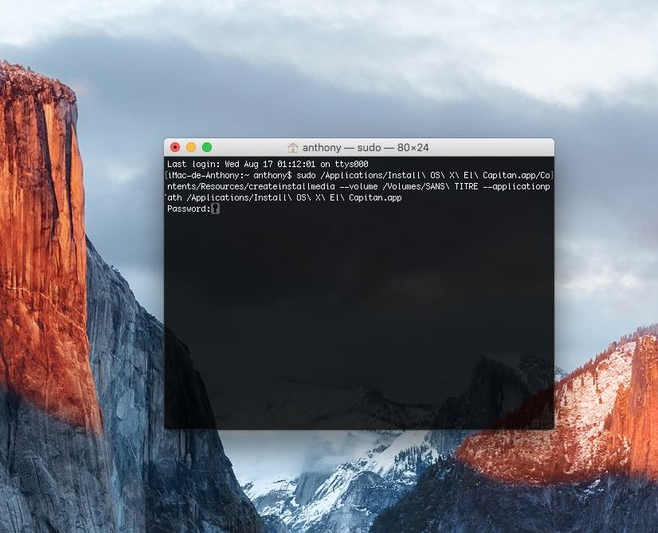
Bước 6: Khi Terminal cho biết quá trình “Done“, việc tạo ổ đĩa có thể khởi động của bạn đã thành công.
Để khởi động USB, trước tiên hãy đảm bảo máy Mac đã tắt, sau đó bật máy lên nhấn và giữ phím [option] khi bạn nghe thấy tiếng chuông / bật nó lên
Tiến Hành Cài Đặt Mac OS X Cho MacBook
- Bước 1: Tiến hành cài đặt lại OS X cho Macbook Bạn nên thực hiện sao lưu dữ liệu để tránh bị mất dữ liệu sau khi cài đặt xong. Để thực hiện việc này, trước hết bạn bật nút Power, giữ phím Option (phím tắt là Alt) hoặc tổ hợp phím Command + R để khởi động chế độ khôi phục trên Macbook.
- Bước 2: Chế độ Restore được khởi động xong, màn hình sẽ yêu cầu bạn lựa chọn ổ đĩa để sao lưu và cài đặt, trên màn hình nhấn chọn ổ Recovery để bắt đầu cài đặt.
- Bước 3: Qúa trình khởi động vào chế độ Restore thành công, màn hình sẽ xuất hiện bảng chọn cho phép bạn lựa chọn tác vụ. Để thực hiện cài lại máy bạn chọn tùy chọn thứ 4 là công cụ Disk Ultility nhằm format lại ổ đĩa trên Macbook.
- Bước 4: Sau khi format xong ổ đĩa, bạn nhấn Continue để tiếp tục quá trình cài đặt. Bạn tiếp tục nhấn Continue để bắt đầu cài đặt sau khi máy Macbook của bạn được xác thực với hệ thống của Apple và hệ điều hành mới cho máy tính được tự động tải về máy của bạn.
- Bước 5: Màn hình xuất hiện những yêu cầu Agree (đồng ý) với điều khoản của Apple, bạn nhấn Agree để tiếp tục, chọn ổ đĩa sẽ cài hệ điều hành mới, sau đó nhấn chọn Install để bắt đầu cài lại OS X cho Macbook.
- Bước 6: Để có thể cài đặt, bạn cần phải điền Apple ID cho hệ thống xác thực, điền Apple ID xong nhấn Next để tiếp tục. Bạn chỉ cần ngồi chờ máy tự động cài đặt lại mà không cần làm gì thêm cho đến khi quá trình cài đặt hoàn tất.
- Bước 7: sau khi xong bạn chọn quốc gia ở màn hình Welcome chính là Việt Nam, tiếp tục bằng cách nhấn vào Continue để điền tùy chọn kiểu bàn phím là US. Cuối cùng là chọn mạng để kết nối cho máy tính của bạn là xong các cài đặt.
- Bước 8: Nếu bạn không muốn chuyển dữ liệu từ máy tính khác sang Macbook của bạn thì nhấn chọn Don’t Tranfer any information Now và nhấn vào Continue để tiếp tục.
- Bước 9: Bạn có thể điền tài khoản Apple ID hoặc không điền bằng cách nhấn vào mục Don’t Sign in, và chọn Skip trong bảng thông báo xuất hiện trên màn hình.
- Bước 10: Nhấn chọn Agree để chấp nhận các điều khoản của Apple đưa ra. Sau đó nhấn Continue để tiếp tục thiết lập tài khoản cho máy tính rồi đăng kí máy tính Macbook của bạn với hệ thống của Apple nếu bạn muốn. Nếu không muốn bạn chỉ cần nhấn chọn Don’t Register rồi nhấn Skip để tiếp tục các thao tác.
- Bước 11: Các thiết lập của bạn sẽ được lưu lại và bạn có thể bắt đầu sử dụng một chiếc Macbook mới với hệ điều hành được cài đặt mới.
 Sửa Macbook Hà Nội khuyến mại Giảm 50% phí cài đặt hệ điều hành mac OS X cho MacBook
Sửa Macbook Hà Nội khuyến mại Giảm 50% phí cài đặt hệ điều hành mac OS X cho MacBook
Hướng Dẫn Cài Hệ Điều Hành Mac OS Cho Laptop PC
Những thứ bạn cần biết và cần chuẩn bị như sau:
- Bạn cần một bản sao mới của macOS, ổ USB, các công cụ miễn phí có tên UniBeast và MultiBeast cũng như phần cứng Laptop, PC tương thích.
- Các bước bên dưới phác thảo việc cài đặt macOS Catalina 10.15.6 trên PC và đã được kiểm tra bằng Intel NUC DC3217IYE
- Bạn có thể cần thay đổi một số cài đặt cấu hình tùy thuộc vào các thành phần Laptop PC mà bạn sử dụng
Bài viết này trình bày những gì bạn cần để xây dựng một Hackintosh và lý do tại sao bạn nên tạo một chiếc Hackintosh, cách tạo một ổ USB cài đặt Hackintosh có thể khởi động và cách cài đặt nó trên Laptop PC
Những gì bạn cần để xây dựng một Hackintosh
Xây dựng một Hackintosh là một quá trình gồm nhiều bước, không quá khó, nhưng nó tốn nhiều thời gian và nó cũng rất chính xác. Mặc dù về mặt kỹ thuật bạn có thể xây dựng một Hackintosh mà không cần bất kỳ kiến thức hoặc kinh nghiệm chuyên môn nào, nhưng việc có kiến thức nền tảng về xây dựng Laptop PC và một số kiến thức về macOS sẽ giúp ích cho bạn. Dưới đây là phần cứng và phần mềm bạn cần trước khi có thể tạo một Hackintosh:
- phần cứng tương thích macOS : Mua và lắp ráp phần cứng máy tính tương thích với macOS. Nếu bạn không chắc liệu phần cứng của mình có hoạt động hay không, hãy kiểm tra các nguồn như Tonymacx86.com , OSx86 Project , Hacktintosh.com và subreddit Hackintosh .
- Máy Macbook có hệ điều hành macOS đang hoạt động : Bạn cần một máy tính macOS hiện đại đang hoạt động với App Store để tải xuống bản sao mới của macOS
- Ổ USB : Ưu tiên ổ đĩa 16 GB hoặc 32 GB. (ít nhất là 8gb)
- UniBeast và MultiBeast : Đây là những công cụ miễn phí có sẵn từ Tonymacx86 .
Chú ý: Do đây là cách Hackintosh – Chỉ dùng để tham khảo và dành cho những ai thích tìm tòi, khám phá và muốn 1 lần thử sử dụng hệ điều hành Mac os mà chưa có tiền để mua 1 chiếc Macbook. Rất có thể hệ thống sẽ không nhận đủ driver hoặc cũng có thể nhận đủ driver tùy vào phần cứng chiếc Laptop, PC của bạn.
Cách Tạo Ổ USB Cài Đặt Hackintosh Có Thể Khởi Động
Nếu bạn đã chuẩn bị sẵn máy Mac và ổ USB, thì bạn có thể làm theo các hướng dẫn sau để tạo một USB macOS có thể khởi động:
Bước 1: Sử dụng máy Mac, hãy mở Mac App Store .
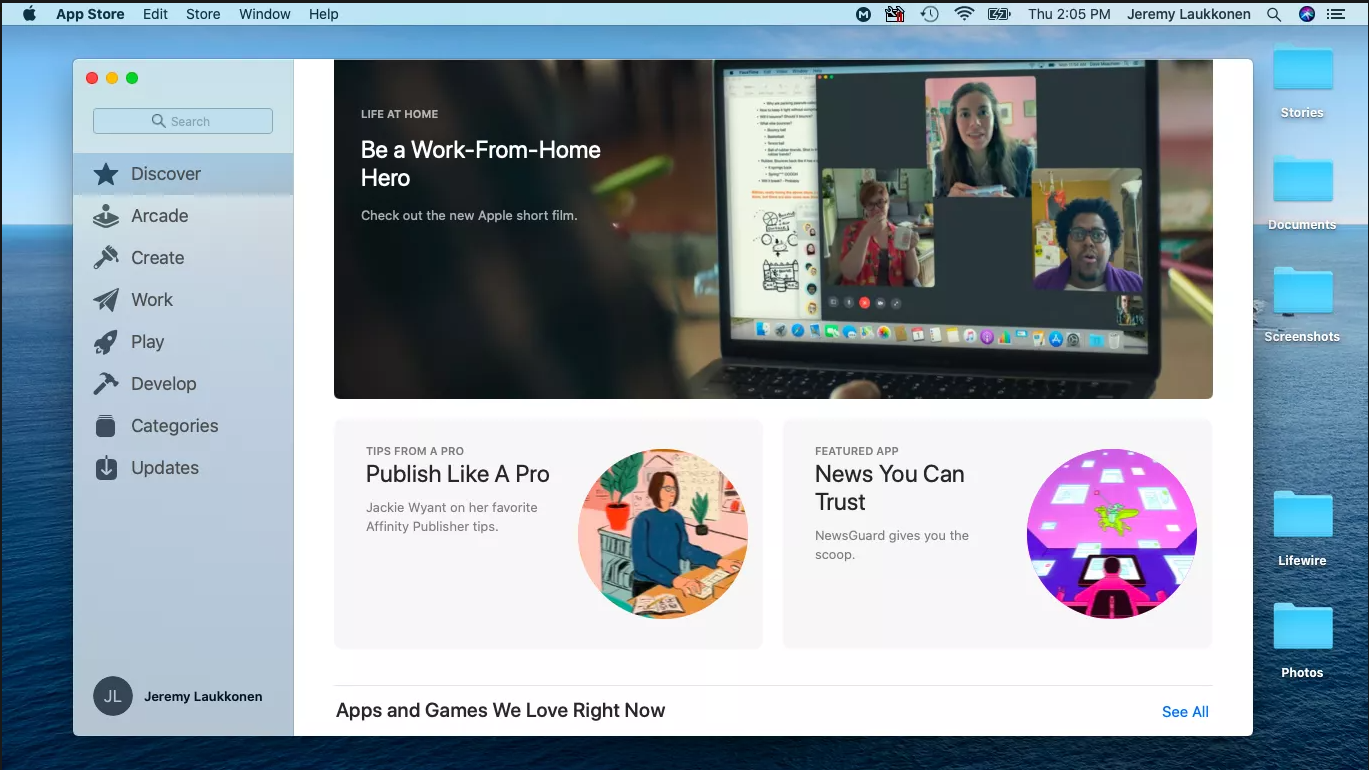
Bước 2: Đăng nhập bằng ID Apple của bạn nếu được nhắc.
Bước 3: Tìm kiếm và tải xuống phiên bản macOS mới nhất .
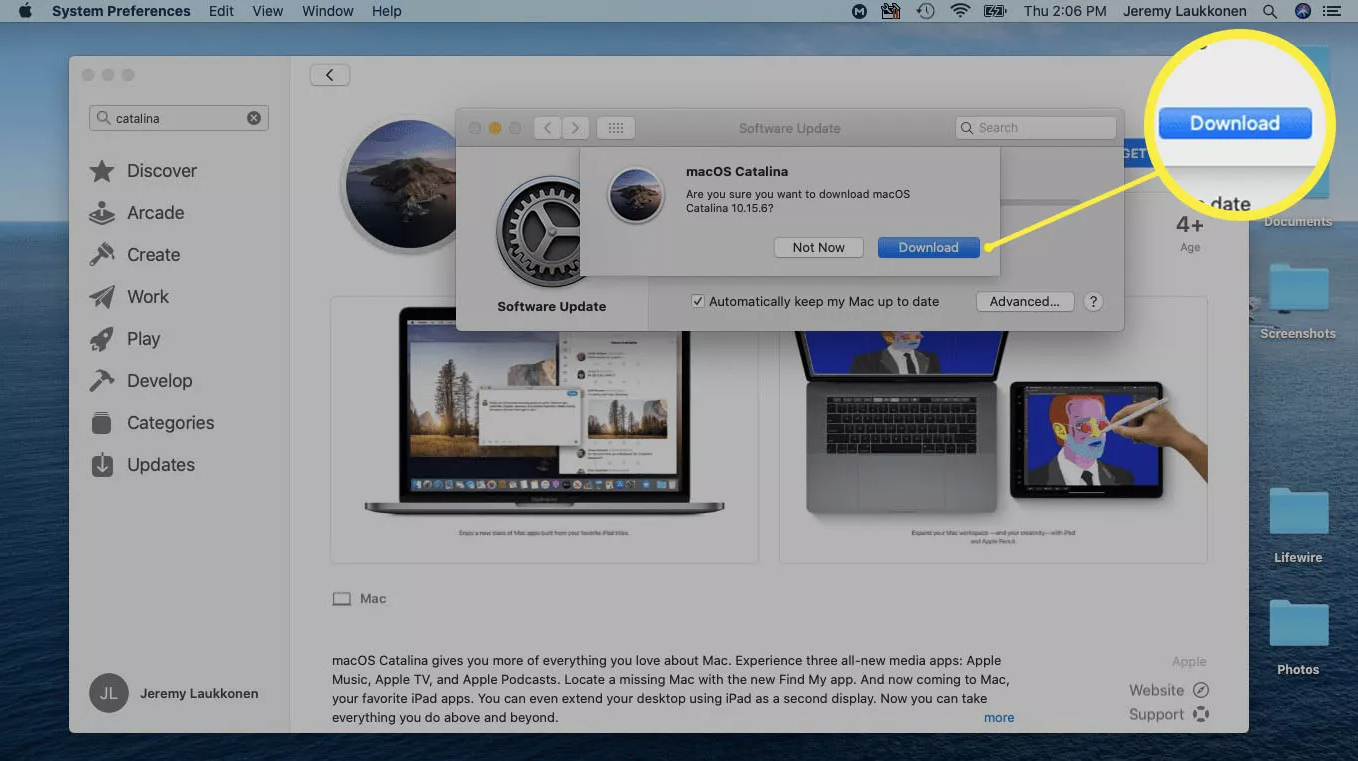
Bước 4: Khởi động lại máy Mac của bạn, giữ Command + R khi nó bắt đầu sao lưu. Điều này sẽ cho phép bạn tải vào chế độ khôi phục.
Bước 5: Nhả Command + R khi bạn thấy biểu tượng Apple và thanh tiến trình xuất hiện.
Bước 6: Chờ cho tới khi vào được macOS Recovery
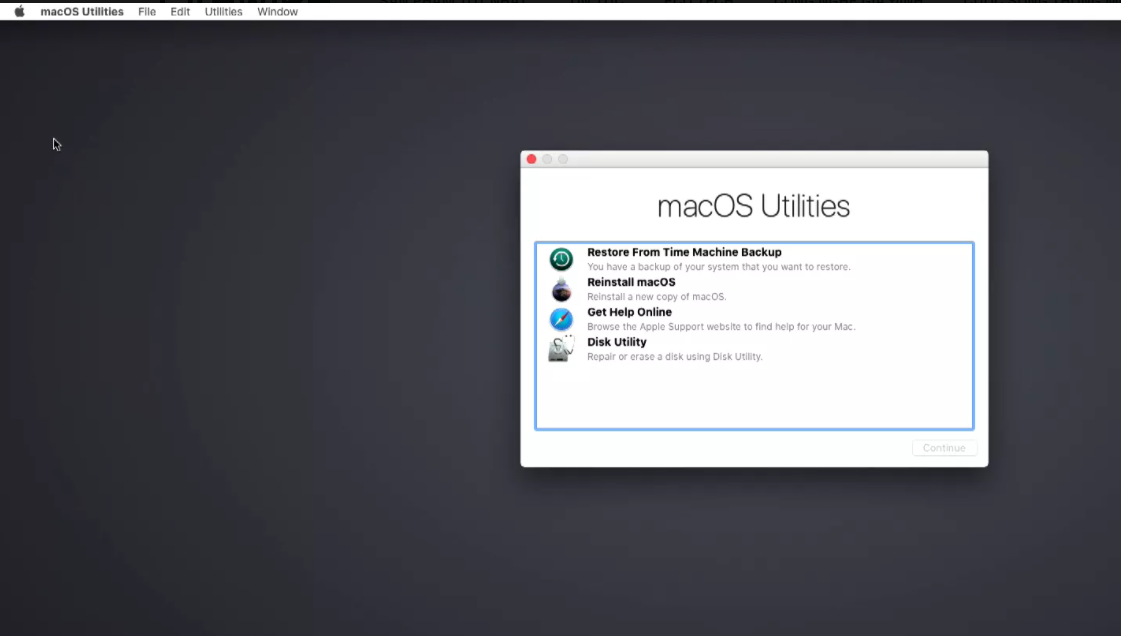
Bước 7: Click chọn Utilities > Terminal
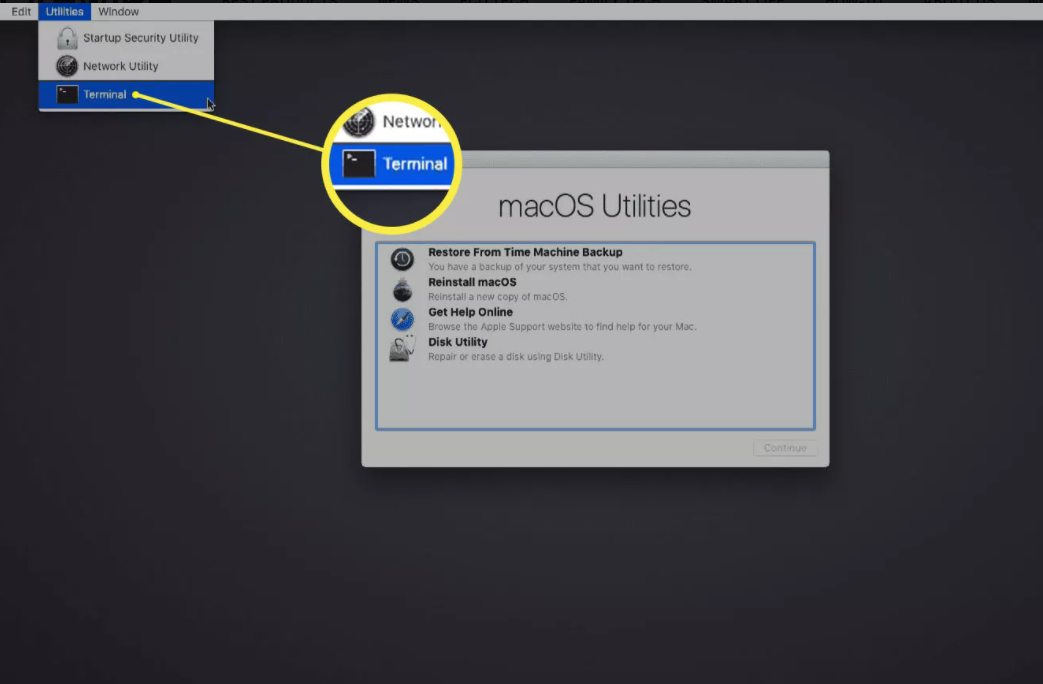
Bước 8: Khi Terminal mở, gõ csrutil disable sau đó ấn enter
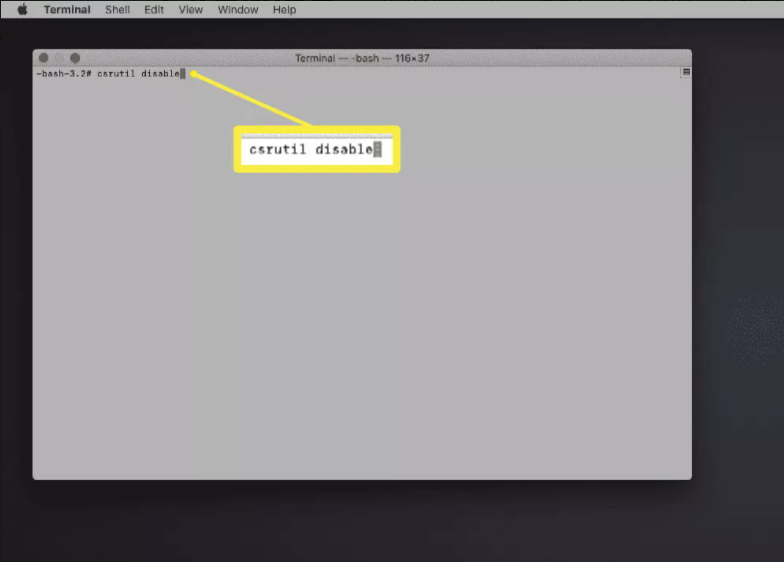
Bước 9: Chờ cho Terminal hiển thị thông báo SIP đã bị vô hiệu hóa.
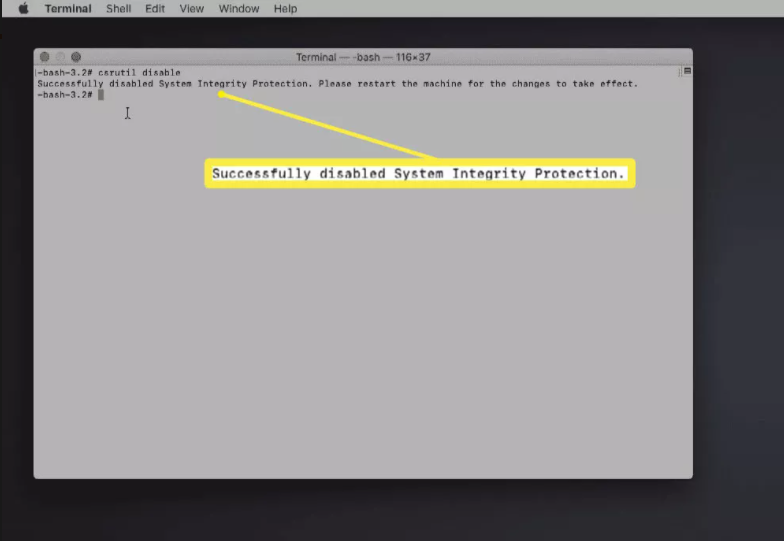
Bước 10: Nhấp vào menu Apple > Khởi động lại
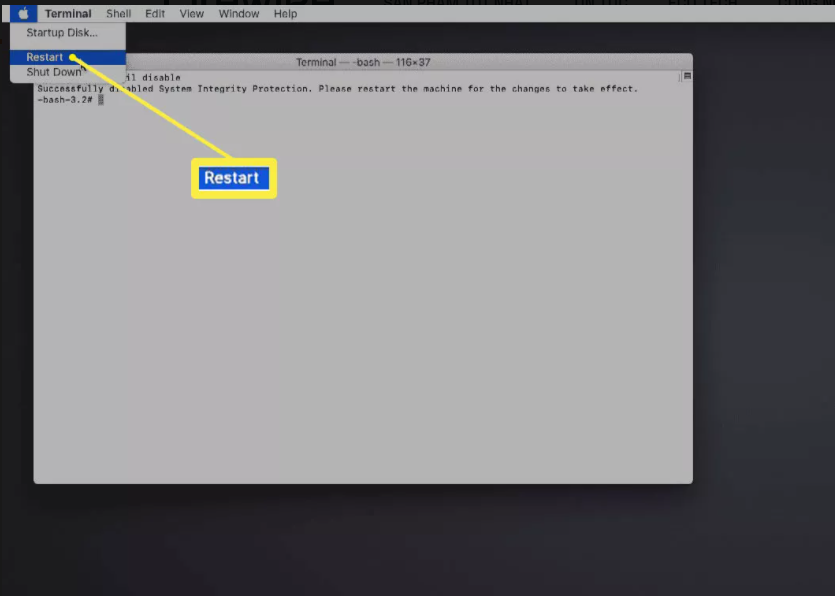
Bước 11: Sau khi máy Mac của bạn đã khởi động, hãy kết nối ổ USB của bạn
Bước 12: Mở Disk Utility
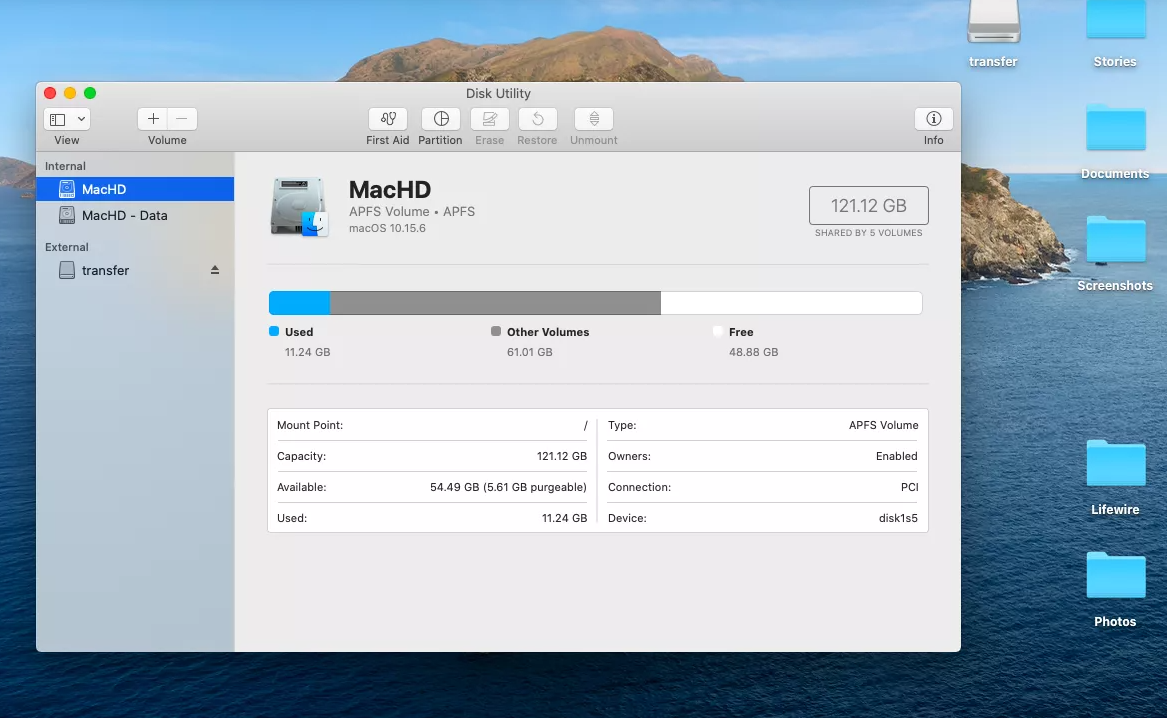
Bước 13: Chọn ổ USB của bạn ở cột bên trái, sau đó nhấp vào Erase
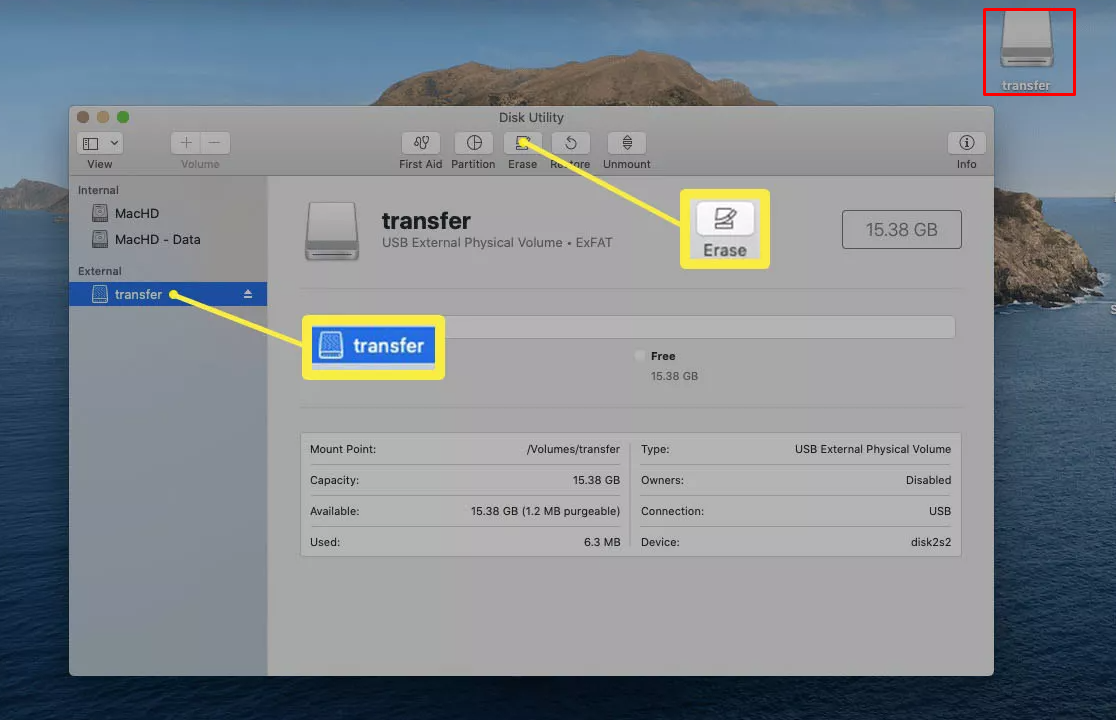
Bước 14: Trong menu bật lên, nhập tên cho ổ USB của bạn, chọn Mac OS Extended (Journaled) và nhấp vào Erase
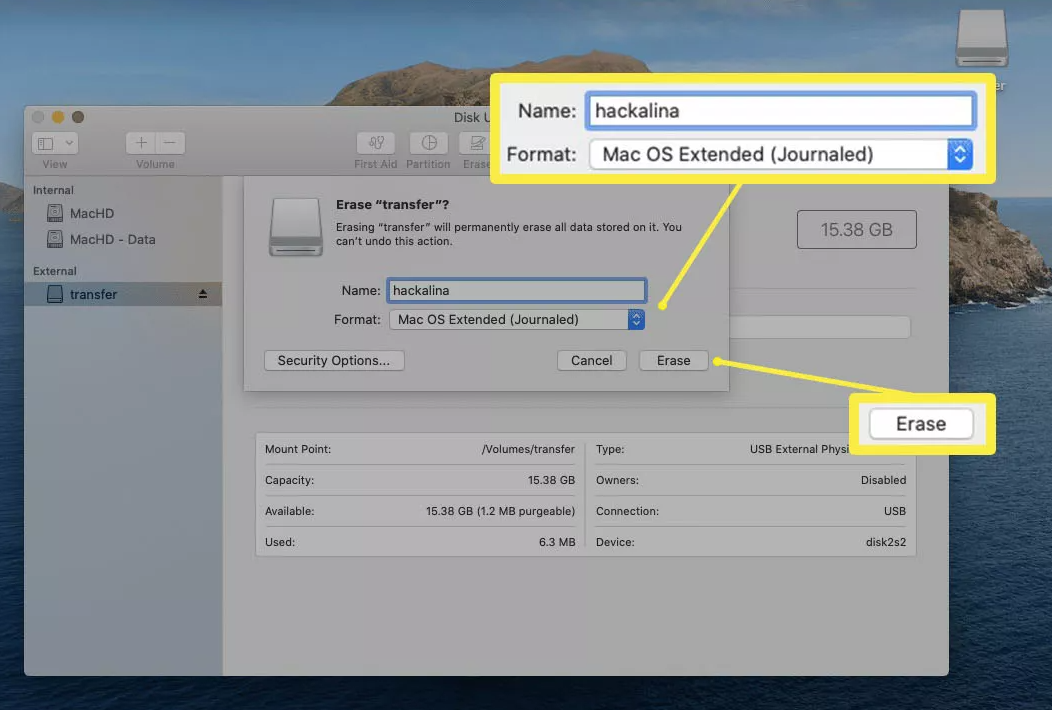
Bước 15: Click Done
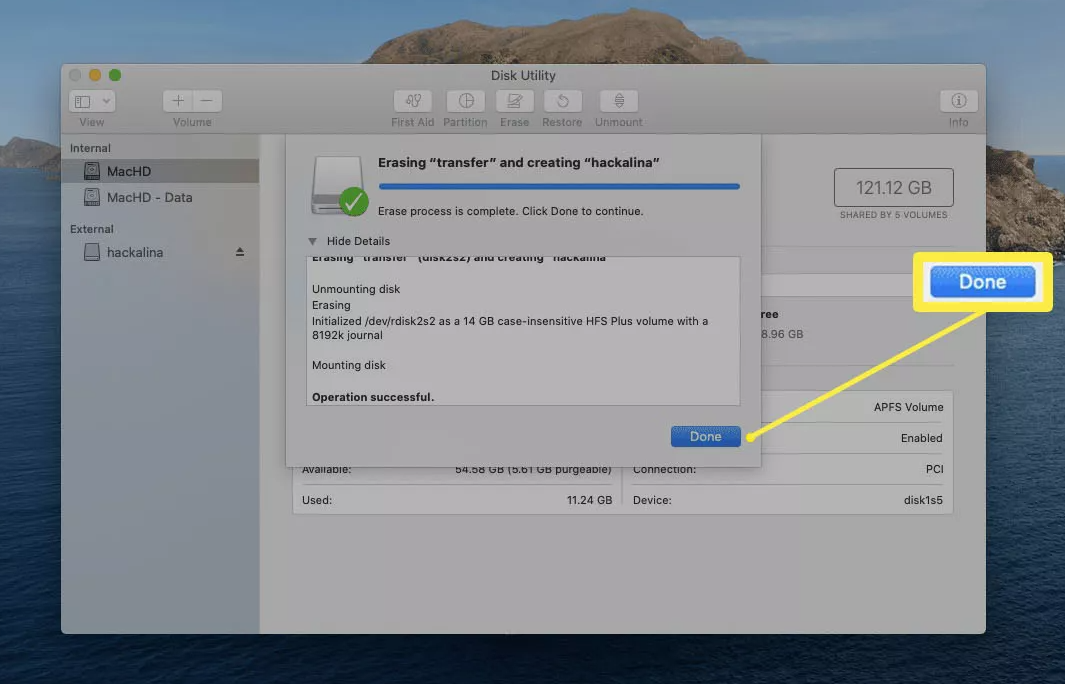
Bước 16: Khởi chạy phần mềm UniBeast : Bạn có thể tải bản mới nhất tại đây: https://www.tonymacx86.com/resources/categories/tonymacx86-downloads.3/
Bước 17: Click Continue.
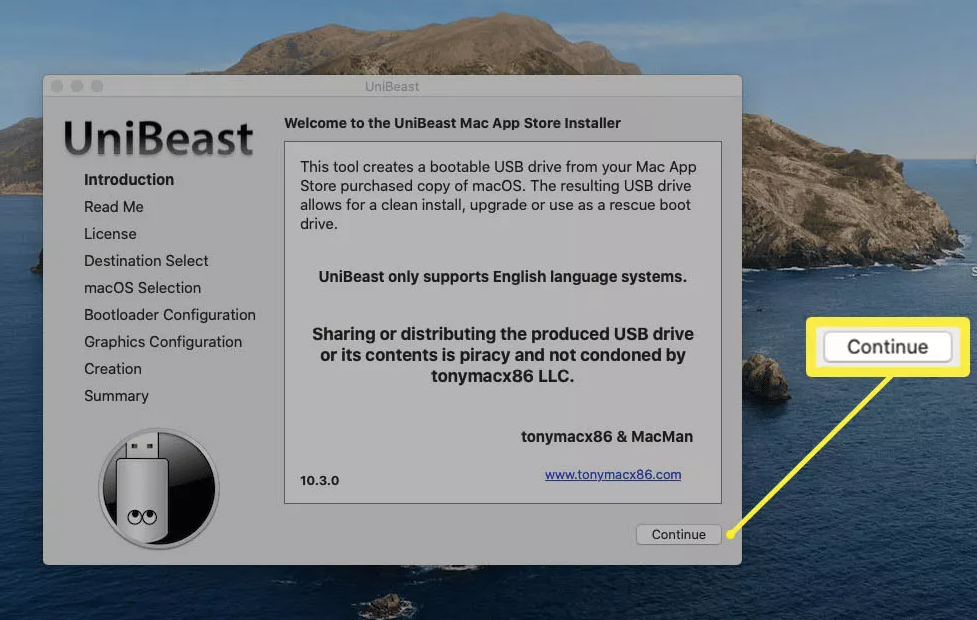
Click Continue.
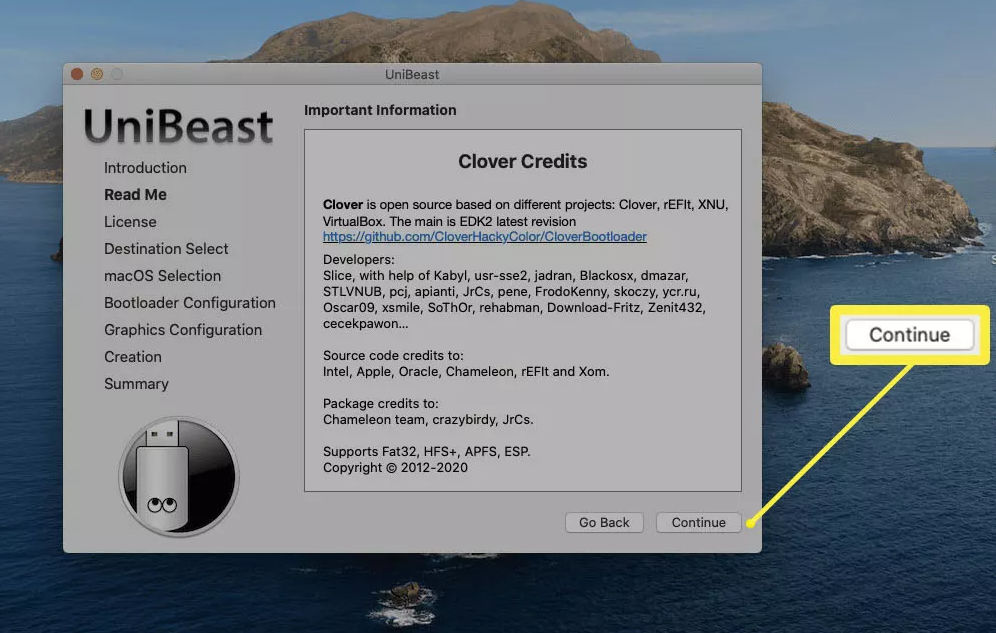
và tiếp tục Continue
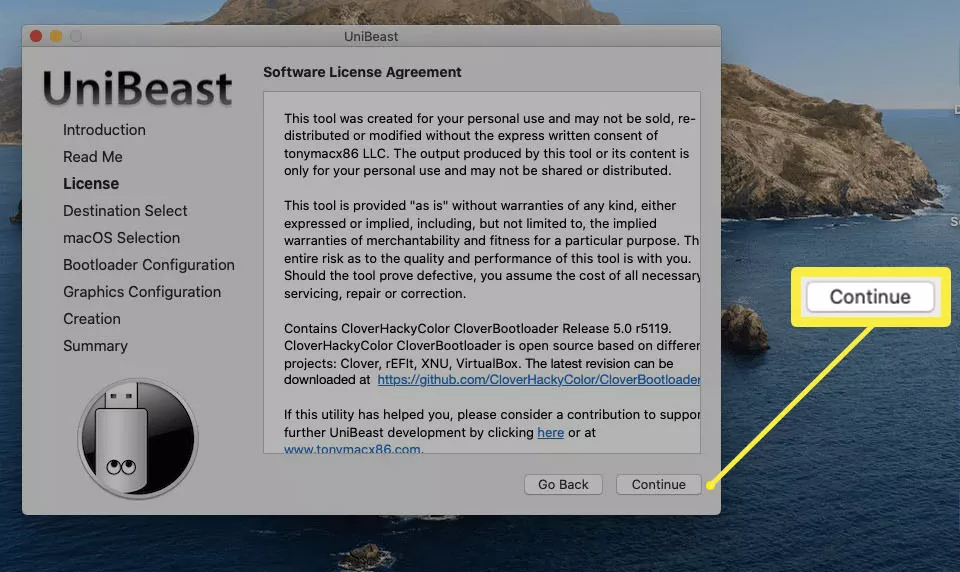
Click Agree.
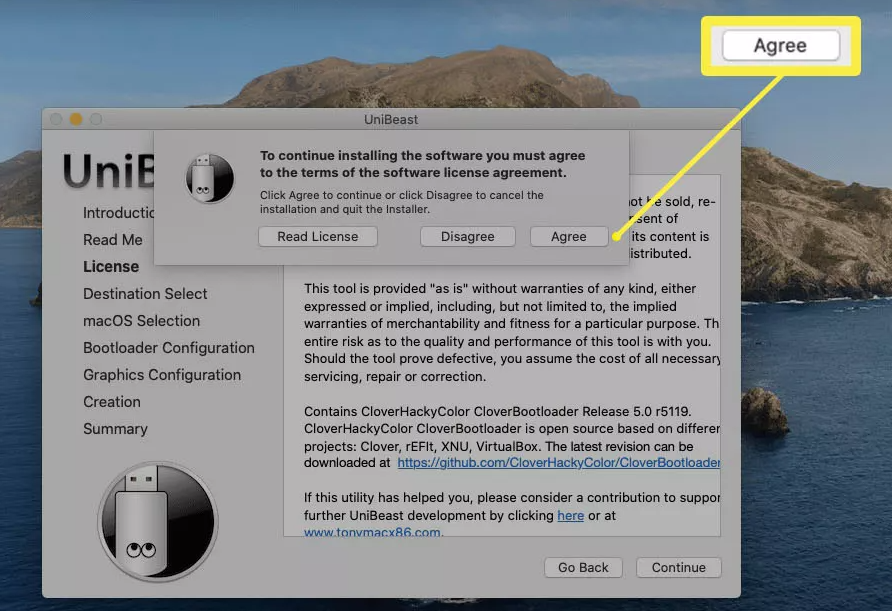
Bấm vào ổ USB mà bạn đã thiết lập trước đó, sau đó bấm Continue.
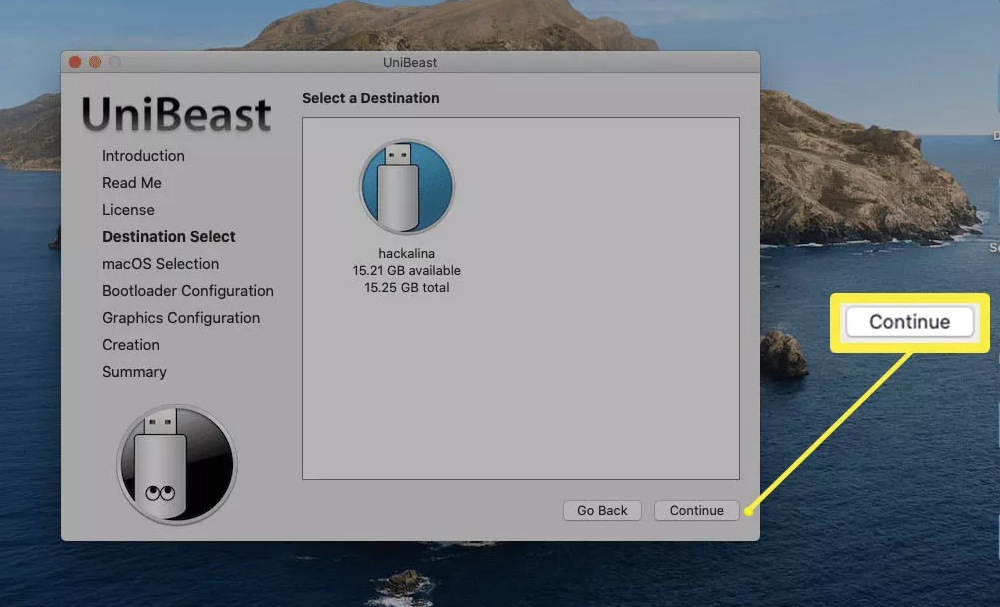
Chọn Catalina (Hay bất kỳ bản nào bạn tải về), sau đó nhấp vào Continue
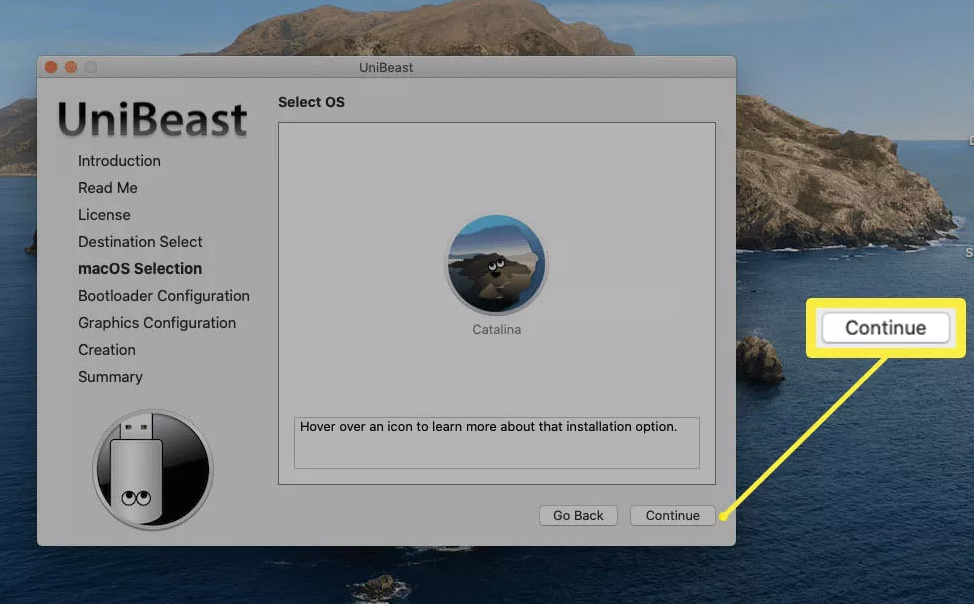
Chọn UEFI Boot Mode hoặc Legacy Boot Mode , sau đó nhấp vào Continue
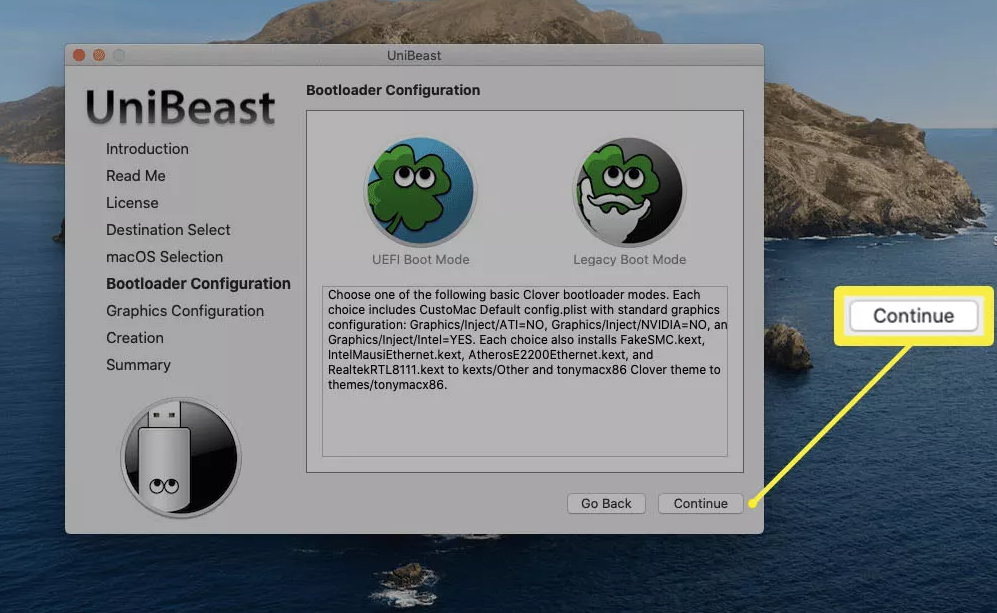
Nếu bạn đang sử dụng card đồ họa NVIDIA hoặc ATI, hãy thực hiện lựa chọn thích hợp và nhấp vào Continue
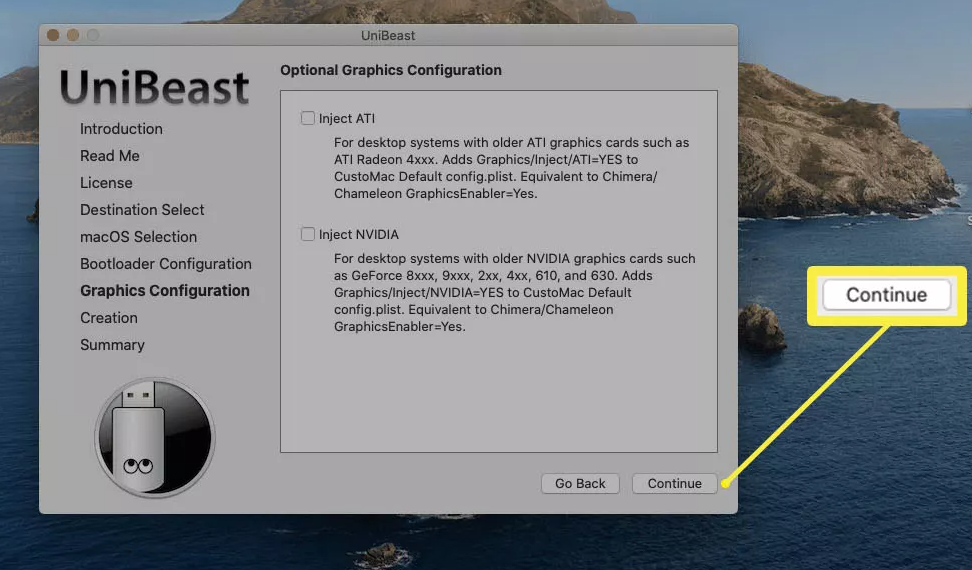
Hãy xem xét các lựa chọn của bạn và nhấp vào Continue nếu bạn không mắc bất kỳ lỗi nào
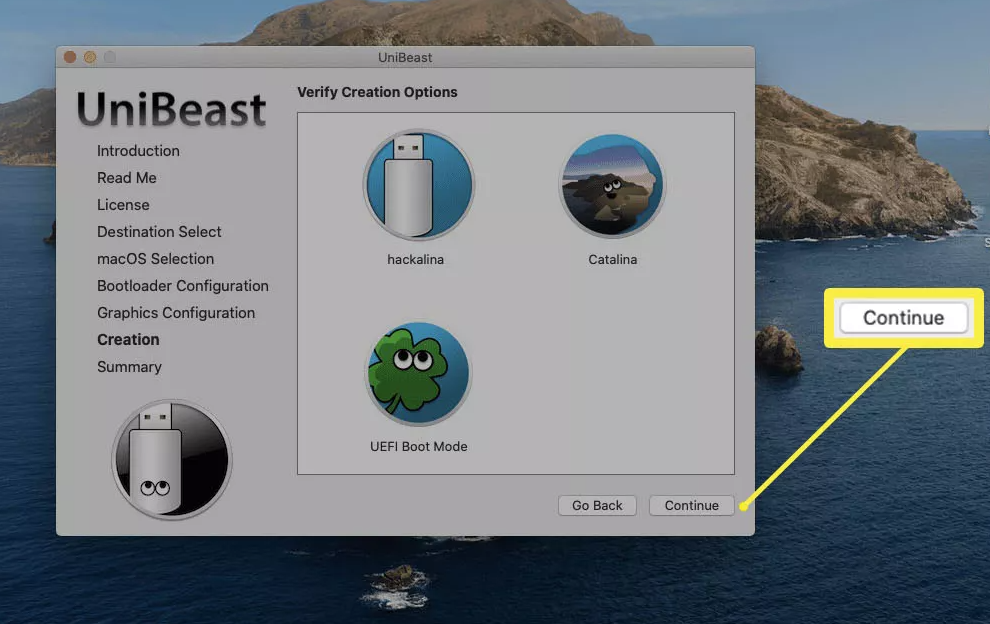
Nhập mật khẩu của bạn nếu được nhắc, sau đó bấm OK
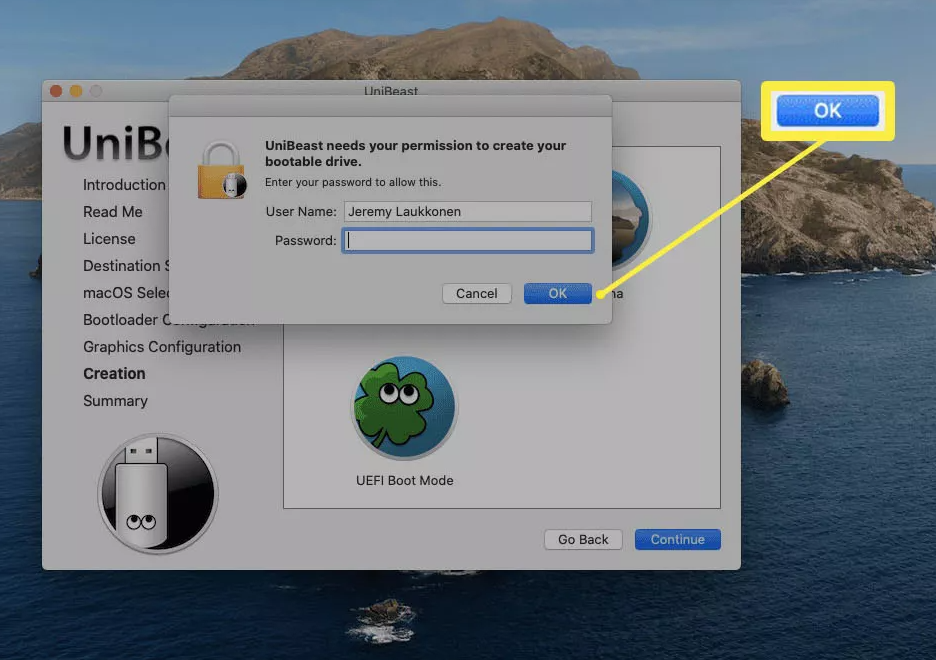
UniBeast – Bây giờ sẽ bắt đầu tiến hành quá trình khởi tạo usb cài mac os hacintosh cho bạn – Hãy ngồi pha 1 cốc cà phê hoặc làm 1 điếu thuốc ngồi chờ quá trình hoàn thành.
Cách Cài đặt MacOS Bằng USB Cho Laptop PC
Sau khi tạo thành công USB cài đặt macOS của mình, bạn cần tháo nó khỏi máy Mac và cắm nó vào PC mà bạn muốn biến thành Hackintosh. Đây là một quá trình khá dài liên quan đến việc định dạng ổ đĩa trong PC của bạn và thực hiện cài đặt sạch macOS. Nếu bạn không muốn định dạng hoặc xóa ổ đĩa của mình, bạn sẽ phải xóa nó và cài đặt một ổ đĩa khác trước khi tiếp tục
Từ màn hình khởi động của Clover, chọn Boot macOS Install từ Install macOS Catalina (Nếu Laptop PC của bạn được thiết lập để khởi động từ USB, bạn sẽ thấy màn hình này mà không cần phải làm gì cả. Nếu không, bạn sẽ phải nhấn F8, F11, F12 hoặc phím thích hợp cho bo mạch chủ của bạn để chọn ổ USB của bạn làm thiết bị khởi động.)
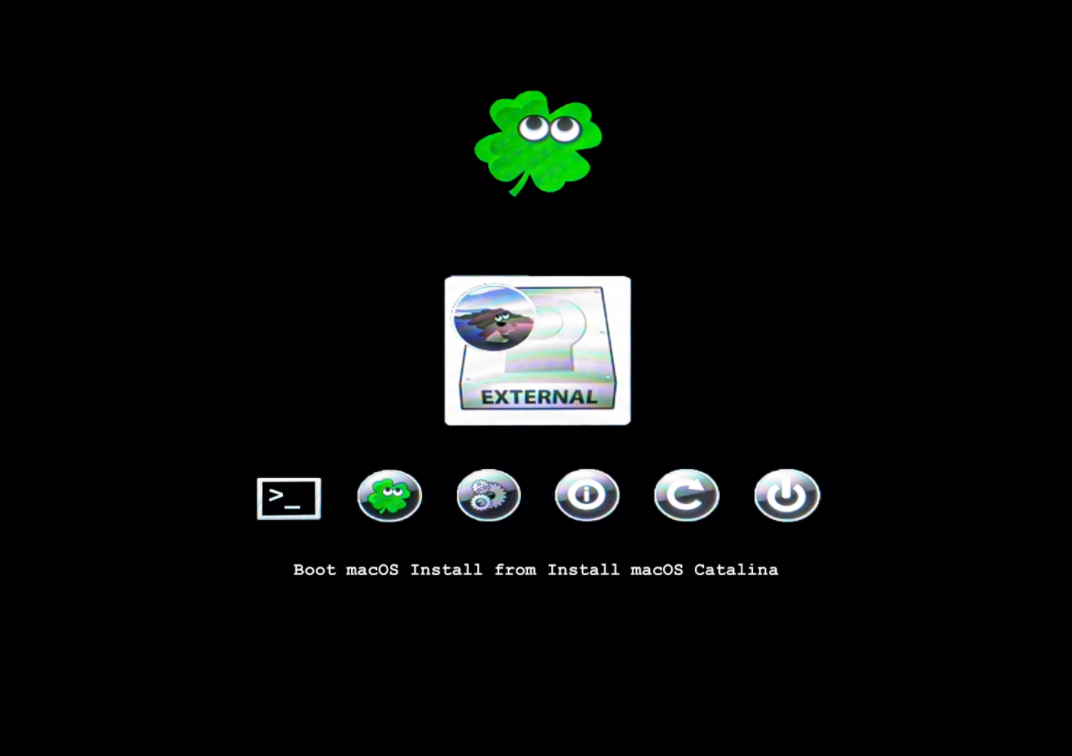
Chọn Ngôn ngữ mong muốn của bạn và nhấp vào mũi tên chuyển tiếp
.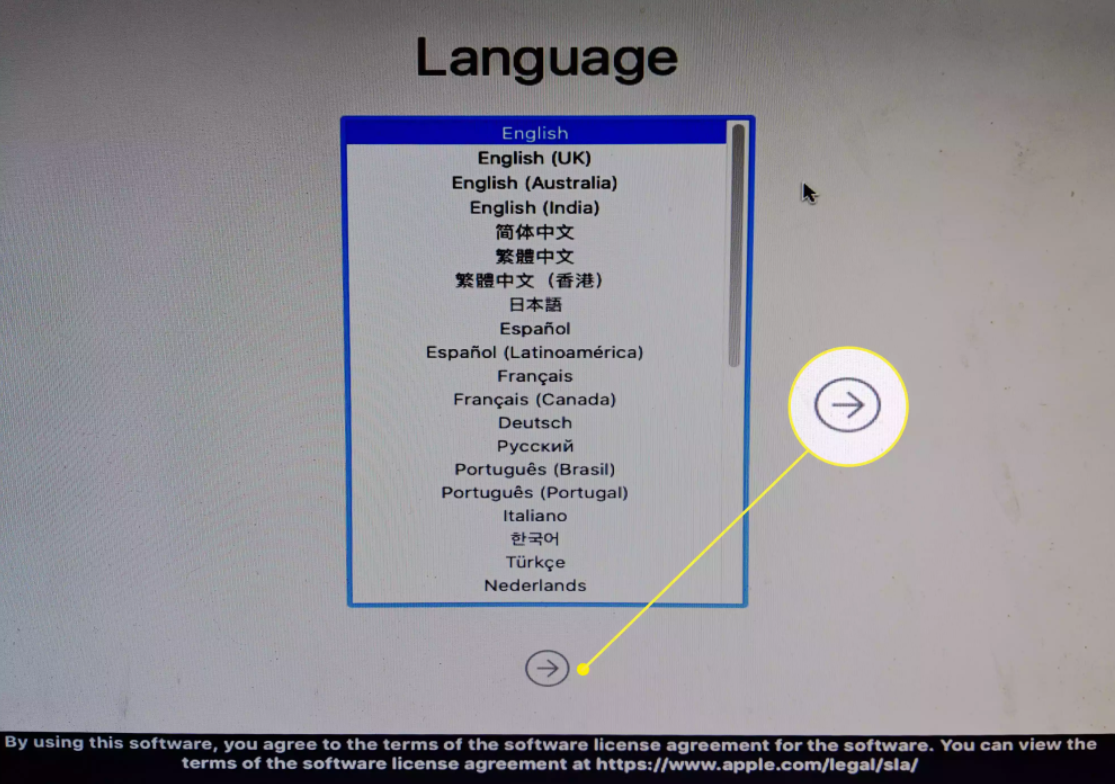
Chọn Disk Utility từ menu Tiện ích của macOS
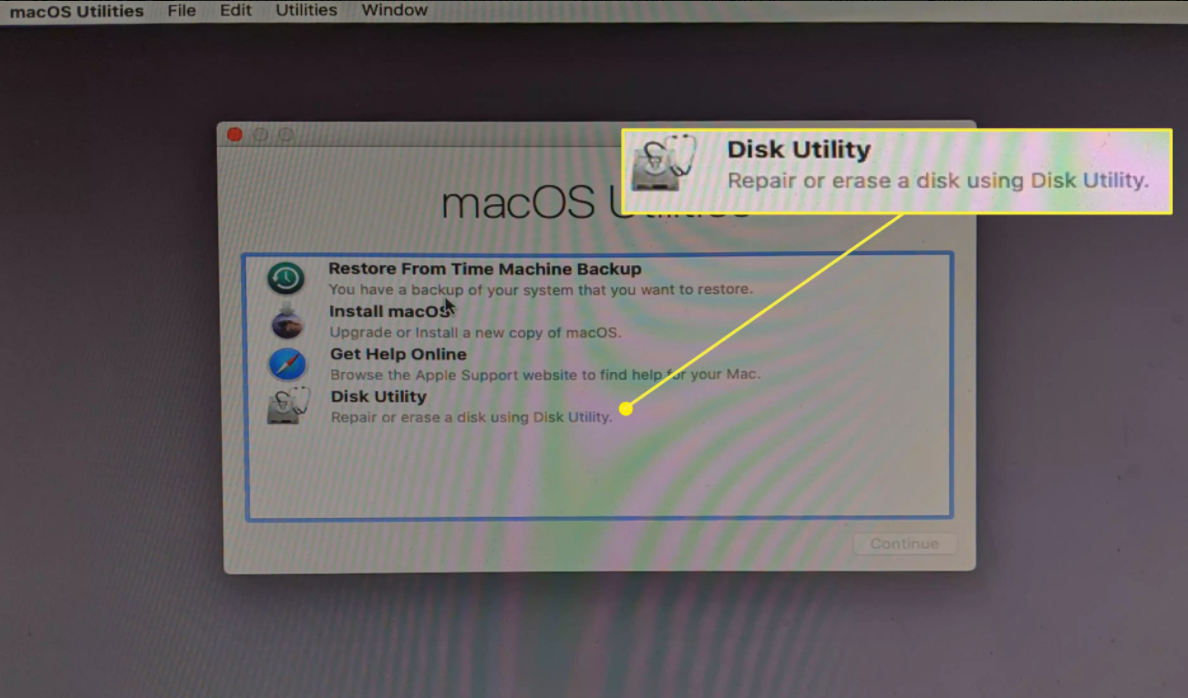
Nhấp vào PC hard drive or Laptop của bạn ở cột bên trái.
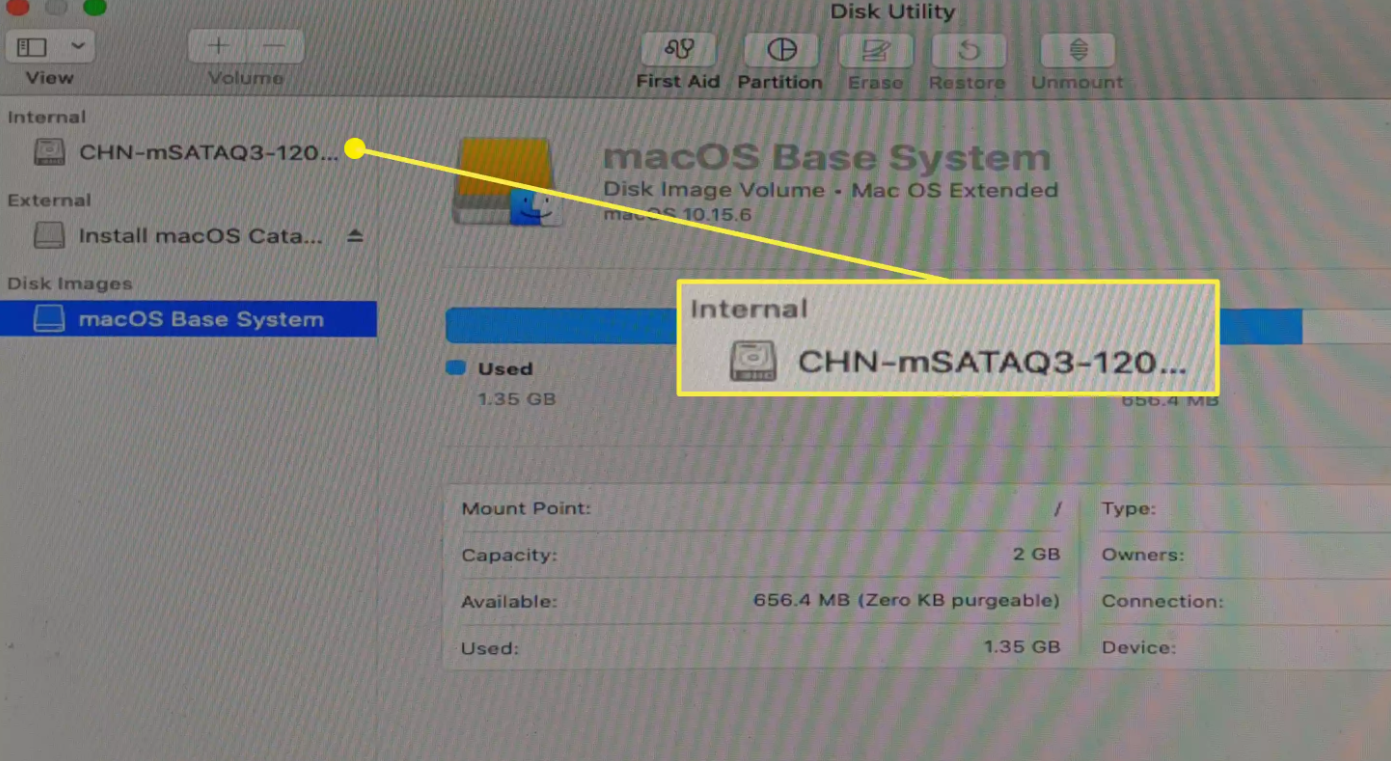
Click Erase.
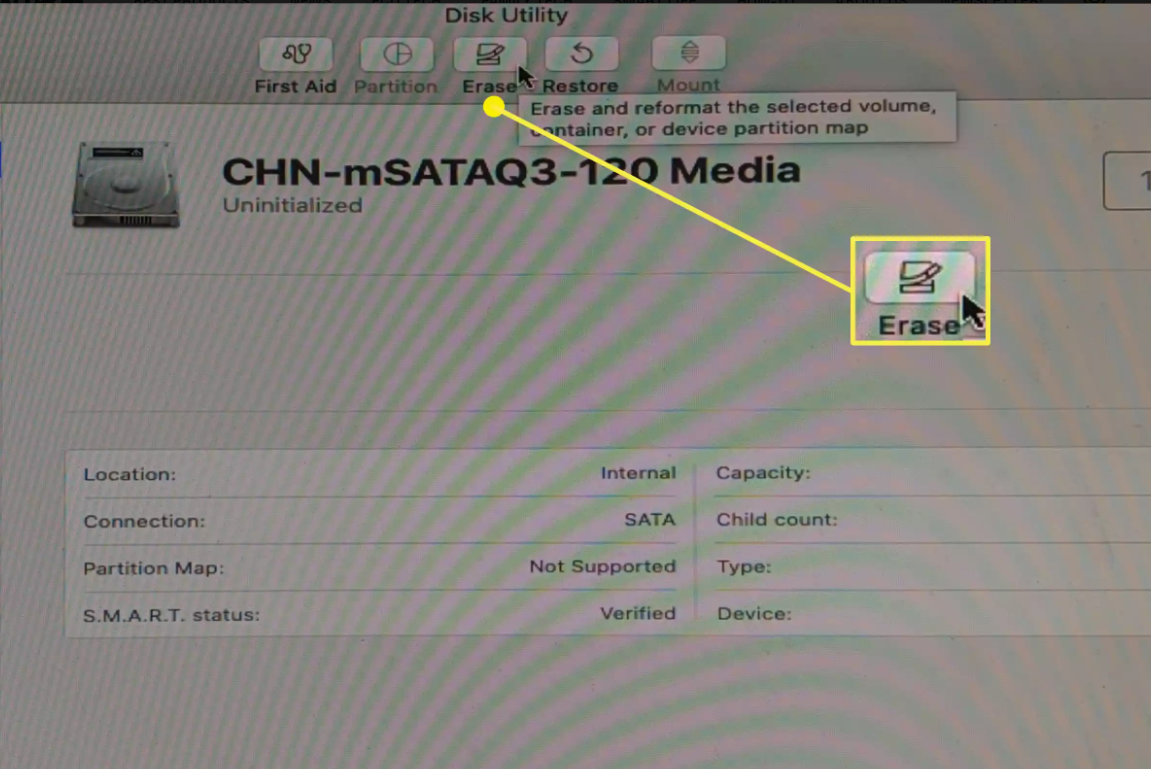
Nhập tên mới cho ổ đĩa, chọn APFS cho định dạng và nhấp vào Xóa
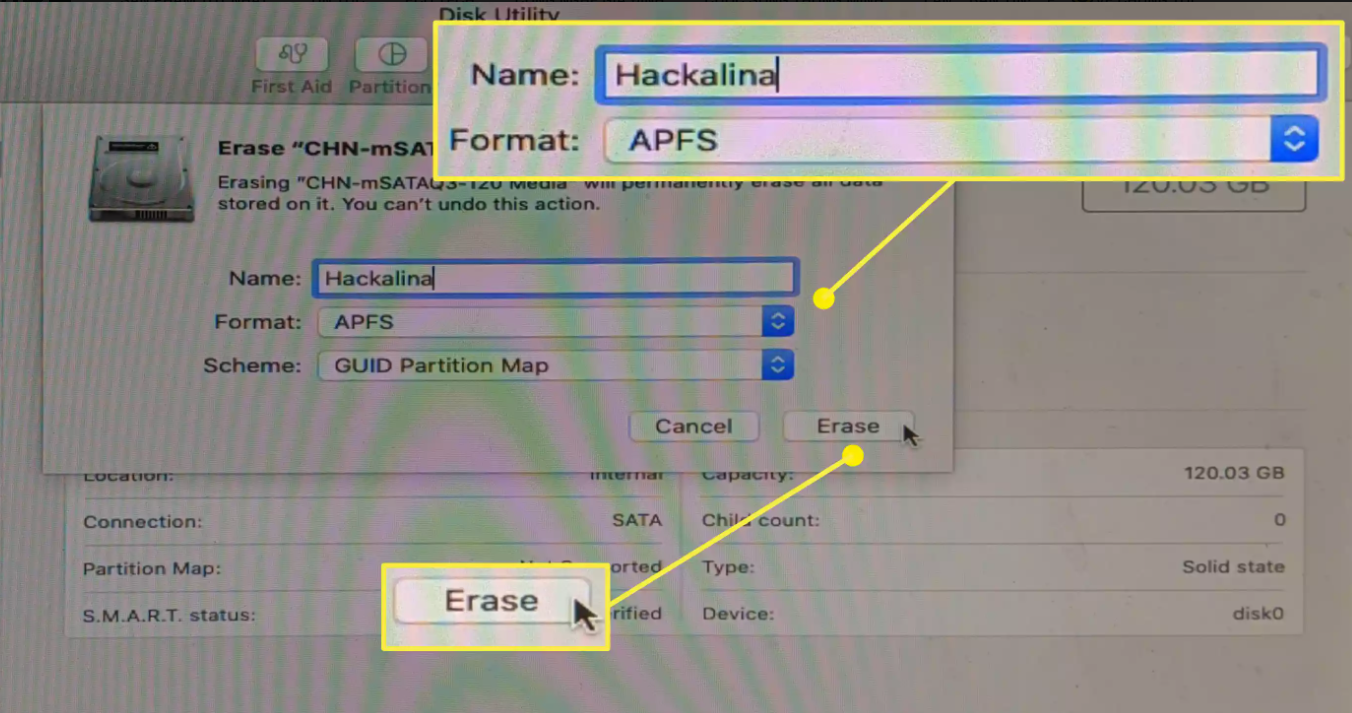
Nhấp vào Done
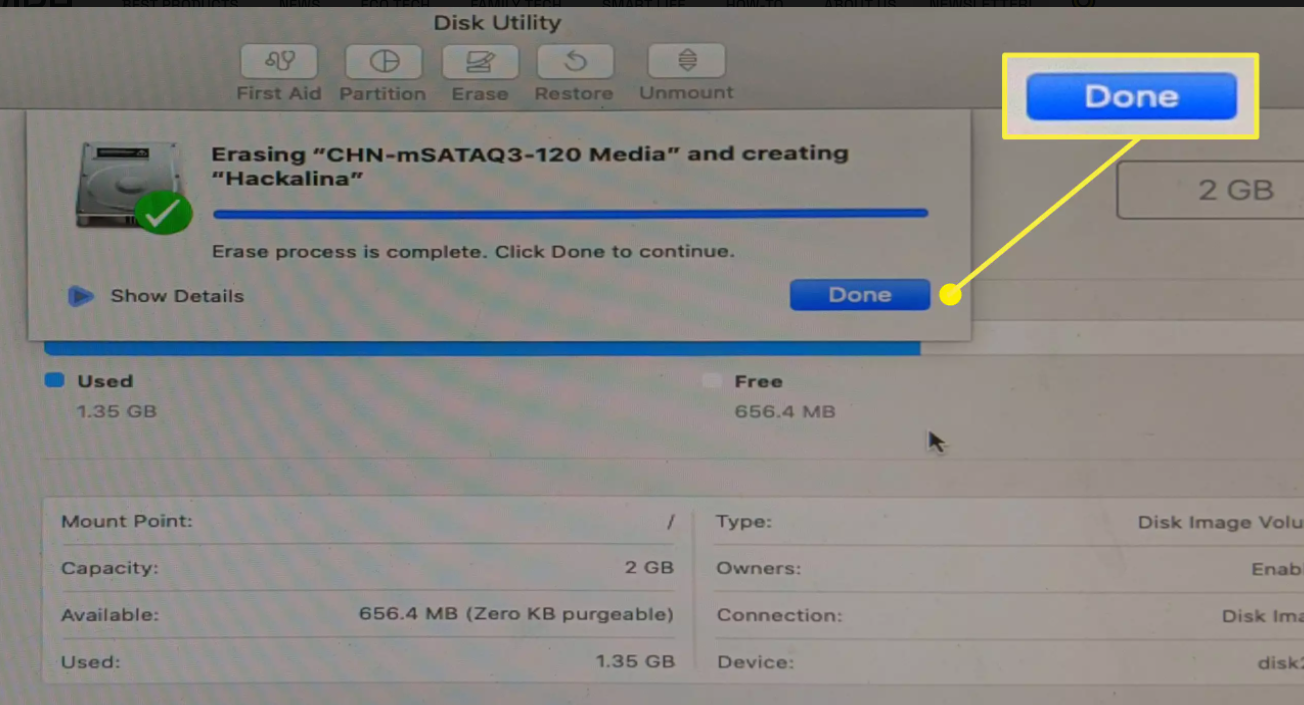
Quay lại menu Tiện ích macOS chính, chọn Cài đặt macOS và nhấp vào Continue .

Nhấp vào Continue để tiến hành cài đặt macOS trên PC của bạn
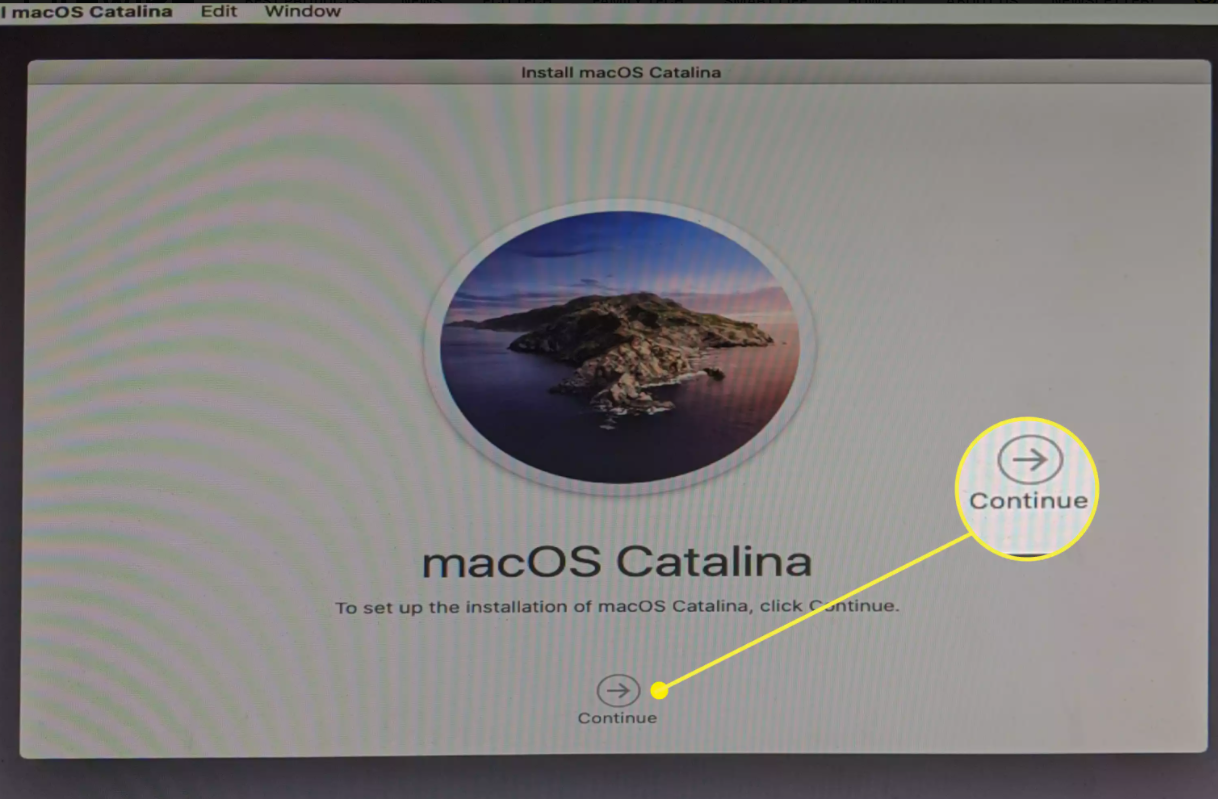
Khi bạn hoàn tất quá trình cài đặt, PC của bạn sẽ khởi động lại. Bạn có thể cần chọn macOS Catalina theo cách thủ công từ bộ nạp khởi động nếu macOS không tự động tải.
Hoàn tất thiết lập Hackintosh – Cài Đặt Macos Cho Pc
Laptop PC của bạn đã được cài đặt macOS tại thời điểm này và nó có thể sẽ hoạt động ở mức độ này hoặc mức độ khác tùy thuộc vào phần cứng cụ thể mà bạn đã sử dụng. Bạn có thể thấy rằng một số thiết bị ngoại vi hoạt động không bình thường, đồ họa không được hiển thị chính xác hoặc có các vấn đề khác.
Ngay cả khi Hackintosh mới của bạn có vẻ hoạt động, bước cuối cùng để cài đặt macOS trên PC là chạy công cụ MultiBeast miễn phí từ Tonymacx86. Ứng dụng này định cấu hình cài đặt macOS của bạn để hoạt động liền mạch với phần cứng PC của bạn, vì vậy bạn không nên bỏ qua bước này.
Chạy ứng dụng Multibeast. Từ menu Quick Start , chọn UEFI Boot Mode nếu PC của bạn hỗ trợ UEFI hoặc Legacy Boot Mode nếu chỉ hỗ trợ BIOS.
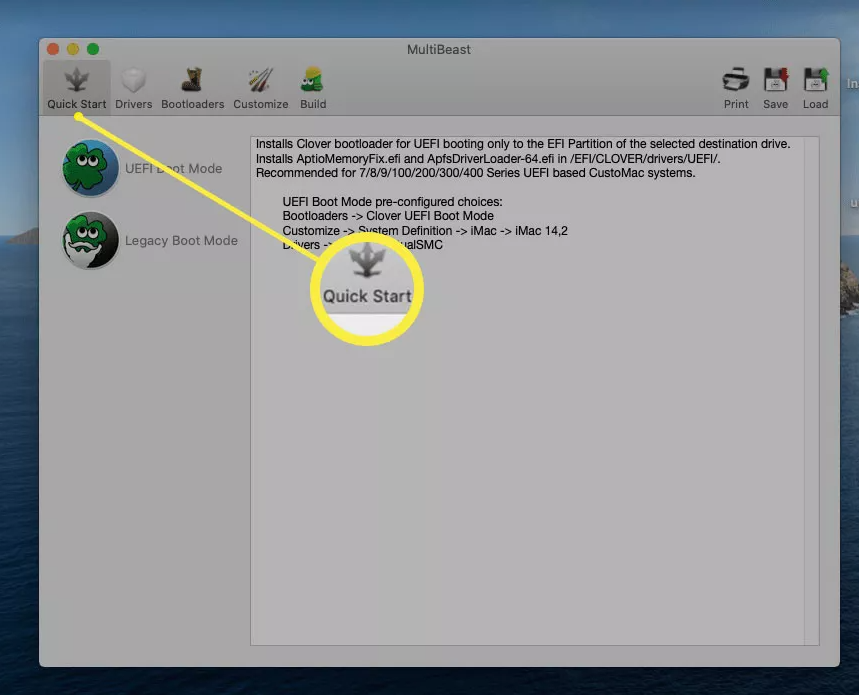
Nhấp vào Drivers và chọn trình điều khiển âm thanh cần thiết cho phần cứng của bạn.
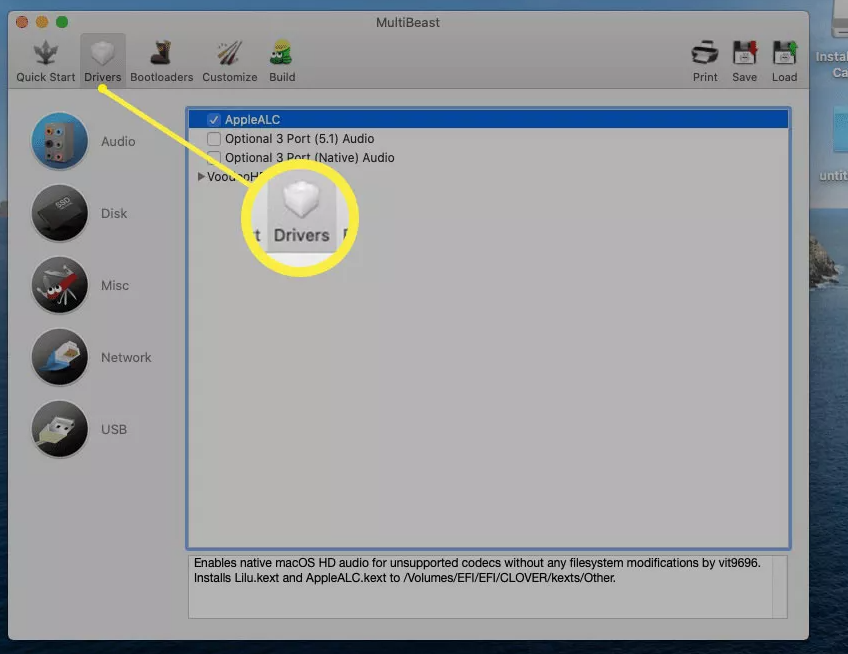
Nhấp vào Misc và chọn bất kỳ trình điều khiển cần thiết nào.
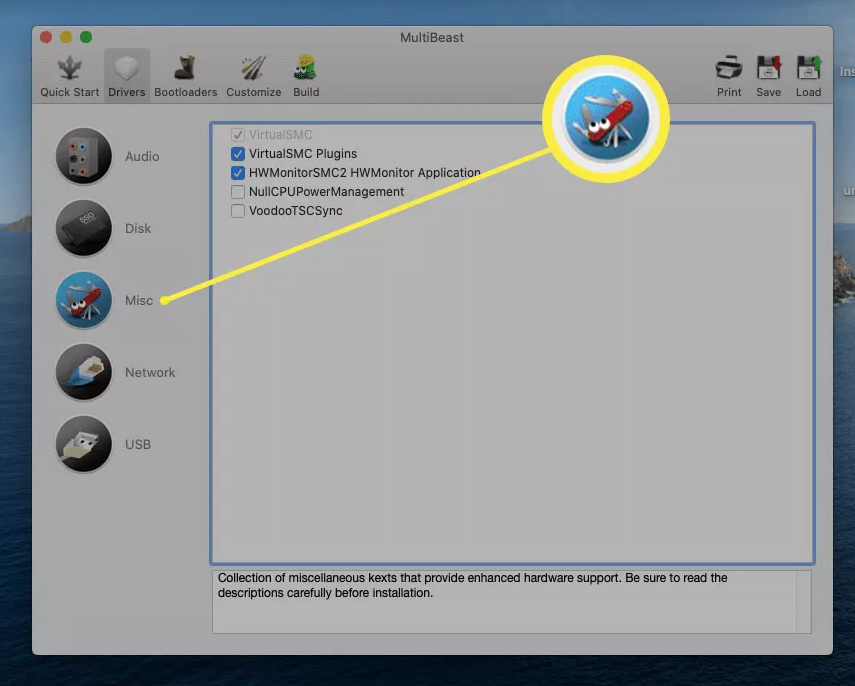
Nhấp vào Bootloaders và chọn bootloader mong muốn của bạn.
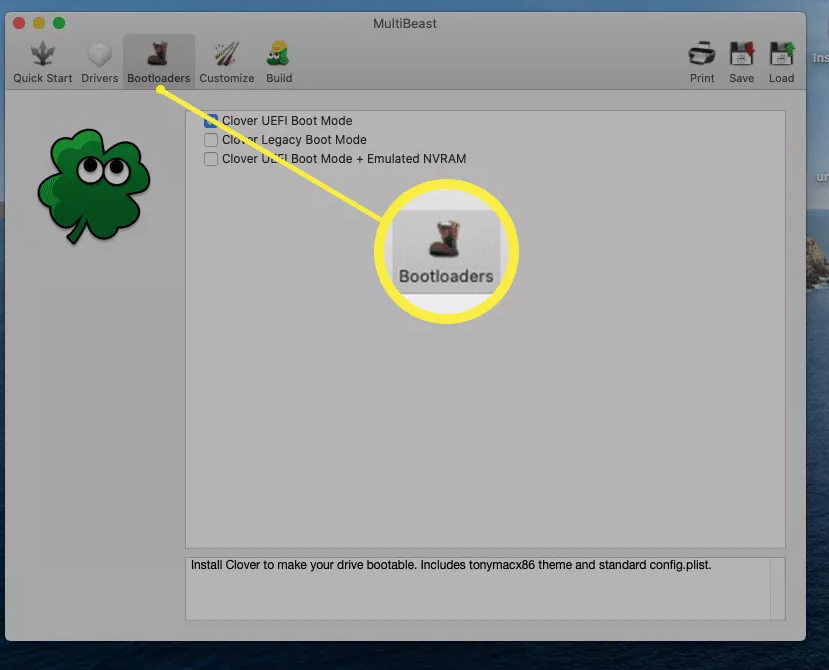
Nhấp vào Build , xác minh cài đặt của bạn và nhấp vào Save để lưu cài đặt Multibeast của bạn. Nếu bạn gặp sự cố với các cài đặt này, bạn có thể tải và thay đổi chúng sau để tinh chỉnh mọi thứ
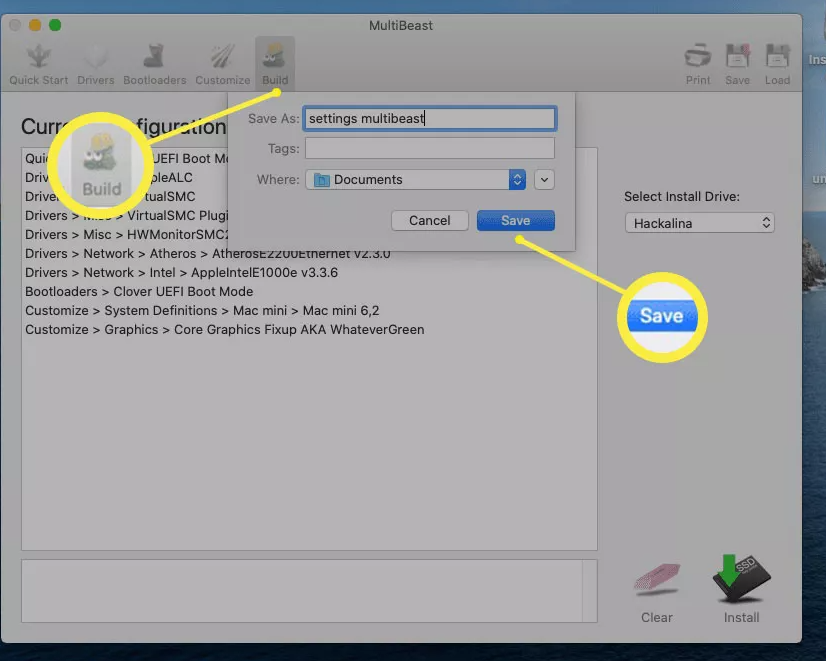
Click Install.
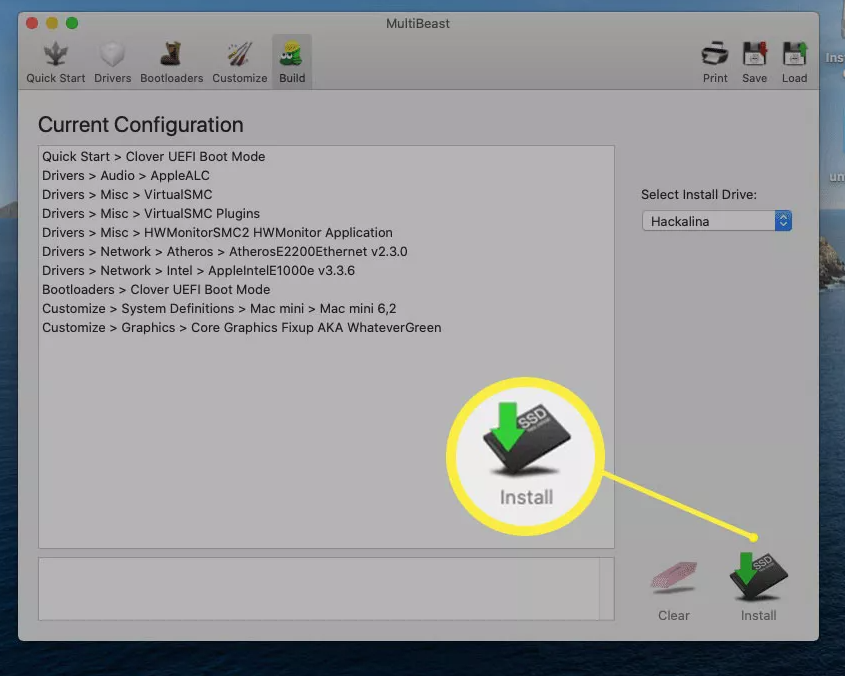
Click Agree.
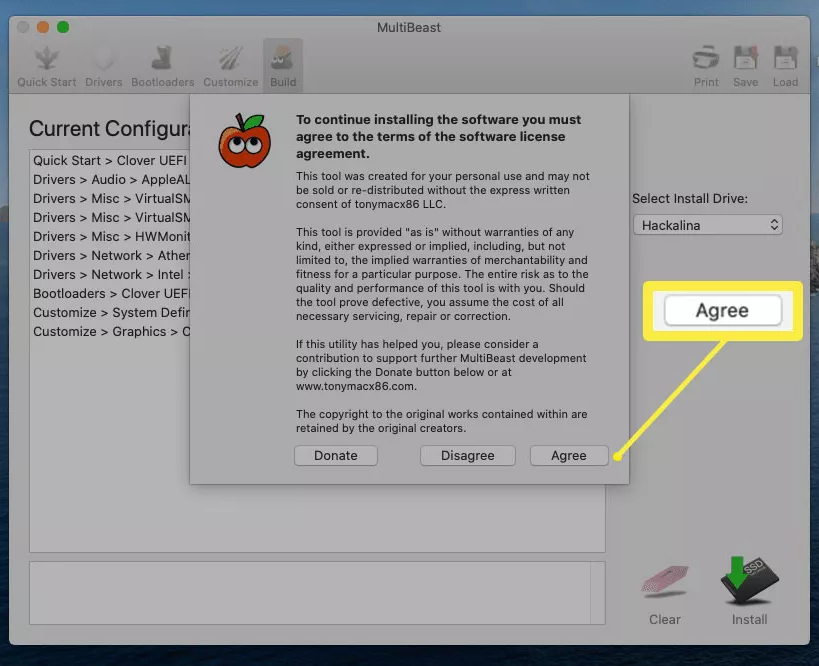
Nhập mật khẩu của bạn nếu được nhắc và nhấp vào Install Helper
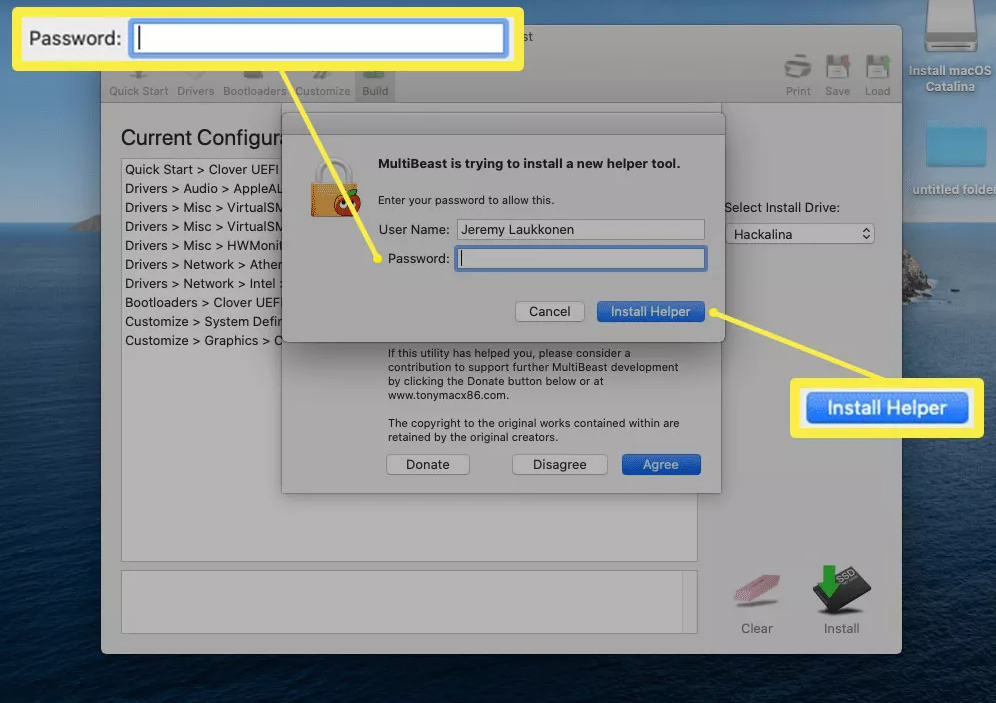
Khi bạn nhìn thấy màn hình này, bạn có thể khởi động lại Hackintosh của mình. Nếu nó chạy như mong đợi, bạn đã hoàn tất. Nếu không, bạn sẽ cần chạy lại MultiBeast và đảm bảo rằng bạn đã chọn tất cả các trình điều khiển và cài đặt phù hợp cho phần cứng PC cá nhân của mình.
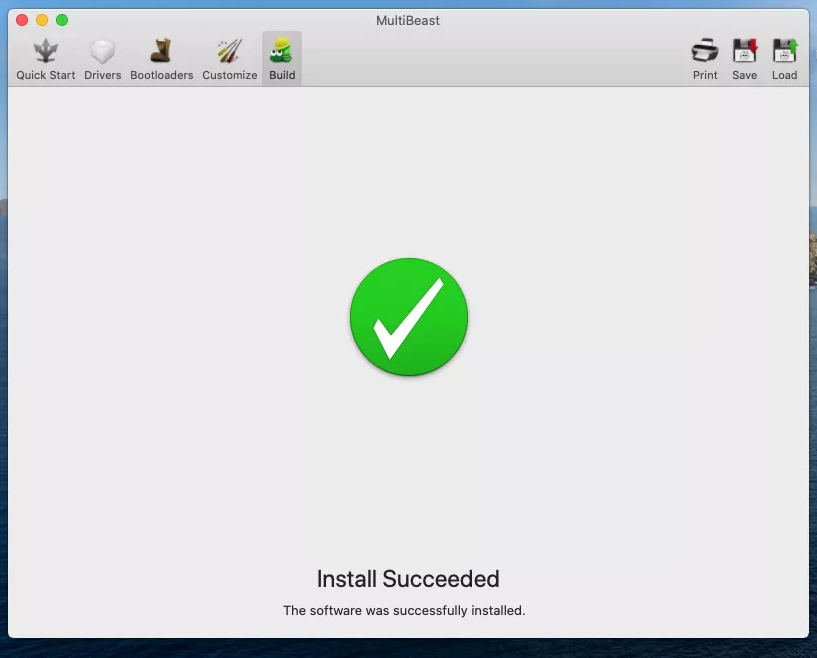
Sau bước cài Mac os cho Laptop PC này bạn đã có thể tận hưởng hệ điều hành mới này rồi đấy. Hãy tìm hiểu cách sử dụng hệ điều hành và vọc nó thôi.
