Để quay màn hình máy tính, quay màn hình laptop chúng ta có rất nhiều cách thực hiện khác nhau. Bạn có thể sử dụng ngay công cụ quay màn hình có sẵn trên máy tính, hoặc sử dụng phần mềm quay màn hình với rất nhiều phần mềm có các tính năng khác nhau, như dùng Bandicam quay màn hình máy tính, hay quay màn hình máy tính trên Camtasia… Hoặc các tiện ích trình duyệt hiện nay cũng có tùy chọn quay video màn hình trang web truy cập. Như vậy chúng ta có rất nhiều lựa chọn và mục đích để quay video màn hình máy tính. Bài viết dưới đây Quantrimang.com sẽ tổng hợp lại những cách quay màn hình máy tính.
1. Quay video màn hình Windows
Cách quay màn hình máy tính Win 7
Trên Windows 7 cũng có sẵn công cụ để chúng ta quay màn hình, ghi lại những thao tác có vấn đề để người khác trợ giúp. Công cụ ghi hình này sẽ ghi lại chính xác các bước bạn đã thực hiện khi có một sự cố nào đó xảy ra để nhờ người khác trợ giúp. File ghi lại sẽ không ở định dạng mp4 mà ở dạng .mht. Để biết rõ cách cách sử dụng Steps Recorder, ban đọc bài viết Cách mở và sử dụng Steps Recorder trong Windows.
Quay video màn hình Windows 10
Nếu bạn đang dùng Windows 10 thì sử dụng ngay công cụ Game Bar. Công cụ này có tính năng chụp ảnh màn hình máy tính, quay video màn hình máy tính bao gồm màn hình chơi game.
Bước 1:
Chúng ta nhấn tổ hợp phím Windows + G để kích hoạt công cụ này. Sau đó nhấn vào biểu tượng bánh răng cưa để tùy chỉnh công cụ. Để mở rộng nội dung chỉnh sửa, nhấn Edit more preferences in Windows Settings.

Bước 2:
Để quay video màn hình thì nhấn tổ hợp phím Windows + Alt + R. Nếu chỉ muốn chụp ảnh màn hình thì nhấn Windows + Alt + Prtscn. Để dừng quay thì cũng nhấn tổ hợp phím Windows + Alt + R. Video được lưu tại thư mục Videos trên máy tính.
Đây là toàn bộ phím tắt sử dụng Game Bar. Bạn cũng có thể thay đổi bằng cách nhập tổ hợp phím ở bên dưới.
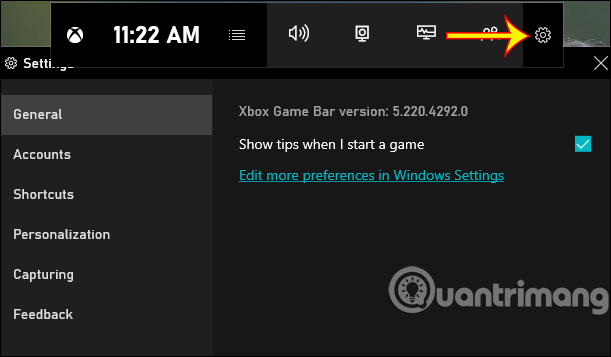
Nhược điểm của cách quay màn hình bằng Game Bar là bạn không thể quay được File Explorer và Desktop. Vì thế, Quản Trị Mạng khuyên các bạn nên dùng các phần mềm, công cụ quay màn hình của bên thứ ba.
Quay video màn hình bằng PowerPoint
Trên PowerPoint 2016 trở lên có tính năng quay video màn hình, chụp ảnh màn hình máy tính và file thực hiện lưu ngay trong thư mục máy tính. Để tham khảo cách thực hiện bạn theo dõi bài viết Cách dùng PowerPoint để quay và chụp màn hình laptop.
Phần mềm quay video màn hình Windows
OBS Studio
OBS Studio là một chương trình mã nguồn mở và miễn phí để phát trực tiếp và quay video từ nhiều loại nguồn video, bao gồm màn hình máy tính, video game, webcam, file video, v.v… Bạn có thể phát trực tiếp quá trình tạo video của mình trên các trang web như Twitch, YouTube hoặc Facebook Live hay quay video cục bộ để chia sẻ.
Tương thích với Windows 10, 8.1 và 8 cũng như macOS, OBS Studio miễn phí cung cấp rất nhiều tính năng trong một chương trình. Một số tính năng nổi bật của OBS Studio bao gồm:
- Phát trực tiếp video lên các trang web như Twitch, YouTube, Facebook Live, v.v…, bao gồm cả các server tùy chỉnh của riêng bạn
- Quay video để lưu vào ổ cứng và chia sẻ với bạn bè
- Thu và mix video/âm thanh thời gian thực hiệu suất cao. Cảnh quay được tạo thành từ nhiều nguồn bao gồm ảnh chụp cửa sổ, hình ảnh, văn bản, cửa sổ trình duyệt, webcam, v.v…
- Thiết lập số lượng cảnh không giới hạn, bạn có thể chuyển đổi giữa các cảnh một cách liền mạch thông qua những tính năng chuyển đổi tùy chỉnh
- Công cụ mix âm thanh trực quan với các bộ lọc theo từng nguồn như cổng nhiễu, khử nhiễu và khuếch đại. Kiểm soát hoàn toàn với hỗ trợ plugin VST
- Tùy chọn cấu hình mạnh mẽ và dễ sử dụng. Thêm các nguồn mới, sao chép các nguồn hiện có và điều chỉnh những thuộc tính của chúng một cách dễ dàng
- Bảng điều khiển Settings được sắp xếp hợp lý cho phép bạn truy cập vào một loạt các tùy chọn cấu hình để điều chỉnh mọi khía cạnh của video được phát sóng hoặc file ghi âm
- Giao diện người dùng dạng mô-đun cho phép bạn sắp xếp lại bố cục chính xác theo ý muốn.
- Chọn một số hiệu ứng chuyển tiếp khác nhau và có thể tùy chỉnh khi bạn chuyển đổi giữa các cảnh hoặc thêm file video của riêng mình
- Thiết lập phím nóng cho gần như mọi loại hành động, chẳng hạn như chuyển đổi giữa các cảnh, bắt đầu/dừng stream hoặc ghi âm, tắt nguồn âm thanh, nhấn để nói, v.v…
- Chế độ Studio cho phép bạn xem các cảnh và nguồn của mình trước khi phát trực tiếp chúng.
- Xem quá trình tạo video bằng Multiview. Theo dõi 8 cảnh khác nhau và dễ dàng chuyển đổi sang bất kỳ cảnh nào trong số đó chỉ bằng một cú nhấp chuột đơn hoặc đúp
Hãy sử dụng bảng điều khiển nổi của chương trình để bắt đầu và dừng ghi âm của bạn. Đồng thời, OBS Studio có thể ghi lại hoạt động trên màn hình, micro và âm thanh máy tính, sau đó lưu đầu ra dưới dạng file MP4.
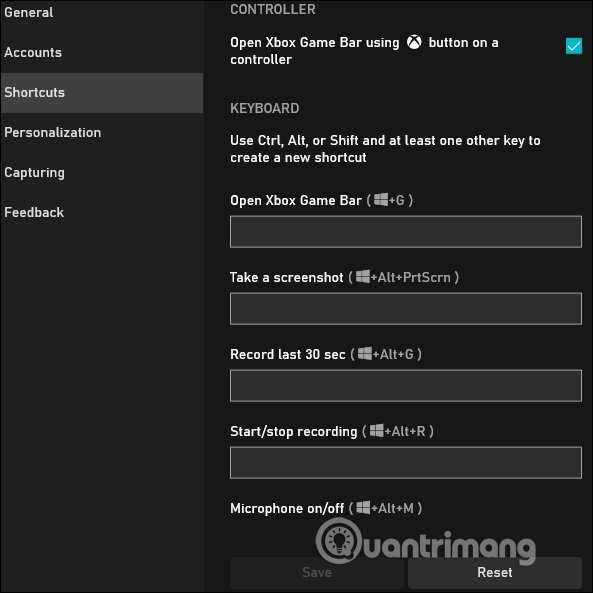
Bạn cũng có thể phát trực tiếp video của mình hoặc chuyển sang Studio Mode để thêm cắt, làm mờ và các hiệu ứng chuyển tiếp khác vào video. Chương trình cung cấp một loạt các cài đặt, nơi bạn có thể thay đổi định dạng và những tiêu chí khác cho cả phần video và âm thanh của bản ghi. OBS Studio thoạt nhìn có vẻ đáng sợ, nhưng bạn sẽ có thể nắm bắt nó khá nhanh và học cách sử dụng chương trình này một cách hiệu quả.
Free Cam
Free Cam là một trình ghi màn hình cực kỳ cơ bản nhưng vẫn có khả năng hoàn thành nhiệm vụ. Được thiết kế cho Windows 10, 8.1 và 7, chương trình này ghi lại hoạt động trên màn hình và phần âm thanh, sau đó lưu bản ghi dưới dạng file WMV. Chỉ cần nhấp vào nút để ghi bản ghi mới. Sau đó, chọn khu vực màn hình bạn muốn quay, ở bất kỳ đâu, từ một cửa sổ hoặc ứng dụng đến toàn bộ màn hình.
Ghi màn hình
Free Cam cung cấp một bộ đầy đủ các tính năng để tạo những bài học video chuyên nghiệp và các bài thuyết trình e-Learning từ việc ghi màn hình.
- Chọn một khu vực ghi âm: Bạn có thể ghi lại toàn bộ màn hình, một vùng đã chọn của màn hình hoặc một cửa sổ.
- Ghi lại giọng nói của bạn: Để làm cho bài học video của bạn nhiều thông tin hơn, bạn có thể dễ dàng ghi âm giọng nói bằng micro của mình.
- Ghi lại âm thanh hệ thống: Bạn có thể ghi lại âm thanh của các chương trình và ứng dụng hoặc thêm một số nhạc nền vào video của mình.
- Highlight con chuột của bạn: Để nhấn mạnh các chi tiết và bước quan trọng, hãy đánh dấu con trỏ chuột của bạn và bật âm thanh nhấp chuột.
Tinh chỉnh video
- Sử dụng trình chỉnh sửa âm thanh và video tích hợp của công cụ để biến video nháp của bạn thành một bài học video toàn diện.
- Xóa những phần không cần thiết: Sau khi quay màn hình, bạn có thể dễ dàng cắt bỏ những đoạn video không cần thiết.
- Loại bỏ tiếng ồn xung quanh: Nếu có bất kỳ tạp âm nào trong nền giọng nói của bạn, bạn có thể dễ dàng loại bỏ nó khỏi toàn bộ clip.
- Làm nổi bật phần âm thanh: Bạn có thể điều chỉnh âm lượng, thêm hiệu ứng fade in hoặc fade out hoặc tắt tiếng trong các phần đã chọn của video.
Chia sẻ video
Free Cam cho phép bạn lưu video quay màn hình của mình trên máy tính hoặc chia sẻ ngay lập tức trên YouTube.
- Chia sẻ trên Youtube: Nhập tài khoản YouTube của bạn vào Free Cam và chia sẻ video chỉ với một cú nhấp chuột.
- Lưu dưới dạng video: Video quay màn hình của bạn sẽ là một video WMV có chất lượng HD (720p). Bạn có thể sử dụng video trong các bài thuyết trình, gửi qua email cho đồng nghiệp và sinh viên của mình hoặc đăng video đó lên mạng xã hội.
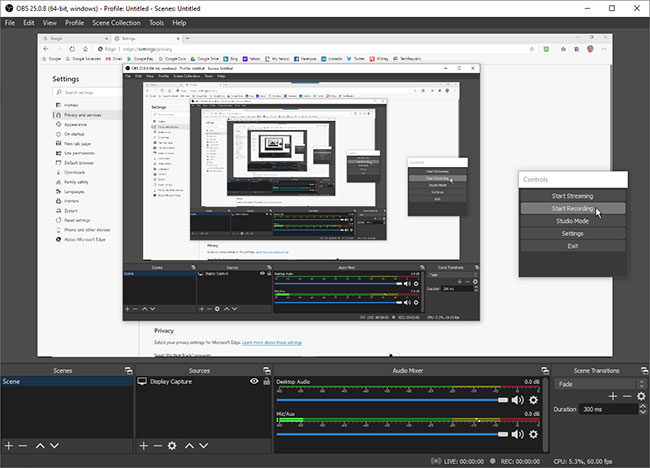
Nhấp vào nút Record, thực hiện hoạt động trên màn hình, sau đó nhấn Esc khi bạn hoàn tất. Bản ghi của bạn xuất hiện trong cửa sổ xem trước nơi bạn có thể chỉnh sửa, lưu dưới dạng file video hoặc upload trực tiếp lên YouTube.
Camtasia
Camtasia là phần mềm quay màn hình kèm chỉnh sửa video khá thú vị. Phần mềm này cung cấp cho bạn nhiều chế độ quay như quay toàn bộ màn hình, quay một khu vực nhất định, quay kèm camera và thu âm hệ thống, thu âm micro… Sau khi quay xong, bạn có thể thêm các hiệu ứng, cắt video, thêm âm thanh…
Một đặc điểm thú vị khác của Camtasia đó là nó hỗ trợ bạn xuất video thành nhiều định dạng khác nhau. Điều này rất hữu ích cho những ai cần làm video đăng tải lên nhiều nền tảng.
Cách sử dụng Camtasia bạn có thể tham khảo trong bài viết dưới đây:
- Cách dùng Camtasia Studio quay phim màn hình
Những ưu điểm khi sử dụng Camtasia bao gồm:
- Rất dễ sử dụng: Thiết lập gọn gàng và giao diện người dùng đơn giản, Camtasia được xây dựng phù hợp cho người mới bắt đầu chỉnh sửa video. Nếu bạn có ít kinh nghiệm chỉnh sửa video, Camtasia là một nơi tuyệt vời để bắt đầu. Các nút hiệu ứng hình ảnh lớn và được gắn nhãn rõ ràng. Các hiệu ứng có thể được áp dụng bằng cách kéo và thả đơn giản. Timeline có tính năng chụp nhanh tự động giúp việc chỉnh sửa rõ ràng và đơn giản.
- Tính năng quay/chụp ảnh màn hình tuyệt vời: Camtasia thổi bay tát cả đối thủ với tính năng quay màn hình tốt nhất tuyệt đối. Không chỉ có chất lượng độ phân giải hàng đầu mà nó còn trực quan khi sử dụng. Khi chương trình đang mở, biểu tượng chụp màn hình sẽ được thêm vào thanh công cụ trên cùng. Bạn có thể chỉ cần chọn biểu tượng và bắt đầu quay màn hình chỉ bằng một vài cú nhấp chuột.
- Hiệu ứng con trỏ ấn tượng: Các hiệu ứng con trỏ này cung cấp các hiệu ứng tự động có thể thực sự làm sắc nét hơn quá trình chỉnh sửa video của bạn.
- Tính năng tương tác: Các video đào tạo thường thiếu sự tương tác của người dùng, điều cốt yếu cho việc học. Camtasia cho phép bạn thêm các câu đố tương tác trực tiếp vào video của mình, ở đầu, ở cuối hoặc trong suốt video. Mặc dù bạn sẽ phải lưu ý đến cài đặt xuất của mình để các câu đố trở nên hữu ích (chỉ hữu ích khi nhúng vào các mô-đun eLearning).
- Thư viện nội dung tốt: Nếu bạn đang thiếu thời gian và cần tìm nội dung ngay lập tức, Camtasia có nhiều điều cơ bản mà bạn cần. Điều này bao gồm các icon, template giới thiệu, hình nền chuyển động, nhạc, v.v…
- Phiên bản di động: Nếu bạn cần quay màn hình điện thoại thông minh hoặc máy tính bảng của mình, Techsmith có ứng dụng miễn phí cho iOS và Android. Ứng dụng tích hợp với phiên bản desktop của Camtasia và cho phép bạn chia sẻ file trực tiếp với máy tính của mình.
Nhược điểm duy nhất của Camtasia chính là việc phần mềm này có thu phí sử dụng.
Bandicam
Bandicam là một chương trình ghi màn hình được thiết kế để ghi lại cách chơi và video về hoạt động trên màn hình máy tính. Nó thường được sử dụng để ghi lại các cuộc hội thảo chuyên môn và giáo dục, hội thảo trên web và các khóa học trực tuyến. Mọi người cũng sử dụng nó để tạo video cá nhân ngắn và các bản ghi màn hình khác.
Bandicam cũng có chất lượng không thua kém gì so với Camtasia và đương nhiên bạn cũng sẽ phải trả phí bản quyền để có thể sử dụng hết các chức năng của phần mềm. Ngoài ra, nếu sử dụng miễn phí, video quay màn hình của bạn sẽ bị gắn watermark của Bandicam.
Bandicam là lựa chọn hàng đầu cho những người tạo video muốn ghi lại các khóa học giáo dục trực tuyến, hướng dẫn phần mềm, phiên chơi game và hướng dẫn về các video game phổ biến. Với một số tùy chọn ghi âm, Bandicam cho phép người dùng chọn giữa nhiều chế độ, bao gồm chế độ ghi video, thiết bị, màn hình và game. Về cơ bản, bằng cách chọn chế độ thích hợp cho bản ghi của bạn, các cài đặt trước của chương trình cho phép bạn bảo vệ chất lượng video xuất của mình, ngay cả khi bạn cần nén nó thành định dạng file nhỏ hơn để tiết kiệm dung lượng.
Một trong những lý do mà các game thủ thích Bandicam là sự dễ dàng trong việc ghi lại các phiên chơi game. Với công nghệ đồ họa OpenGL/DirectX của Bandicam, bạn có thể ghi lại toàn màn hình mà không có hình ảnh thừa (như các cạnh cửa sổ hoặc nền PC).
Những người chỉnh sửa video kỳ cựu và người mới bắt đầu đều thích giao diện thân thiện với người dùng của Bandicam. Nó bao gồm các tính năng và điều khiển trực quan cho phép người dùng dễ dàng chụp ảnh màn hình, ghi lại từ một thiết bị cụ thể và/hoặc ghi lại hoạt động trong một ứng dụng duy nhất. Với tất cả những điều đó, phiên bản miễn phí có những hạn chế có thể khiến nó kém hữu ích hơn đối với nhiều người tạo video.
Mời bạn tham khảo cách sử dụng Bandicam chi tiết tại đây:
- Hướng dẫn quay màn hình, video game bằng phần mềm Bandicam
Cách công cụ quay màn hình dạng web, extension
Bên cạnh các phần mềm quay màn hình như OBS Studio, Bandicam, Camtasia… các bạn còn có thể sử dụng những công cụ dưới dạng web, extension như Scre.io, RecordScreen.io… Các công cụ dạng này có ưu điểm là nhanh, gọn và đôi khi không cần phải cài đặt. Tuy nhiên, nhược điểm là bạn sẽ chỉ quay được màn hình mà không có nhiều tùy chọn về chỉnh sửa, xuất file…
Các bạn có thể tham khảo thêm những bài viết sau:
- Hướng dẫn sử dụng RecordScreen.io với nhiều lựa chọn quay màn hình
- Cách dùng Screen Recorder Pro quay video màn hình Windows 10
Ngoài ra còn có rất nhiều phần mềm hay ứng dụng cài trên Windows 10 giúp bạn ghi lại màn hình máy tính. Bạn đọc tham khảo bài viết dưới đây.
- Làm cách nào quay phim màn hình bằng VLC Media Player?
- Cách quay video màn hình bằng CyberLink Youcam
- Cách dùng Screen Recorder Plus ghi âm, quay video trên Windows 10
Ngoài ra nếu muốn chúng ta cũng có thể cài thêm một số tiện ích để chọn quay màn hình trình duyệt.
- Cách chụp ảnh, quay video màn hình trên Chrome
- Cách quay video màn hình, webcam bằng tiện ích ViewedIt
2. Quay video màn hình Macbook
Quay video màn hình macOS Mojave trở lên
Trên hệ điều hành macOS Mojave, chúng ta nhấn tổ hợp phím Shift+⌘+5 để ghi hình màn hình. Sau đó chúng ta chọn biểu tượng record để quay video máy Mac là được.
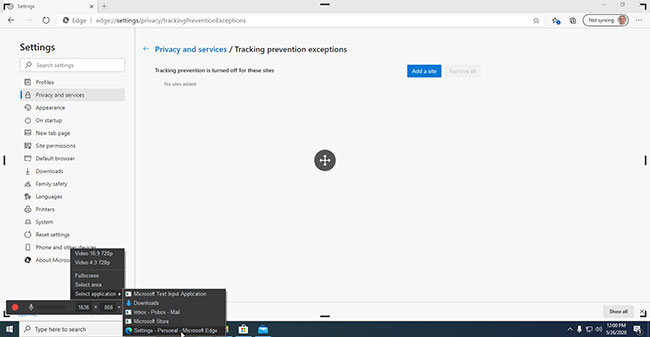
Quay video màn hình macOS Mojave trở xuống
Với hệ điều hành macOS Mojave trở xuống, chúng ta sử dụng công cụ QuickTime. Bạn đọc tham khảo chi tiết trong bài viết Cách quay màn hình MacBook bằng QuickTime.
Chúc các bạn thực hiện thành công!
