Antimalware Service Executable là gì? Đây là câu hỏi được rất nhiều người quan tâm. Hãy cùng Download.vn tìm hiểu ý nghĩa và cách tắt Antimalware Service Executable 2022 như thế nào nhé!
Contents
Antimalware Service Executable là gì?
Windows 10 bao gồm Windows Defender và trình diệt virus có sẵn của Microsoft. Quá trình Antimalware Service Executable chạy trên nền của Windows Defender. Chương trình này còn gọi là MsMpEng.exe và là một phần của hệ điều hành. Bài viết sẽ cung cấp cho bạn mọi điều cần biết về Antimalware Service Executable.
Dành cho những ai chưa biết, Windows Defender là một phần mềm diệt virus được tích hợp sẵn trên Windows 10. Nó kế thừa công nghệ của Microsoft Security Essentials cho Windows 7. Chương trình này đảm bảo mọi người dùng hệ điều hành Windows luôn có “hàng rào” bảo vệ trước virus khi sử dụng máy tính.
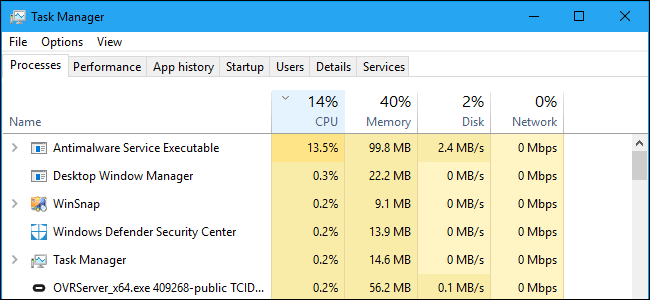
Antimalware Service Executable chạy để dò tìm & phát hiện malware, spyware trên máy tính nếu có. Bên cạnh đó, nó cũng thực hiện một quá trình quét trên nền hệ thống để xem có virus hay worm nào tồn tại hay không. Bạn có thể tùy chỉnh Windows Defender để có lịch trình scan và lưu lịch sử quét của nó như ý muốn.
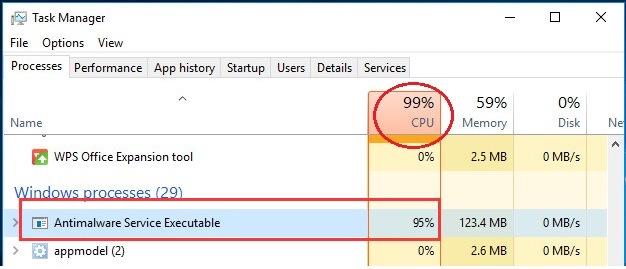
Để mở nó, dùng shortcut “Windows Defender Security Center” ở menu Start. Bạn cũng có thể click chuột phải vào icon hình khiên ở vùng thông báo trên thanh tác vụ và chọn “Open” hoặc tới Settings > Update & security > Windows Defender > Open Windows Defender Security Center.
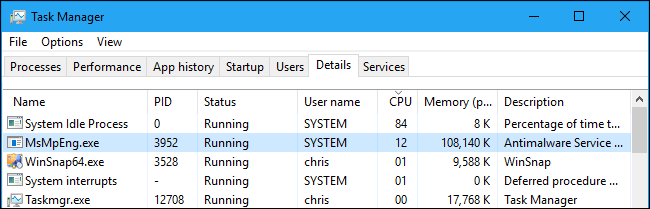
Tại sao Antimalware Service Executable ngốn nhiều CPU?
Nếu thấy tiến trình Antimalware Service Executable chiếm dụng nhiều tài nguyên CPU hay ổ đĩa, có thể nó đang quét phần mềm độc hại trên máy tính. Giống như các công cụ diệt virus khác, Windows Defender thực hiện quét file PC thường xuyên trên nền hệ thống.
Nó cũng quét tập tin khi bạn mở chúng và đều đặn cài đặt những bản cập nhật kèm thông tin về malware mới. Mức sử dụng CPU cũng báo hiệu nó đang cài bản cập nhật hoặc bạn vừa mở một file cực lớn nào đó mà Windows Defender cần thêm thời gian phân tích.
Nói chung, Windows Defender chỉ tiến hành quét hệ thống khi máy tính nhàn rỗi và không được sử dụng. Tuy nhiên, nó vẫn dùng tài nguyên CPU để update hoặc quét file khi bạn mở chúng, ngay cả khi dùng máy tính. Thế nhưng, quá trình quét nền không nên chạy khi bạn đang sử dụng PC.
Điều này bình thường bởi chương trình diệt virus nào cũng cần dùng một chút tài nguyên hệ thống để kiểm tra và bảo vệ PC.
Antimalware Service Executable ngốn CPU có thể do nó được thiết lập chạy một quá trình quét toàn bộ hệ thống theo định kỳ. Tốt nhất bạn nên lập lại lịch quét tới thời điểm mà bạn thực hiện các công việc dùng ít CPU hơn. Cách thay đổi lịch làm việc của Windows Defender như sau:
- Trên bàn phím của bạn nhấn phím chứa logo Windows và R cùng lúc để mở box Run.
- Gõ taskschd.msc và nhấn Enter.
- Click đúp vào Task Scheduler Library > Microsoft > Windows.
- Click đúp Windows Defender trong Windows. Sau đó, click đúp Windows Defender Scheduled Scan.
- Bỏ tích Run with highest privileges.
- Bỏ tích toàn bộ mục trong phần Conditions. Sau đó nhấn OK.
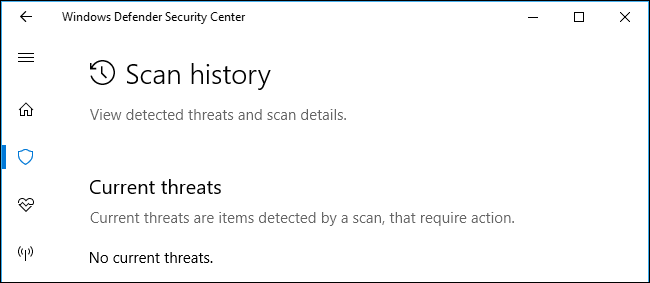
Khi thực hiện xong các bước kể trên, vấn đề CPU cao có thể được khắc phục.
Thêm vào danh sách loại trừ
Khi tiến hành quét toàn hệ thống, Windows Defender sẽ đi qua từng file. Điều này có thể dẫn tới một số vấn đề – chủ yếu gây lag hệ thống. Người dùng có thể ngăn điều này xảy ra bằng cách thêm Antimalware Service Executable vào danh sách loại trừ của Windows Defender.
Cụ thể từng bước như sau:
- Nhấn CTRL + Shift + ESC để mở Task Manager.
- Trong tab Processes, tìm Antimalware Service Executable. Click chuột phải vào nó và chọn Open file location.
- Tại thanh địa chỉ ở phía trên cùng của Windows Explorer, sao chép đường dẫn file (Ctrl+C).
- Trong thanh tìm kiếm trên menu Start, nhập Windows Security và mở ứng dụng này. Nó có icon hình khiên màu xanh dương.
- Click Virus & threat protection, rồi nhấp Manage settings.
- Cuộn xuống dưới cho tới khi thấy Exclusions > click Add or remove exclusions.
- Click Add an exclusion > File.
- Ở thanh địa chỉ của cửa sổ File Explorer, dán đường dẫn bạn đã sao chép từ trước (Ctrl+V).
- Tìm MsMpEng.exe và click Open.
File này giờ sẽ bao gồm tất cả các quá trình quét Windows Defender trong tương lai.
Cách khác là sửa file Windows Defender hỏng bằng SFC
SFC là tiện ích tích hợp sẵn trên Windows, có khả năng tự động quét và sửa bất kỳ file hệ thống bị hỏng. Vì thế, nó cũng giúp bạn sửa lại các file Windows Defender đang gặp vấn đề.

Cách thực hiện như sau:
- Trên thanh tìm kiếm ở menu Start, nhập cmd và mở Command Prompt.
- Trong console, gõ sfc /scannow và nhấn Enter.
Windows thỉnh thoảng sẽ quét và sửa lại các file hệ thống bị hỏng, bao gồm cả những tập tin của Windows Defender.
Dùng Clean Boot để kiểm tra ứng dụng bên thứ ba
Thỉnh thoảng, những ứng dụng bên thứ ba có thể can thiệp vào các quá trình chạy trên hệ thống. Đôi khi có chương trình còn bị hiểu nhầm là malware. Để xác định xem liệu app bên thứ ba có phải nguyên nhân cho vấn đề này, hãy thử tiến hành Clean Boot.
Dưới đây là chi tiết từng bước thực hiện:
- Nhấn phím Windows + R để mở lệnh Run. Gõ msconfig và nhấn Enter.
- Trong cửa sổ System Configuration, tới Services.
- Tích Hide all Microsoft services. Sau đó, tiếp tục kiểm tra toàn bộ dịch vụ trong danh sách này.
- Click Disable all.
- Lưu và thoát phần mềm.
- Giờ, mở Task Manager bằng cách nhấn CTRL + Shift + ESC.
- Trong tab Startup, click lần lượt vào từng dịch vụ, rồi click Disable.
- Thoát và khởi động lại máy tính.
Máy tính giờ sẽ khởi động với tất cả ứng dụng bên thứ ba đã bị vô hiệu hóa. Bạn hãy kiểm tra lại xem vấn đề có còn tồn tại. Nếu không, vậy thì, tốt nhất, bạn nên gỡ tất cả ứng dụng đã cài gần đây bởi chúng chính là thủ phạm.
Những vấn đề thường gặp khi sử dụng Antimalware Service Executable
- Antimalware Service Executable gây lãng phí và rò rỉ bộ nhớ.
- Antimalware Service Executable chiếm dụng nhiều dung lượng đĩa.
- Antimalware Service Executable ngốn CPU, ảnh hưởng tới hiệu suất hoạt động của PC trên Windows 8.1, Windows 7.
- Antimalware Service Executable chạy liên tục, làm chậm máy tính.
- Antimalware Service Executable không thể đóng các nhiệm vụ.
Có thể tắt triệt để Antimalware Service Executable?
Bạn không nên tắt công cụ diệt virus Windows Defender nếu chưa cài phần mềm tương tự nào khác. Thực tế, bạn có thể tạm thời vô hiệu hóa nó như sau: Mở Windows Defender Security Center từ menu Start, điều hướng tới Virus & threat protection > Virus & threat protection settings > tắt Real-time protection.
Cách tắt Antimalware Service Executable khác là thực hiện một vài thay đổi trong chính sách nhóm. Bạn có thể làm theo những bước sau:
1. Nhấn phím Windows + R và nhập gpedit.msc. Nhấn Enter hoặc click OK để mở Group Policy Editor.
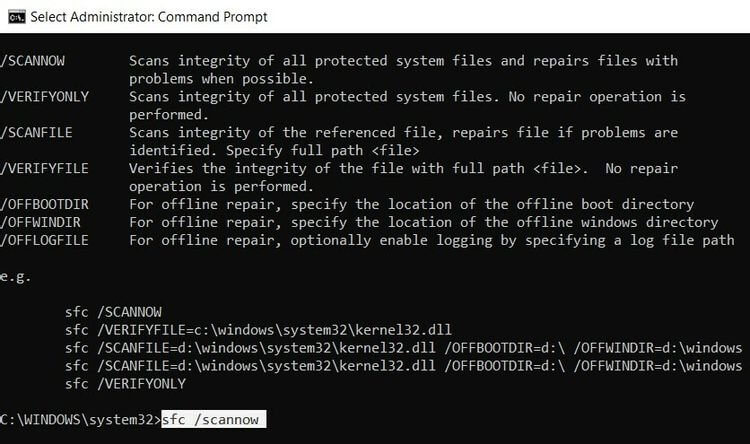
2. Ở bảng bên trái, điều hướng tới:
Ở bảng bên phải, click đúp vào Turn off real-time protection.
3. Chọn Enabled và click Apply và OK để lưu thay đổi.
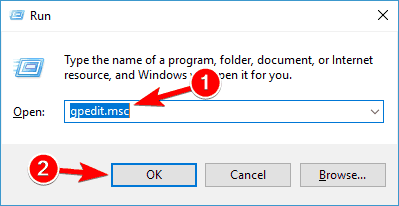
Sau khi làm việc này, Windows Defender sẽ tắt Antimalware Service Executable.
Đây chỉ là cách vô hiệu hóa tạm thời Windows Defender. Nó sẽ tự kích hoạt lại sau thời gian ngắn nếu không phát hiện app diệt virus khác được cài trên PC.
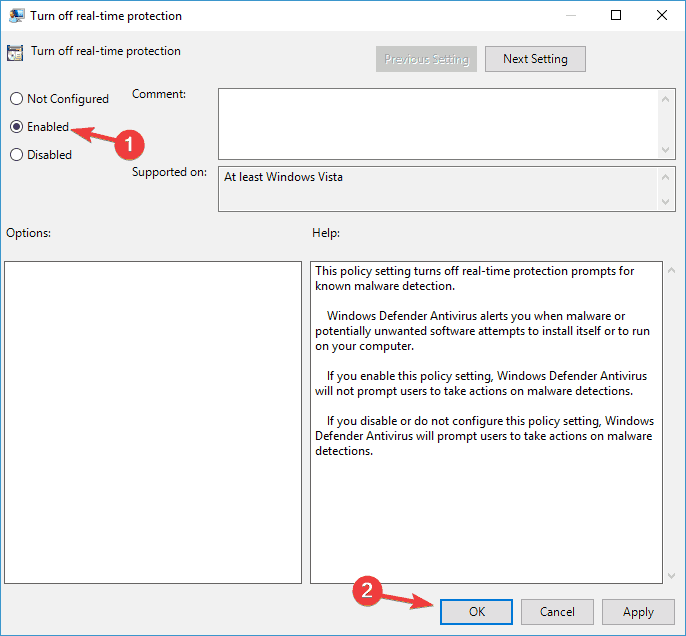
Nếu đã cài & chạy phần mềm diệt virus như Avira, BitDefender…, Windows Defender sẽ tự động vô hiệu hóa chính nó và biến mất khỏi tầm nhìn của bạn. Lúc này, nếu tới Windows Defender Security Center > Virus & threat protection, bạn sẽ thấy thông báo “You’re using other antivirus providers”.
Tuy nhiên, bạn vẫn có một cách để dùng cả trình diệt virus lựa chọn và Windows Defender. Trên cùng màn hình, bạn có thể mở rộng “Windows Defender Antivirus options”, bật “Periodic scanning”. Sau đó, Windows Defender sẽ tiến hành quét nền, ngay cả khi bạn đang dùng trình diệt virus khác, cung cấp đề xuất thứ hai, giúp tìm ra nguy hiểm tiềm tàng mà có thể trình diệt virus chính bỏ sót.
Nếu thấy Windows Defender dùng CPU ngay cả khi đã cài công cụ diệt virus khác và bạn muốn dừng nó, hãy tới đây và đảm bảo chuyển tính năng quét định kỳ sang Off. Nếu tiến trình này không làm phiền bạn, hãy để nó chạy bởi đây là lớp tăng cường “hàng rào” an ninh. Thế nhưng, tính năng này mặc định lại bị tắt.
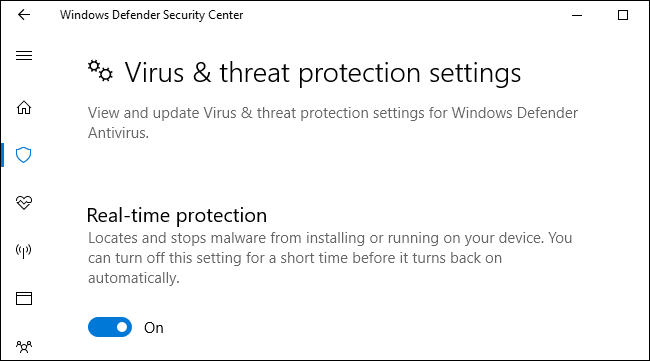
Antimalware Service Executable có phải virus?
Hiện chưa có báo cáo nào cho thấy Antimalware Service Executable là virus. Mặt khác, Windows Defender là chương trình diệt virus có sẵn trên Windows và do Microsoft phát triển nên bạn hoàn toàn có thể yên tâm chạy Antimalware Service Executable.
Kiểm tra malware bằng phần mềm diệt virus bên thứ ba
Có nhiều virus ảnh hưởng trực tiếp tới Windows Defender và có thể gây gián đoạn chức năng hoặc vô hiệu hóa nó. Ở những trường hợp như thế, giải pháp duy nhất là quét máy tính bằng phần mềm diệt virus bên thứ ba.
Thế nhưng, trước tiên, để biết Windows Defender có thực sự bị nhiễm virus hay không, hãy kiểm tra và xem tính năng bảo vệ tại thời gian thực có bị vô hiệu hóa tự động. Nhớ rằng, bạn luôn cần đảm bảo Windows Defender hoạt động ở mức tối đa.
Trong một số trường hợp, người dùng đã báo cáo rằng họ không thể xóa file bị lây nhiễm bằng Windows Defender.
Để kiểm tra vấn đề này, chỉ cần làm theo những bước sau:
- Trên thanh tìm kiếm, gõ Windows Security và mở ứng dụng.
- Trên bảng điều khiển, click Virus & threat protection.
- Trong Current Threats, click Protection history.
- Trong Quarantined Threats, click See full history.
- Giờ click vào mối đe dọa bất kỳ trong danh sách này, rồi chọn Remove.
Nếu Windows Defender loại bỏ file, sao đó mọi thứ đều hoạt động tốt thì không có vấn đề gì. Ngược lại, nếu không thể xóa file hay gặp lỗi màn hình đợi vô tận, chứng tỏ Windows Defender đã bị lây nhiễm.
