Nhiều game thủ đam mê máy console như PS4 hay Nintendo Switch nhưng lại gặp khó khăn trong việc sở hữu thêm chiếc TV riêng tốn kém nhiều chi phí. Hôm nay nShop xin giới thiệu với các bạn một số cách chơi PS4 trên màn hình máy tính PC của bạn mà có thể áp dụng cho cả các console khác như Nintendo Switch, Xbox…

Cách chơi PS4 trên màn hình máy tính PC và Laptop thông qua Remote Play
Giải pháp này chỉ khả dụng đối với duy nhất máy PS4. Ở bài trước giới thiệu về app Remote Play nShop có hướng dẫn cụ thể bạn có thể xem lại. Nếu bạn chấp nhận Delay (Nhỏ) và hình ảnh chất lượng giảm đôi chút (Không quá nhiều đâu) thì có thể sử dụng tính năng này.
Giải pháp Remote Play đơn giản và áp dụng cả Macbook, Laptop, PC…
Ưu điểm của giải pháp này là không cần cắm dây vào máy tính của bạn mà chơi thông qua mạng. Cả 2 máy cần kết nối Internet và đăng nhập chung tài khoản PSN. Bên cạnh đó bạn cũng dễ dàng tận dụng thêm các phần mềm của hãng thứ 3 để record lại hay live stream game.
Xem hướng dẫn về Remote Play <Click vào>
Cách kết nối tay cầm PS4 với Laptop Win 10
Sau khi đã hoàn tất việc hiển thị, để bắt đầu chơi PS4 trên màn hình Laptop Win 10, bạn sẽ cần kết nối tay cầm DualShock 4 thông qua dây cáp hoăc Bluetooth.
Nếu bạn không ngại sự vướng víu của dây cáp thì đơn giản, chỉ cần cắm trực tiếp cáp sạc có hỗ trợ truyền tín hiệu để kết nối tay cầm DualShock và Laptop.
Còn nếu bạn thích sự cơ động, không muốn dây nhợ lằng nhằng thì có thể kết nối thông qua Bluetooth như sau:
- Tắt hẳn tay cầm nếu đang bật. <Xem cách tắt tay cầm PS4>
- Nhấn giữ nút PlayStation và Share cùng lúc đến khi đèn trên tay cầm nhấp nháy.
- Trên Laptop, vào Start -> Settings -> Devices -> Bluetooth & other devices -> Add Bluetooth or other device -> chọn Bluetooth -> chọn DualShock 4 Wireless controller là được.
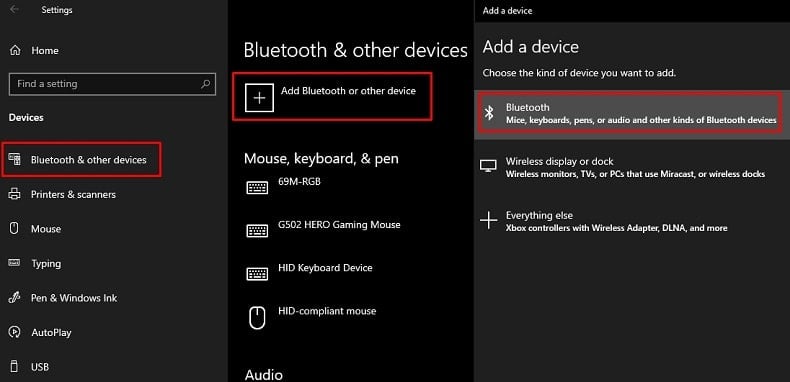
Đối với PC không được tích hợp sẵn kết nối Bluetooth thì bạn sẽ cần thêm Adapter Bluetooth mới có thể kết nối không dây được nhé. Cách kết nối giống tượng tự như Laptop.
- Xem thêm: Cách kết nối tay cầm PS4 với PC để chơi game.
Cách kết nối PS4 với Laptop dễ dàng, nhanh nhất thông qua Capture Card
Tuy nhiên, đối với những bạn có đường truyền mạng quá tệ thì sẽ gặp chút trở ngại khi sử dụng Remote Play, do đó một số bạn tìm cách cắm PS4 vào laptop để có thể chơi PS4 trên laptop bằng cổng HDMI. Song, điều đáng buồn là hiện đa số các cổng HDMI trên laptop đều chỉ có tính năng xuất hình ảnh ra màn hình lớn mà thôi chứ không có tính năng nhận hình ảnh vào.

Vậy liệu có cách kết nối PS4 với Laptop nào ổn định hơn không? Câu trả lời là có: sử dụng Capture Card USB để ghi hình ảnh rồi chuyển đổi trực tiếp lên laptop thông qua cổng USB. Hầu như bất cứ chiếc laptop nào hiện nay cũng có cổng cắm USB nên bạn có thể dễ dàng kết nối PS4 với Laptop thông qua đó.
Xem hướng dẫn cách kết nối PS4 với Laptop thông qua Capture Card giá rẻ <Click vào>
Cách chơi PS4 trên màn hình máy tính PC LCD áp dụng cả Xbox và Nintendo Switch
Cách chơi PS4 trên màn hình máy tính PC đối với LCD hiện tại thì đơn giản hơn vì đa số đều có cổng in là HDMI do đó sẽ dễ dàng kết nối với thiết bị console hơn. “Trăn trở” duy nhất của chúng ta chỉ nằm ở việc… xuất âm thanh!
Đối với màn hình LCD có loa tích hợp sẵn hoặc cổng xuất âm thanh
- Việc bạn cần làm đơn giản là cắm HDMI 1 đầu vào máy PS4 / Xbox / Nintendo Switch
- Đầu còn lại cắm vào cổng HDMI của màn hình máy tính
- Nếu máy có loa thì âm thanh sẽ tự xuất ra, nếu máy không có loa nhưng có cổng xuất âm thanh thì bạn cần cắm loa rời vào cổng xuất âm thanh trên màn hình đó
Đối với màn hình LCD không có loa và cũng không có cổng xuất âm thanh
Đối với các màn hình LCD của máy tính thì việc không có loa, không có cổng xuất âm thanh là điều khá bình thường bởi nhiệm vụ chính của màn hình máy vi tính chỉ đơn giản là hiển thị chứ không kiêm nhiều việc như TV. Do đó các bạn sẽ gặp trường hợp này khá nhiều. Tuy nhiên còn nhiều giải pháp khác để “chữa cháy”, bạn đừng quá lo lắng nhé. nShop xin mách bạn:

Speaker cho PS4 – Giải pháp âm thanh luôn làm nhức đầu game thủ
Sử dụng cổng optical trên PS4 Pro / Xbox One
Giải pháp này thường ít khả dụng nhưng không có nghĩa là không dùng được. Nhiều bạn có loa xịn hỗ trợ cổng âm thanh optical mà quên đi rằng PS4 Pro và Xbox One cũng hỗ trợ xuất âm thanh qua cổng này. Tuy nhiên khuyết điểm là:
- Nintendo Switch không có cổng optical này
- PS4 Slim cũng bị Sony cắt giảm đi cổng này
- Không phải loa nào cũng có cổng optical này (Thường loa đắt tiền tí mới có)
Sử dụng jack tai nghe 3.5mm trên tay cầm Dualshock 4 / Xbox One / Xbox One S
“Cái khó ló cái khôn”, nhiều anh em game thủ chật vật tìm giải pháp cuối cùng cũng phát hiện ra rằng tay cầm Dualshock 4 của PS4 hoặc tay cầm Xbox One có cổng 3.5mm hỗ trợ cắm tai nghe. Đối với các loa máy tính phổ thông cũng xài cổng âm thanh 3.5mm này. Như vậy việc “se duyên” cho cuộc tình PC – Console đã có giải pháp.
Tuy nhiên khuyết điểm của giải pháp này, cái khó đồng thời cũng “bó” luôn cái khôn. Bạn sẽ thấy hơi khó chịu khi dây loa cắm vào tay cầm chơi game. Cảm giác giống như chính mình đang bị “cột chuồng” vậy. Nếu bạn có dư giả tài chính đôi chút có thể chọn tới giải pháp sau cùng đồng chơi cũng là giải pháp tuyệt vời nhất!
Cách chơi PS4 trên màn hình máy tính PC thông qua bộ chuyển đổi HDMI to HDMI + Audio (Spdif + R/L)
Dư giả tài chính ở đây có nghĩa là mức trung bình vài trăm ngàn. Cách chơi PS4 trên màn hình máy tính PC thông qua bộ chuyển đổi HDMI to HDMI + Audio (Spdif + R/L) này cũng thế, tiêu tốn thêm của bạn dưới 500 ngàn (Click vào <Xem link sản phẩm>). Nếu tốn kém quá nhiều thì có lẽ việc mua TV lại hợp lý hơn rồi nhỉ?

Ưu điểm của giải pháp này:
- Tương thích tất cả hệ máy PS4, Xbox, Nintendo Switch
- Đơn giản
- Xuất âm thanh ra được hầu hết các cổng loa phổ thông ( R/L, Optical, 3.5mm)
Khuyết điểm:
- Tốn của bạn “nửa lít” máu
Về cách sửa dụng thì nhìn hình bên dưới bạn sẽ dễ hiểu và có thể tự cắm ngay theo “bản năng” dò tìm của game thủ. Đơn giản dễ hiểu là adapter này bạn cắm dây nguồn (điện) vào để cấp nguồn cho Adapter. Sau đó cắm cổng HDMI từ PS4 vào Adapter. Cuối cùng cắm HDMI từ Adapter vào màn hình PC (Yêu cầu bạn “tốn” thêm một sợi dây HDMI nữa) và cắm loa vào Adapter.

Nhìn chung cách này là giải pháp tốt nhất khi bạn muốn kết nối máy game với màn hình vi tính. Hy vọng những hướng dẫn trên sẽ hữu ích dành cho bạn. Nếu có thêm thắc mắc gì đừng ngại comment bên dưới hoặc gửi email về game@nshop.com.vn để được tư vấn thêm nhé!


