Contents
- 1 CHỐNG PHÂN MẢNH Ổ CỨNG WINDOWS 10
- 1.1 BẠN QUAN TÂM
- 1.2 Top các app giải toán cấp 2 THCS lớp 6, 7, 8, 9 TỐT nhất 2023
- 1.3 “Kỷ Niệm” trong Tiếng Anh là gì: Định Nghĩa, Ví Dụ Anh Việt
- 1.4 Có nên chống phân mảnh ổ cứng không?
- 1.5 Chống phân mảnh ổ cứng để làm gì?
- 1.6 Chống phân mảnh ổ cứng SSD hay HDD?
- 1.7 Hướng dẫn cách chống phân mảnh win 10:
- 1.8 Lời kết
CHỐNG PHÂN MẢNH Ổ CỨNG WINDOWS 10
Chống phân mảnh ổ cứng trên windows 10 là việc giúp cho laptop/ máy tính của bạn chạy nhanh hơn và mượt mà hơn. Bởi vì qua một thời gian sử dụng, các tập tin ở ổ cứng sẽ bị phân tán (phân mảnh), do đó máy sẽ phải tìm kiếm các tập tin đó ở nhiều nơi khác nhau trên ổ cứng làm hệ thống ngày một chậm dần. Chính vì thế, bài viết dưới đây Kim Long Center sẽ hướng dẫn các bạn chống phân mảnh ổ cứng win 10 dễ thực hiện nhất. Cùng tham khảo nhé!
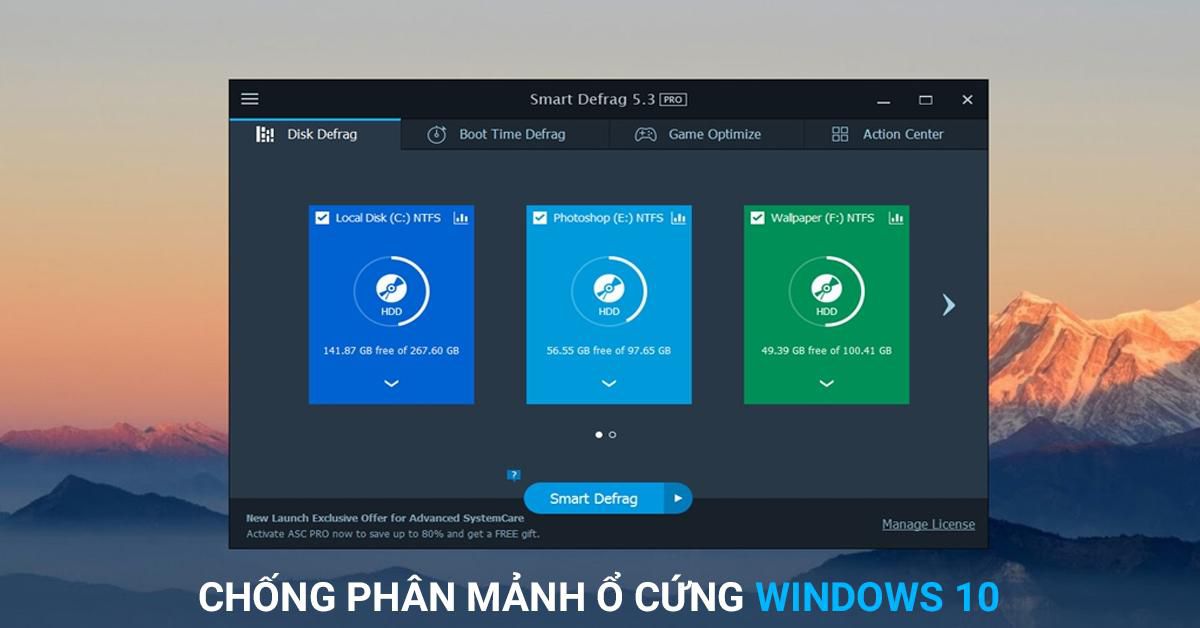
Có nên chống phân mảnh ổ cứng không?
Tương tự như Windows 7 và 8, Windows 10 mặc định mỗi tuần 1 tuần 1 lần tự động chống phân mảnh ổ cứng cho máy tính của bạn. Tuy nhiên, quá trình đấy vẫn sẽ xảy ra sai sót và bạn có thể nhận biết bằng cách sau 1 tháng, các tập tin sẽ phải load rất lâu. Do đó, bạn cần thực hiện chống phân mảnh win 10 bằng thủ công.
Chống phân mảnh ổ cứng để làm gì?
– Giúp máy tính tránh tình trạng khởi động chậm, làm việc ì ạch, chạy nhanh hơn và mượt hơn để đảm bảo hiệu suất làm việc hàng ngày của bạn.
– Nếu biết cách chống phân mảnh ổ cứng, ổ đĩa của bạn sẽ được gia tăng hiệu suất và kéo dài tuổi thọ hơn.
Chống phân mảnh ổ cứng SSD hay HDD?
Phân mảnh ổ cứng chỉ thường xảy ra với ổ đĩa vật lí là HDD, do đó nếu bạn chỉ cần chống phân mảnh ở ổ cứng HDD thôi là đủ. Một phần là do hệ điều hành sẽ tự động tối ưu ổ SSD để nó hoạt động tốt hơn, mặt khác việc chống phân mảnh ổ cứng SSD sẽ ảnh hưởng ít nhiều đến tuổi thọ và giảm đi số lần đọc và ghi của nó.
Hướng dẫn cách chống phân mảnh win 10:
Không cần đến phần mềm chống phân mảnh ổ cứng phức tạp, Windows 10 đã có sẵn cho bạn công cụ Disk Defragment với cách dùng rất đơn giản. Để thực hiện cách chống phân mảnh ổ cứng win 10, bạn làm theo các bước như sau:
+ Mở Computer, click chuột phải vào bất kì ổ đĩa C hoặc D. Chọn Properties.
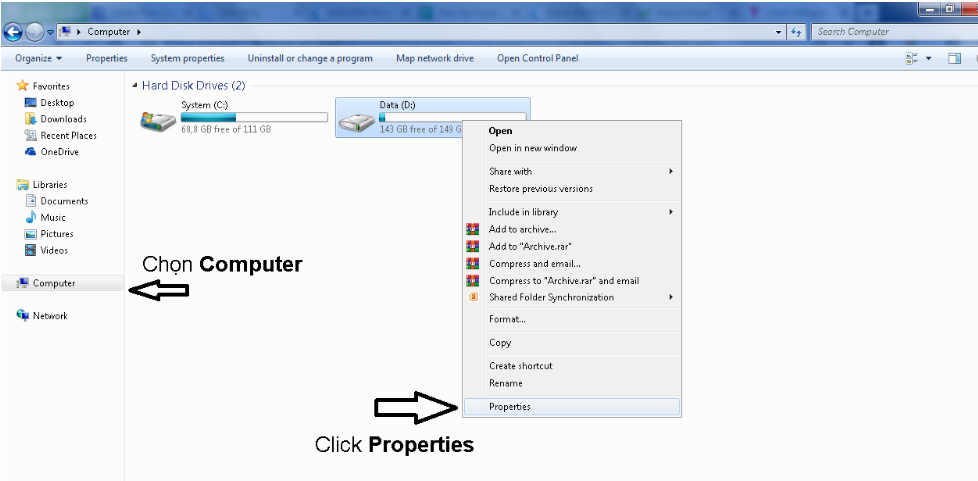
Chọn ổ đĩa và click vào Properties
+ Tại tab Tool, chọn Defragment now…
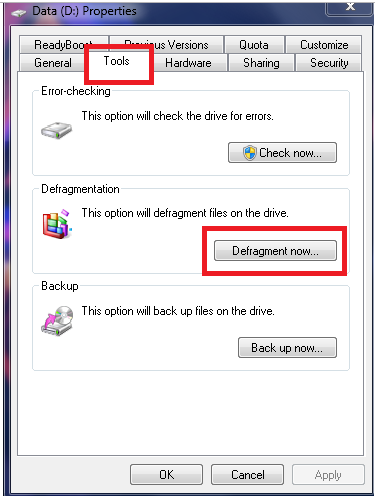
Chọn Defragment now…
+ Chọn ổ đĩa mà bạn muốn kiểm tra có phân mảnh hay không. Sau đó nhấn vào Analyze để phân tích xem ổ đĩa đó đã bị phân mảnh bao nhiêu %. Như hình dưới đây mình chọn kiểm tra ổ đĩa D:
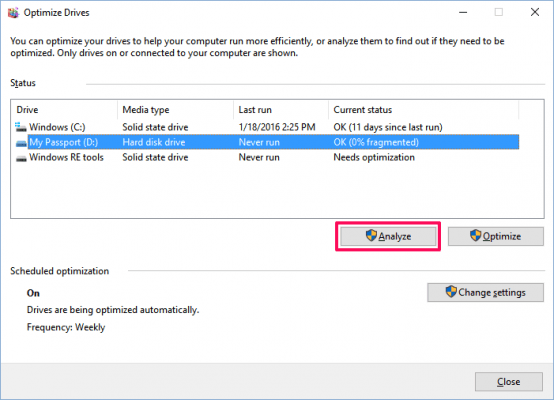
Chọn Analyze để kiếm tra ổ đĩa phân mảnh bao nhiêu %
+ Sau đó hệ thống sẽ kiểm tra và đưa ra kết quá % các tập tin bị phân mảnh. Như hình dưới đây ổ đĩa D của máy đã bị phân mảnh 2%:
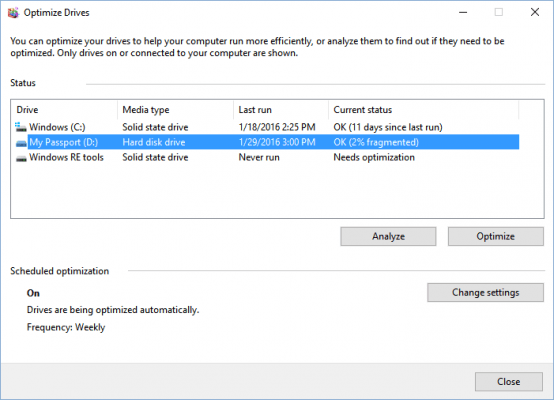
Hệ thống trả về kết quả
+ Nếu muốn chống phân mảnh ổ đĩa của bạn, click chọn Optimize.
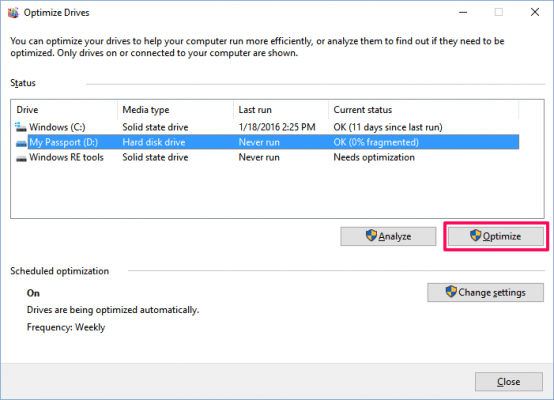
Thực hiện chống phân mảnh
+ Sau khi Windows hoàn tất quá trình, trên giao diện tiện ích Optimize Drives bạn sẽ nhìn thấy % các tập tin bị phân mảnh là 0 %. Ngoài ra, bạn có thể lên lịch để hệ thống tụ động chống phân mảnh ổ cứng thông qua phần Change Settings:
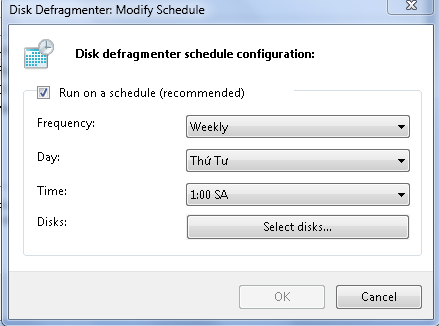
Có thể lên lịch tự động chống phân mảnh
Lời kết
Qua bài viết trên, hy vọng các bạn sẽ không còn thắc mắc chống phân mảnh ổ cứng là gì và có thể tự thực hiện chống phân mảnh giúp máy tính của mình chạy mượt mà hơn. Ngoài ra, để mang lại hiệu quả tốt nhất cho ổ HDD thì bạn nên thực hiện chống phân mảnh 1 tháng 1 lần nhé. Chúc các bạn thực hiện thành công.
Xem thêm:
|| Nguyên nhân và cách khắc phục lỗi laptop chạy chậm.
|| Cách tối ưu hóa máy tính để chơi game mượt mà hơn.
|| Top công cụ kiểm tra pin laptop.
