Nếu bạn đang gặp vấn đề khi chuyển file scan sang Word trong công việc hay học tập, hãy đọc bài viết dưới đây của ThuthuatOffice nhé. Mọi vấn đề về chuyển file scan sang Word sẽ được xử lý trong tích tắc.
Contents
- 1 Chuyển file scan sang Word online
- 1.1 Cách chuyển file scan sang Word online với PDFCandy
- 1.2 BẠN QUAN TÂM
- 1.3 Top các app giải toán cấp 2 THCS lớp 6, 7, 8, 9 TỐT nhất 2023
- 1.4 “Kỷ Niệm” trong Tiếng Anh là gì: Định Nghĩa, Ví Dụ Anh Việt
- 1.5 Cách chuyển file scan sang Word online với CloudConvert
- 1.6 Cách chuyển file scan sang Word không bị lỗi font bằng SmallPDF
- 1.7 Chuyển ảnh scan sang Word bằng Google Drive
- 2 Chuyển file scan sang Word bằng phần mềm ABBYY FineReader PDF
- 2.1 Hướng dẫn chuyển file ảnh sang Word theo nhiều cách khác nhau ai cũng làm được
- 2.2 Winword là gì? Cách khắc phục sự cố Winword.exe như thế nào?
- 2.3 3 cách dàn trang trong Word đơn giản chỉ với 30 giây
- 2.4 Mở file Word online trong 3 nốt nhạc không phải ai cũng biết
- 2.5 Lỗi tạo mục lục trong Word 2010 hay gặp và cách giải quyết không thể đơn giản hơn
- 2.6 Bật mí 3 cách khắc phục lỗi giãn chữ trong Word 2010 cực kỳ đơn giản
- 2.7 Cách mở trang mới trong Word cực dễ dàng
Chuyển file scan sang Word online
Cách chuyển file scan sang Word online với PDFCandy
PDFCandy cung cấp cho người dùng toàn thế giới công cụ hỗ trợ PDF hoàn toàn miễn phí bao gồm cả Online lẫn Offline.
Bước 1: Truy cập vào PDFCandy.
Bước 2: Kéo thả file scan hoặc chọn tệp tải file scan cần chuyển đổi lên.
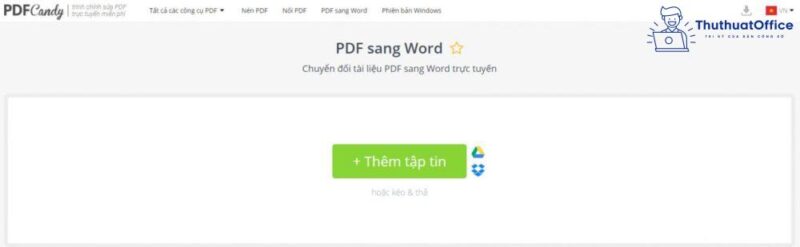
Bước 3: Sau khi chuyển đổi xong, tải file scan vừa chuyển đổi sang Word xuống và sử dụng.
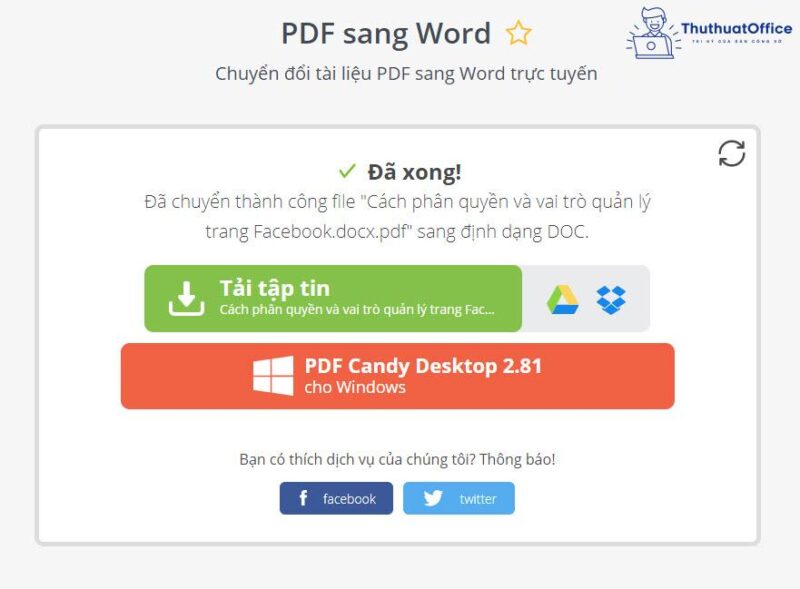
Cách chuyển file scan sang Word online với CloudConvert
Online Convert là một công cụ trực tuyến đa năng hỗ trợ các thao tác về xử lý dữ liệu, tài liệu online.
Bước 1: Truy cập vào trang web của CloudConvert tại đây.
Bước 2: Tải và mở file scan cần chuyển đổi lên.
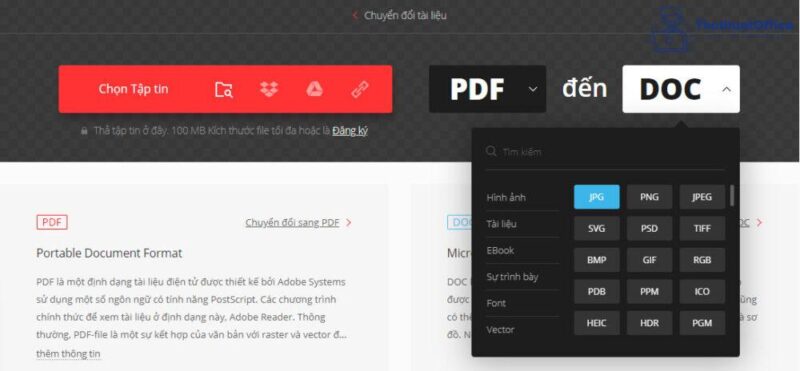
Bước 3: Chọn DOC hoặc bất kỳ định dạng nào khác bạn cần chuyển đổi sang.
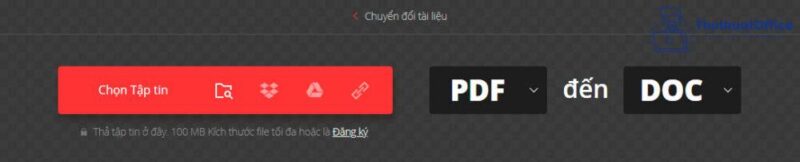
Bước 3: Sau khi tải file PDF lên xong, chọn Chuyển đổi trên màn hình để hệ thống xử lý dữ liệu và chuyển đổi.

Bước 4: Sau khi chuyển đổi xong, tải file Word của bạn xuống và sử dụng.
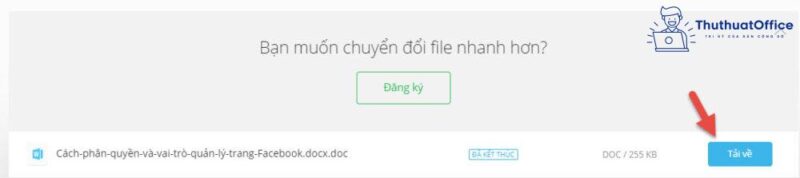
Cách chuyển file scan sang Word không bị lỗi font bằng SmallPDF
SmallPDF cũng là một công cụ chuyển đổi định dạng file online nhanh và chính xác trên thị trường hiện nay.
Để chuyển file scan sang Word bằng SmallPDF, bạn thực hiện như sau:
Bước 1: Truy cập vào công cụ PDF to Word Converter trên trang SmallPDF theo đường dẫn: https://smallpdf.com/vi/pdf-to-word
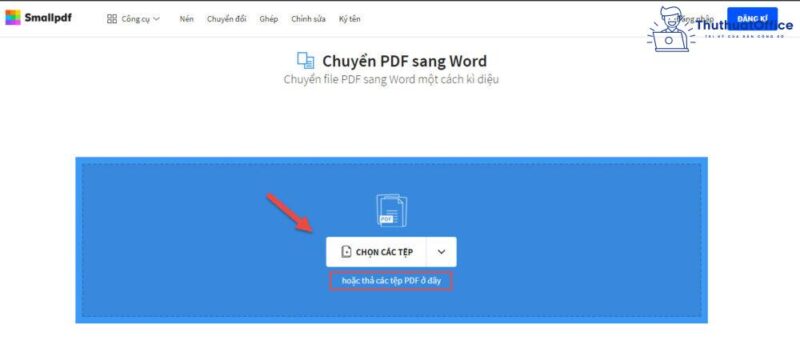
Bước 2: Nhấp chuột vào nút CHỌN CÁC TỆP hoặc kéo thả file PDF vào khu vực màu xanh.
Bước 3: Sau khi kéo thả hoặc chọn file PDF để chuyển đổi sang Word rồi thì đến bước chọn chế độ chuyển sang. Phần này, bạn cứ chọn option thứ 1 nhé. Sau đó nhấn CHỌN TÙY CHỌN.
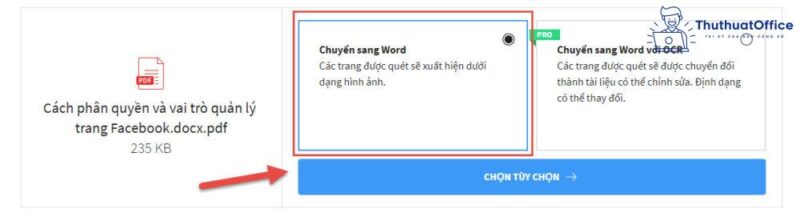
Bước 4: Đợi quá trình chuyển đổi kết thúc và chọn TẢI FILE XUỐNG để lưu.
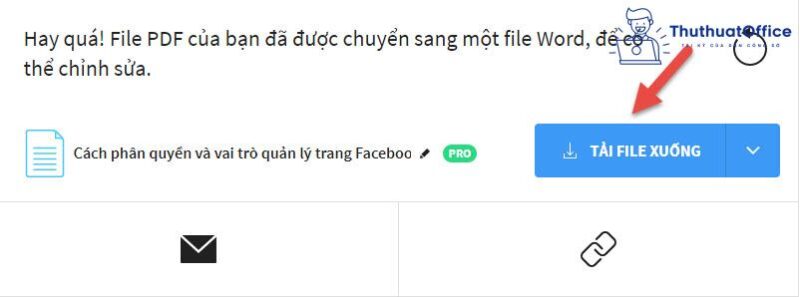
Bước 5: Mở file đã chuyển đổi và kiểm tra lại.
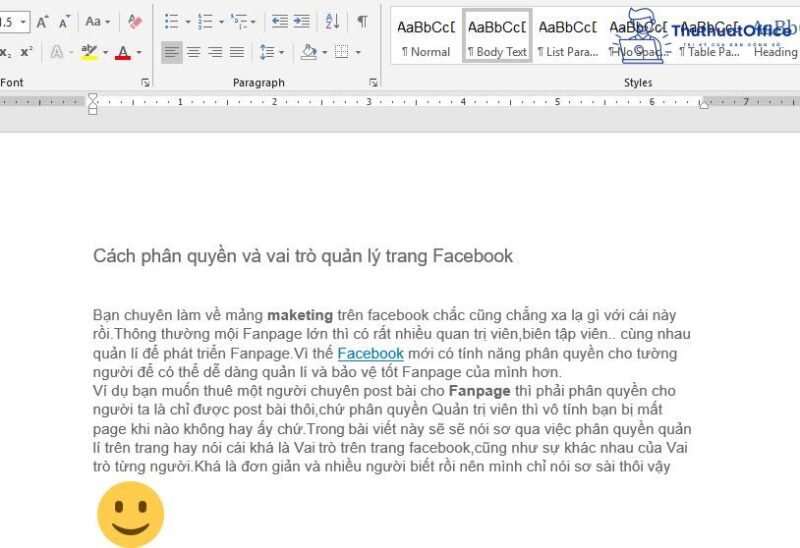
Chuyển ảnh scan sang Word bằng Google Drive
Đối với cách này, bạn sẽ đảm bảo được rằng file tài liệu của mình được an toàn hơn so với các công cụ ở trên. Bạn có thể tham khảo cách làm này đối với các tài liệu quan trọng của bản thân hoặc công ty.
Cách chuyển file ảnh scan sang Word bằng Google Drive như sau:
Bước 1: Truy cập vào Google Drive, sau đó đăng nhập tài khoản Google của các bạn vào.
Bước 2: Trên màn hình chọn Tải tệp lên và chọn file hình ảnh scan cần chuyển sang Word.
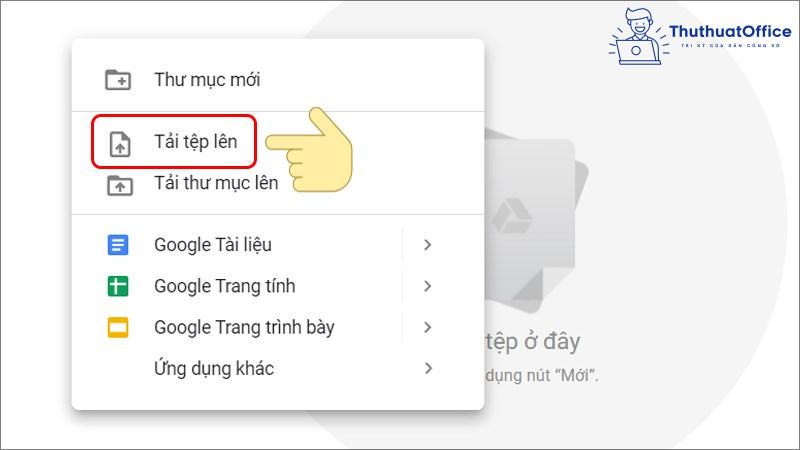
Bước 3: Tại Google Drive của bạn, dùng chuột phải nhấp vào vào hình ảnh vừa tải lên và chọn Mở bằng Google Tài liệu.
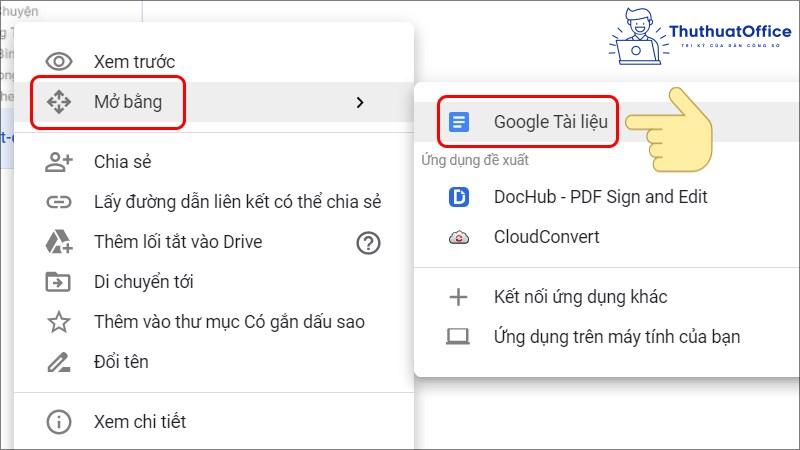
Bước 4: Lúc này ảnh được mở trên Google Tài liệu với ảnh gốc chứa nội dung văn bản. Và bên dưới là nội dung văn bản được trích xuất từ hình ảnh bạn tải lên.
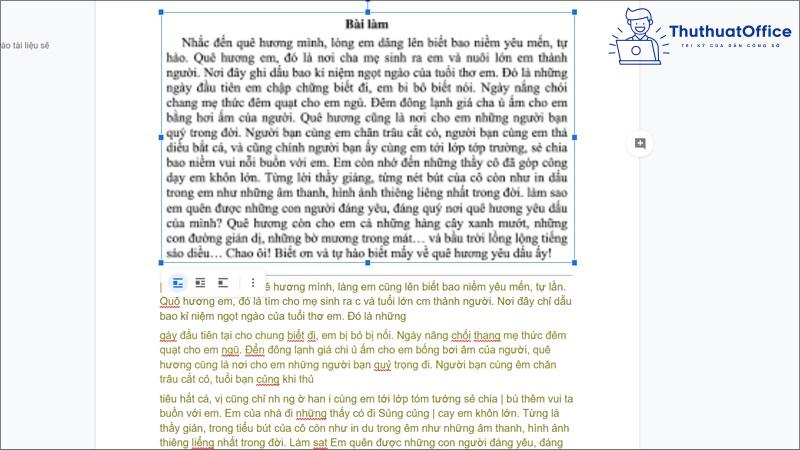
Sau đó bạn có thể chỉnh sửa file Word trước khi tải xuống để sử dụng.
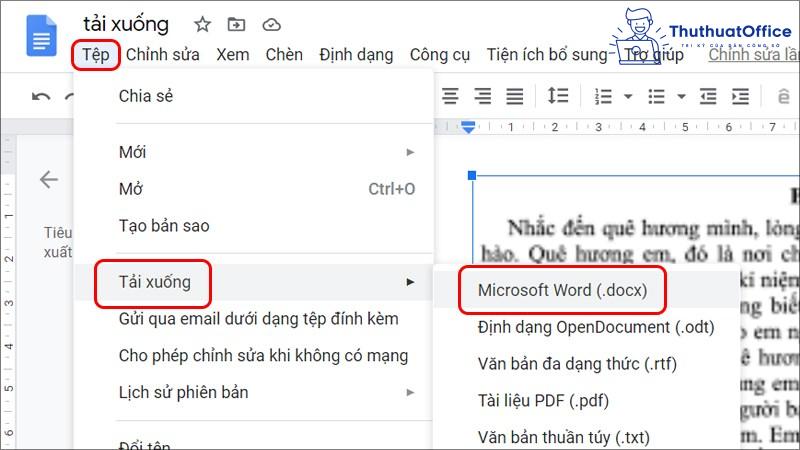
Chuyển file scan sang Word bằng phần mềm ABBYY FineReader PDF
Phần mềm ABBYY FineReader PDF được nhiều người đánh giá là nhanh và nhẹ trong việc chuyển đổi file scan sang Word.
Bước 1: Tải và cài đặt phần mềm ABBYY FineReader PDF. Đây là phần mềm dùng cần trả phí, nên ấn Chạy chương trình để dùng thử miễn phí.
Bước 2: Tiếp theo trên giao diện Tác vụ của phần mềm, chọn Quét sang dạng Microsoft Word.
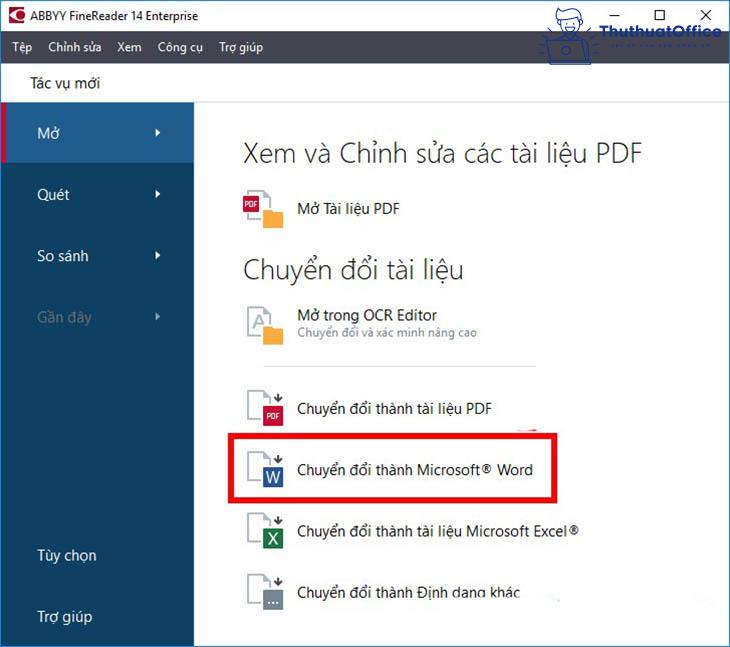
Lưu ý: Nếu có yêu cầu cài đặt máy quét thì hãy ấn hủy và ấn nút Tắt để đóng cửa sổ lại.
Bước 3: Sau đó ấn nút Mở trên màn hình để tìm file scan cần chuyển sang Word.
Cửa số xuất hiện, chọn file và ấn Open.
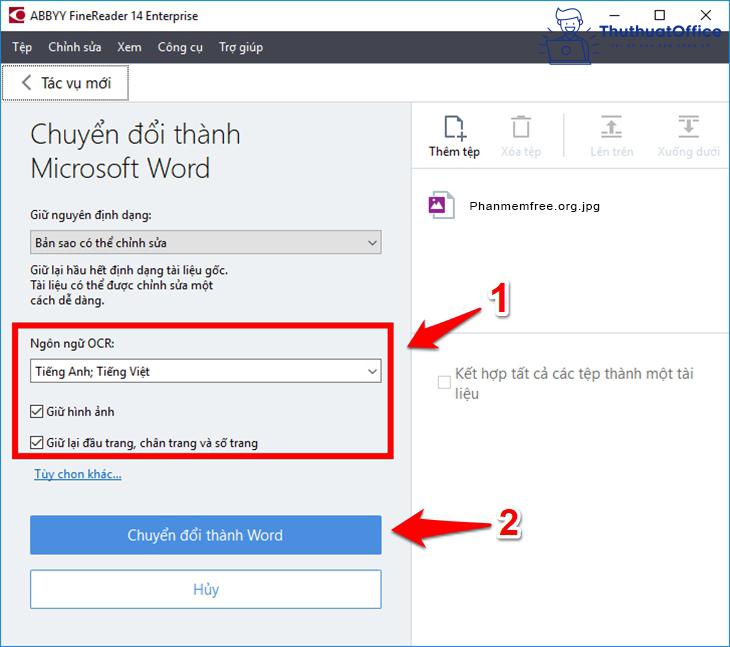
Bước 4: Lúc này phần mềm sẽ bắt đầu xử lý. Xử lý xong sẽ xuất hiện một cửa sổ thông báo, ấn Đóng để tắt. Kiểm tra lại tài liệu đã được chuyển đổi, nếu đúng rồi thì ấn Lưu. Vậy là hoàn thành.
Xem thêm:
- Chuyển file DWG sang PDF
- Chuyển Word sang ảnh
- Chuyển file XML sang PDF
Trong bài viết trên, ThuthuatOffice đã hướng dẫn các bạn cách chuyển file scan sang Word. Nếu thấy hay và hữu ích, hãy Like và Share bài viết nhé. Nếu bạn có vấn đề gì thắc mắc hoặc không hiểu hãy comment xuống dưới để được tư vấn.
Word –
-
Hướng dẫn chuyển file ảnh sang Word theo nhiều cách khác nhau ai cũng làm được
-
Winword là gì? Cách khắc phục sự cố Winword.exe như thế nào?
-
3 cách dàn trang trong Word đơn giản chỉ với 30 giây
-
Mở file Word online trong 3 nốt nhạc không phải ai cũng biết
-
Lỗi tạo mục lục trong Word 2010 hay gặp và cách giải quyết không thể đơn giản hơn
-
Bật mí 3 cách khắc phục lỗi giãn chữ trong Word 2010 cực kỳ đơn giản
-
Cách mở trang mới trong Word cực dễ dàng
