Nội dung bài viết
- Video Tutorial on How to Fix The File Or Directory Is Corrupted Or Unreadable
- Part 1: Overview of “The File or Directory is Corrupted and Unreadable”
- 1. Major Symptoms of the File or Directory is Corrupted and Unreadable
- 2. Main Causes for The File or Directory is Corrupted and Unreadable
- Part 2: 3 Ways to Fix “File or Directory is Corrupted and Unreadable” in External Hard Drive
- Fix 1: Run CHKDSK Utility
- Fix 2: Scan Drive from Disk Properties
- Fix 3: Format the Device without Losing Data
- How to Delete Corrupted Files in Windows 10/11?
- Part 3: Useful Tips for Protecting USB Drive from Damage/Corruption
- Frequently Asked Questions
- 1. How do you check if a folder is corrupted?
- 2. Is it safe to run chkdsk?
- 3. Where can I find corrupted files in Windows 10?
- Conclusion:
What exactly does it mean whenever a file or directory is corrupted and unreadable? The file or directory is corrupted, and an unreadable error still emerges when you link an external disk drive, such as a hard disk, Flash drive, SD card, or another storage device, to a Windows computer, regardless of the operating system version, Windows 11, 10, 8, or 7. You will be unable to process the information on your external hard drives once you receive this error code. In this guide, we will show you 3 ways to fix the error.
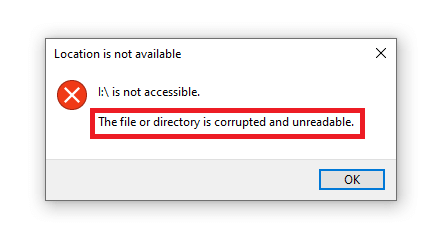
Video Tutorial on How to Fix The File Or Directory Is Corrupted Or Unreadable
Part 1: Overview of “The File or Directory is Corrupted and Unreadable”
1. Major Symptoms of the File or Directory is Corrupted and Unreadable
Some of the most common symptoms of a file or directory is corrupted and unreadable Windows 7 are:
- If you examine the computer’s file system, you will most likely discover a RAW file format.
- Whenever the location is not accessible, error 0x80070570 occurs, the file or directory becomes corrupted, and an unreadable error code appears, and you cannot access your machine. Most of the time, you may experience significant data loss.
- When you decide to enter a storage device on a Windows PC, the error message ‘H: isn’t reachable’ appears. (H is the drive letter of the unreachable storage device.)
If you do not resolve the issue as soon as the file is corrupted and unreadable, your information will probably be lost. You can repair the file or directory is corrupted and unreadable windows 10 with simplistic answers. Let’s do it collectively.
2. Main Causes for The File or Directory is Corrupted and Unreadable
Though partition not reachable error is standard among many of us, the causes are unknown to most users. What caused this blunder? Overall, this defect will show up if a file, Folder, MFT, FAT, or USB drive is damaged for any reason. Let’s get into the specifics.
- MFT or FAT Corruption
The most common file systems used by Windows users are NTFS and FAT. So, what exactly is MFT? MFT is an abbreviation for Master File Table, which is the part of the NTFS file system, and plays a vital role in file storage. MFT entries contain all of the data about a file, such as its size, creation time, and application access. File recovery software can also restore lost data and analyze MFT details. As a result, if the MFT is destroyed, the system will not access information from NTFS partitions.
On Storage devices and SD cards, the FAT partition (FAT 32/16/12) is most frequently used. FAT partition table monitors and processes data using the File Allocation Table, located at the beginning of a partition.
Virus Infection
Every day, people search through a sea of websites for all the information they require, such as tasks, study materials, enjoyment, and so on. People are encouraged to download or install malware on their computers while browsing the net. As a result, their computers are prone to virus infection. These viruses can delete sensitive data without warning, corrupt partition details, damage operating systems, and even infect other connected devices to the malware computer. When a virus corrupts the disk’s file system, that particular partition becomes inaccessible.
Physical Issues
Another reason for an unreadable partition on a USB hard disk or flash drive is bad sectors. A bad sector is no longer usable or writeable as a result of persistent harm. Partition data, such as the file system, is saved in a particular location. If this location contains bad sectors, the user interface will be unable to access data.
USB Drives Are Not Safely Removed From PC
If you forcefully unplug a USB drive from a desktop while it is still in use, such as transferring or analyzing information, you potentially lose essential system files. Oddly, this is the most frequent cause of this error – a sound judgment that we all understand but ignore for ease.
Part 2: 3 Ways to Fix “File or Directory is Corrupted and Unreadable” in External Hard Drive
Fix 1: Run CHKDSK Utility
To perform a disk check through CMD to fix the file or directory is corrupted and unreadable in Windows 10/8/7, simply follow the steps below:
Step 1: Access command prompt by windows key + R.
Step 2: Once it’s open, type ‘chkdsk %drive letter5 /f /r’ and press enter.
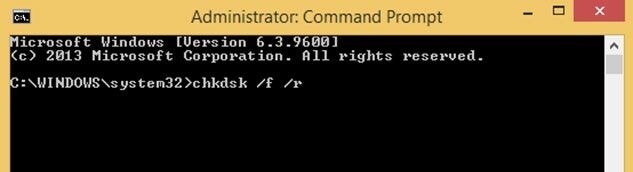
Step 3: You’ll see a warning message “if you want to dismount or force step on the volume.” Hit ‘N’ to reject this request. Then another warning will appear on your screen, “if interested in scheduling a disk check for this drive in the future.” Hit the ‘y’ key to accept it.
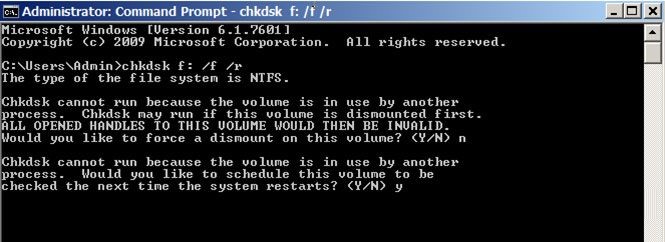
Step 4: Once the computer has restarted, the check disk utility will begin. Let it be complete.
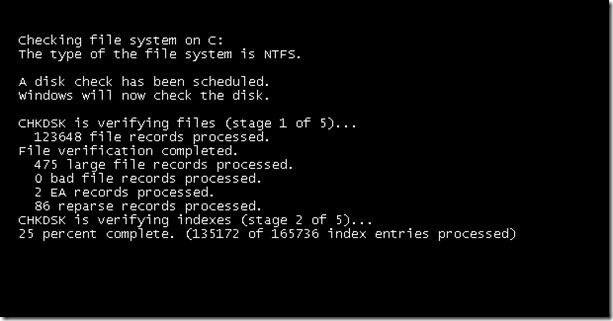
Step 5: Once completed, examine the log file to learn about the errors resolved by the check disk utility.
Fix 2: Scan Drive from Disk Properties
This is yet another method for checking for errors on your hard drive. It can repair file system errors and inspect for corrupted sectors. This method is far more straightforward than the first. Let’s see how it goes.
Step 1: Click twice to open (My) Computer. Find the hard drive with the error “The file or repository is corrupted and unreadable.”
Step 2: Right-click it and select Properties.
Step 3: Navigate to the Tools tab. There will be a Check button. To check the hard drive, select it.
Step 4: If an error is discovered on the hard drive, it will notify you, and you will have the option to repair the hard drive.
Fix 3: Format the Device without Losing Data
If the above solutions fail, the only option is to format the hard drive. Formatting the hard drive will solve the problem, but it will also delete your important files. You can, even so, use a tool to retrieve or recover essential data from your hard disk before and after formatting it.
There are three methods for formatting a hard drive to resolve the error 0x80070570 the file or directory is corrupted and unreadable. Let’s have a look at each method.
Recover Data from Unreadable USB Drive before Formatting
Tenorshare 4DDiG Data Recovery makes it simple to recover any lost or existing data from unreadable or unrecognized external devices. It can also recover your lost data from common locations such as the Desktop, Recycle Bin, Choose Folder, and Devices and Drives in a range of situations such as accidentally deleting, an empty Recycle bin, an exploded system, malware, and much more. For how to recover data from unreadable USB flash drive before formatting, follow the steps below:
- Recover Files from Windows/Mac/USB flash drive/SD card/External hard drive/Digital camera.
- Recover 1000+ types of data types such as photos/videos/auidos/documents and more.
- Supports Windows 11/10/8.1/8/7.
- Simple steps with fast scanning result.
- Step 1:Select Location to Scan
After installing and launching Tenorshare 4DDiG Windows Data Recovery, connect your affected USB drive to computer and 4DDiG should detect it instantly. Then you’ll be taken to the home interface shown below, including Devices, Drives and Standard Position sections. In this case, from a list of hard disk drives, select the USB drive in which you dropped your data and then click Start to continue.
 Step 2: Scan the Drive
Step 2: Scan the Drive
4DDiG immediately scans your targeted drive all over for lost or existing data. As 4DDiG finds files on the drive, it records the scanned items in File View. An improvement bar shows how far you’ve come. You can also pause the search at any level as soon as you’ve found the desired files.

Following that, the scanning result presented, which shows how many files were found precisely. If you cannot locate the desired lost data, you can perform a deep scan by its button at the bottom of the device.
Step 3: Preview and Retrieve Files
4DDiG can preview and retrieve various file types, including photos, videos, audio files, documents, etc. You can choose your desired files by group, preview them, and instead click Recover to reclaim them from your drive.
When you click, Recover, a dialog box displays, asking you where you want to restore the files. Click OK after selecting the desired but distinct location. Congratulations! You’re finished.

3 Ways to format a drive
Drive format means to formats the drive, and it will erase up all the data from your drive. However, this process could be done through various techniques.
Format from File Explorer
Step 1: Go to My Computer and find your defective external hard drive.
Step 2: Right-click and select Format from the menu that appears.
Step 3: Now select the file system and check the Quick Format box under Format options. Then, to begin formatting, click the Start button.
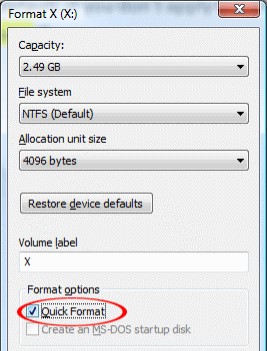
Format from Disk Management
Step 1: Right-click on the Windows button and select Properties. Select Disk Management from the drop-down menu.
Step 2: Spot and right-click on your defective hard disk. There will be a Format option.
Step 3: When you click on it, the Format dialog box appears. Customize the settings and click OK to start the process.
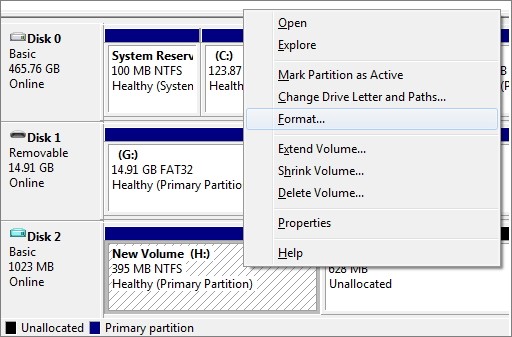
Format a Hard Drive using Command Prompt
This method is more complicated and time-consuming. And an error will harm your OS or other vital data. As a result, please adhere to the guidelines outlined below.
Step 1:In the search field, write Command Prompt. Go to it and run it as admin.
Step 2: Enter diskpart into the search box.
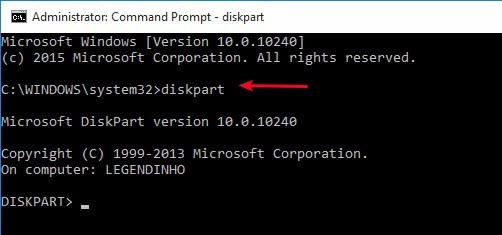
Step 3: Type list disk, then hit Enter.
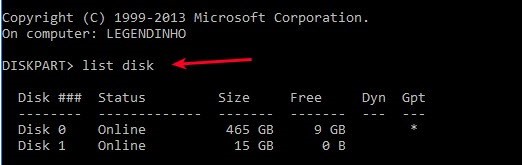
Step 4: A list of potential hard disks will appear. Enter the command select disk x. Substitute x with the actual disk number you want to format.
Step 5: Use clean type. Before pressing Enter, please double-check that you typed the appropriate disk number in the previous step.
Step 6: After that, you must create a new partition so that your hard disk can be accessed. As a result, we must enter the command develop partition primary here.
Step 7: Format your hard drive to a new file system now. The format fs=ntfs instruction must be entered here.
Step 8: Finally, type Assign to give the partition a drive letter.
How to Delete Corrupted Files in Windows 10/11?
Part 3: Useful Tips for Protecting USB Drive from Damage/Corruption
The following tips will assist you protect your USB Drive from corruption or damage:
- Hold your USB drive with caution to ensure no damage.
- Cleanse the disk regularly to avoid malicious attacks that can result in a partition not reachable error.
- Remove your external hard drive properly every time you use to avoid corruption due to improper procedures.
- Every time, back up important data on your USB drive.
Frequently Asked Questions
1. How do you check if a folder is corrupted?
Look at the file size. Select “Properties” from the context menu when you right-click on the file. The file size will be displayed in the Properties window. Compare it to a previous version of the file or a comparable file if you have one. If you have a further copy of the file and it is narrower, it may be corrupt.
2. Is it safe to run chkdsk?
It’s generally safe under ordinary situations, as long as you use the one constructed for your version of Windows. However, there may be essential documents on the harmful clumps that haven’t been labeled as bad, and those clumps may be collaborating irregularly.
3. Where can I find corrupted files in Windows 10?
Open Windows File Explorer, right-click on the drive, and then pick ‘Properties.’ Select ‘Tools’ and instead ‘Check’ from this menu. This will scan your hard drive, try to repair any glitches or bugs and recover malicious behavior.
Conclusion:
The error “File or directory is corrupted and unreadable” is a kind of fundamental error. This occurs when corrupted files in response to malware affect your file system. However, to recover the lost data from those directories, you need to use a professional tool. Tenorshare 4DDiG Data Recovery Software is a recommended tool to recover your lost data infected from error 0x80070570 the file or directory is corrupted and unreadable. It will guarantee complete data retrieval through the deep scan. You can retrieve your data in a reasonable time quite efficiently.




