Dùng Hamachi chơi game Minecraft là cách đơn giản nhưng vô cùng hiệu quả để người chơi có thể kết nối với bạn bè và mời họ cùng tham gia vào “thế giới” của mình, cùng nhau tạo nên một Thế giới Mine gắn kết, vui vẻ và gần gũi nhất có thể. Để có thể làm được điều này, đương nhiên là chúng ta cần có hai điều kiện chính, đó chính là bộ cài đặt Hamachi và máy tính đã có sẵn game Minecraft.
- Tải Minecraft for iOS
- Tải Minecraft for Android
- Tải Minecraft for Windows Phone
- Download Minecraft cho máy MAC
- Download Minecraft cho Linux
Minecraft và Hamachi là hai công cụ đã quá quen thuộc với người dùng máy tính nói chung và gamer nói chung. Một là tựa game kinh điển nhất mọi thời đại, thậm chí còn được phát triển và thay đổi để đưa vào trong giáo dục, còn một là công cụ tạo mạng LAN ảo qua Internet mà chúng ta vẫn thường sử dụng để chơi các game như Half-Life 1.1 hay Counter-Strike 1.6…
Dùng Hamachi chơi Minecraft
Như đã nói, trước khi tiến hành chơi, người chơi cần đảm bảo các điều kiện sau:
- Tải và cài đặt Hamachi trên máy tính.
- Tải và cài đặt game Minecraft trên máy tính đó.
- Ngoài ra, người chơi cũng cần đăng ký tài khoản Hamachi để đăng nhập khi kết nối.
Sau khi thỏa mãn các điều kiện trên, chúng ta bắt đầu thực hiện lần lượt như sau:
Bước 1: Khởi động phần mềm Hamachi trên máy tính, sau đó nhấn chuột trái vào biểu tượng Power để kích hoạt chương trình.
Bước 2: Các bạn chờ môt chút để Hamachi quét và nhận diện thiết bị đang sử dụng, sau khi tên máy tính của các bạn (trong bài này là July-PC) hiện ra, sẽ đồng thời có thêm các tùy chọn bên dưới, cụ thể:
- Create a new network: Tạo mạng mới.
- Join an existing network: Tham gia vào mạng có sẵn.
Tùy thuộc vào việc bạn là người tạo phòng mới hay muốn vào phòng của người khác mà lựa chọn một trong hai mục trên cho phù hợp. Nhưng trước khi thực hiện, cần phải đăng nhập tài khoản Hamachi. Nếu chưa có, chọn Sign up và làm theo bài hướng dẫn bên trên, còn nếu có rồi, chỉ cần chọn Log in để đăng nhập.
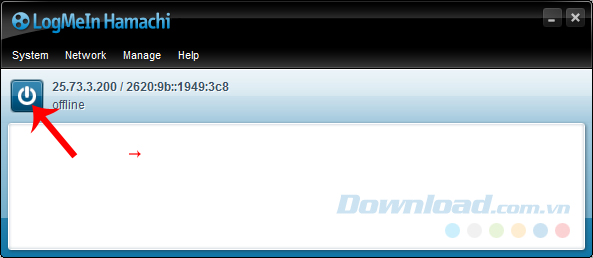 Đăng nhập tài khoản Hamachi rồi Create a new network để tạo mạng mới
Đăng nhập tài khoản Hamachi rồi Create a new network để tạo mạng mới
Bước 3: Vì nếu là người tham gia sau, chỉ cần “join” vào phòng rồi vào chơi như bình thường, nên trong ví dụ này, người viết chọn Create a new network để hướng dẫn các bạn tạo một mạng LAN mới.
Trong cửa sổ Create Network, các bạn điền lần lượt:
- Network ID: Tên của mạng cần tạo.
- Password: Mật khẩu.
- Confirm password: Nhập lại mật khẩu lần nữa.
- Click vào Create để tạo mới.
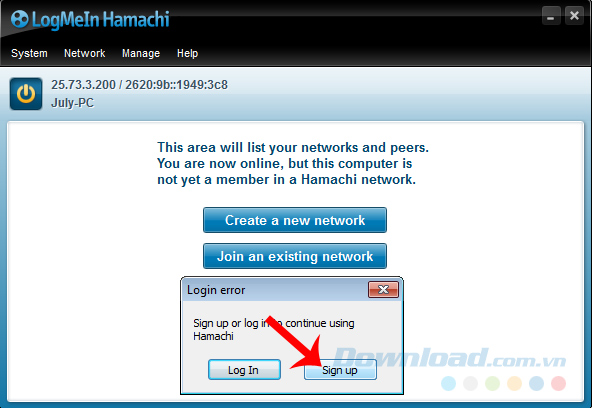
Bước 4: Sau khi đã có mạng, chúng ta tiếp tục khởi chạy game Minecraft trên máy tính, đăng nhập tài khoản Minecraft để vào chơi như bình thường. Lúc này cũng có hai trường hợp giống như khi tạo mạng LAN bằng Hamachi như trên:
- Nếu bạn là chủ phòng (người tạo): Chọn chế độ Singleplayer.
- Nếu bạn là người được mời, tham gia sau: Chọn chế độ Multiplayer.
Người viết sẽ lần lượt giới thiệu với các bạn cả hai chế độ này để chúng ta biết cách thực hiện hoặc tham gia cùng bạn bè.
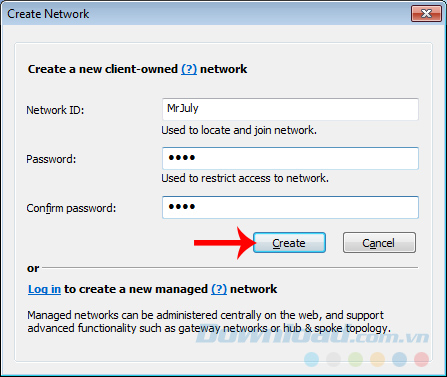 Chọn chế độ Singleplayer nếu bạn là người tạo Thế giới đầu tiên để mời người khác
Chọn chế độ Singleplayer nếu bạn là người tạo Thế giới đầu tiên để mời người khác
Trường hợp 1: Bạn là người tạo đầu tiên
Bước 5: Chọn Create New World để bắt đầu tạo một Thế giới mới của chính mình.
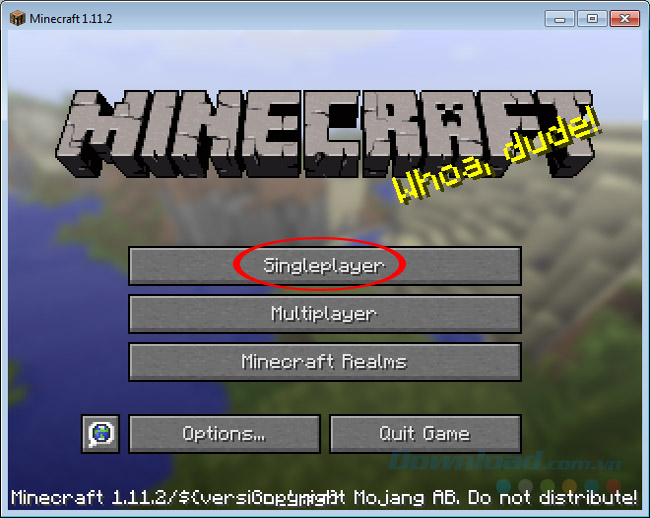
Bước 6: Đặt tên (World Name) cho Thế giới này và chọn chế độ chơi trong mục Game Mode (có ba chế độ: Hardcore, Survival, Creative) sau đó nhấn chuột trái vào Create New World để bắt đầu tạo.
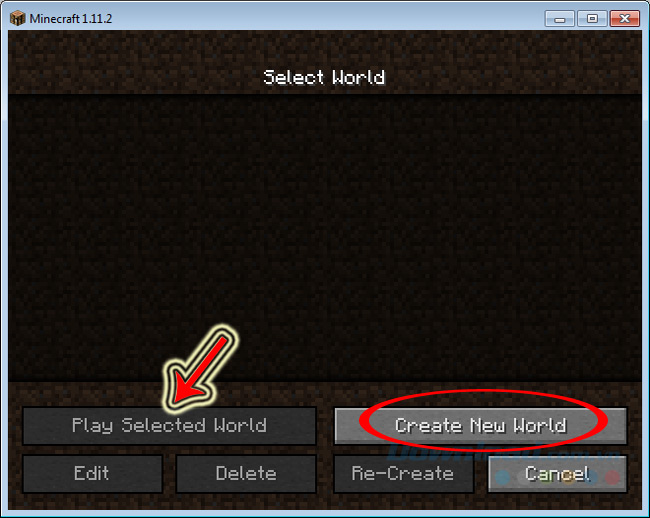 Đặt tên và chọn chế độ chơi cho Thế giới Mine của mình
Đặt tên và chọn chế độ chơi cho Thế giới Mine của mình
Bước 7: Thời gian khởi tạo sẽ khá lâu (khoảng vài phút), các bạn chờ tới khi được đưa vào trong giao diện game thế này, nghĩa là đã thành công.
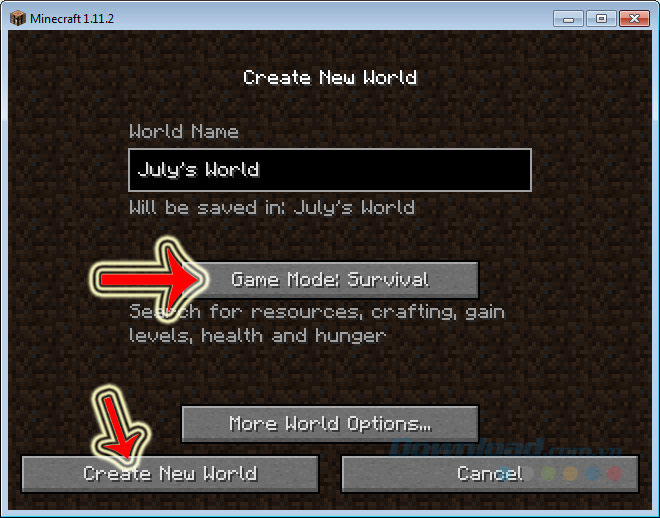
Bước 8: Mở Game Menu (thực ra chỉ cần ALT + TAB sang một cửa sổ khác là game sẽ hiện cái này ngay thôi), chọn chuột trái vào mục Open to LAN.
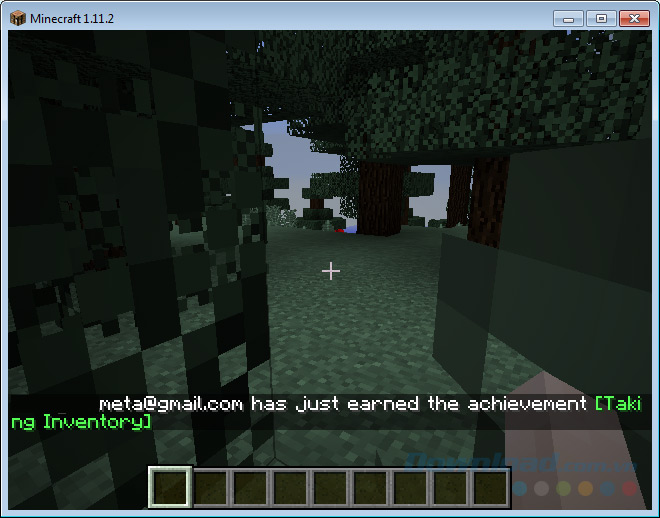
Bước 9: Trong cửa sổ mới, chúng ta có thể chọn lại chế độ chơi (Game Mode) nếu muốn hoặc thậm chí kích hoạt chế độ “ăn gian” trong game Minecraft (để chế Allow Cheats thành ON) để thử sử dụng một lệnh “cheat game Minecraft”.
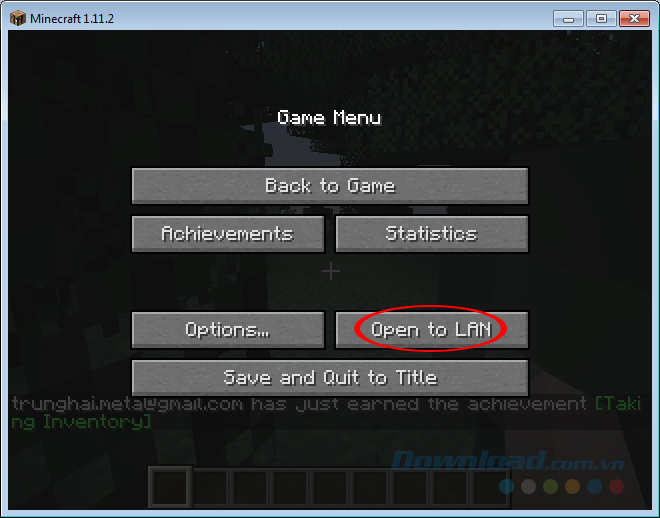
Thực hiện xong, nhấp chuột trái chọn vào Start LAN Word để công khai mạng này với tất cả những người chơi khác.
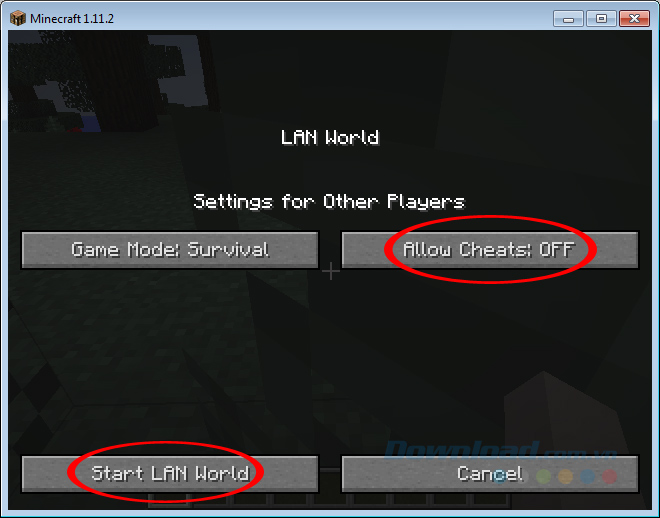 Chọn Start LAN World để bắt đầu công khai mạng LAN này với người chơi khác
Chọn Start LAN World để bắt đầu công khai mạng LAN này với người chơi khác
Lúc này trên màn hình sẽ xuất hiện một dải số, đó chính là Local game hosted on port XXXX. Trong đó XXXX chính là tần số, là tên của mạng LAN để chơi Minecraft trên Hamachi mà chúng ta đang thực hiện. Các bạn cần nhớ chính xác hoặc lưu lại con số này.
Bởi với mỗi Thế giới được tạo trong Minecraft đều chỉ có duy nhất một mã số này, nên nếu muốn mời bạn bè hay người chơi khác cùng tham gia thì không được quên.
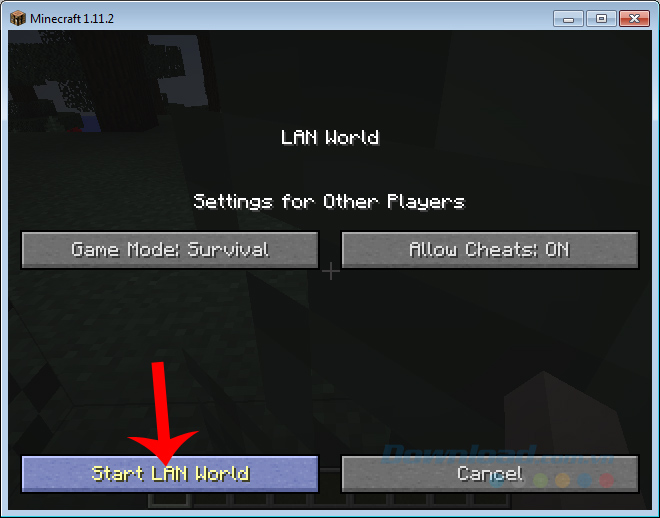
Bước 10: Quay trở lại giao diện ứng dụng LogMeIn Hamachi, các bạn nhấn chuột phải vào dải IP đang hiện ra phía trên tên máy tính và sao chép lại bằng cách chọn Copy IPv4 address.
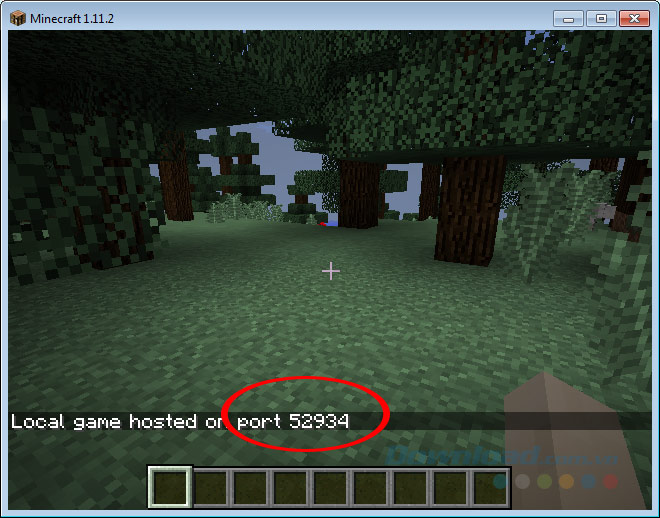 Copy IP4v để gửi cho bạn bè
Copy IP4v để gửi cho bạn bè
Muốn mời bạn bè nào vào cùng chơi, chỉ cần paste và gửi cho họ dải IP đó và số local game bên trên.
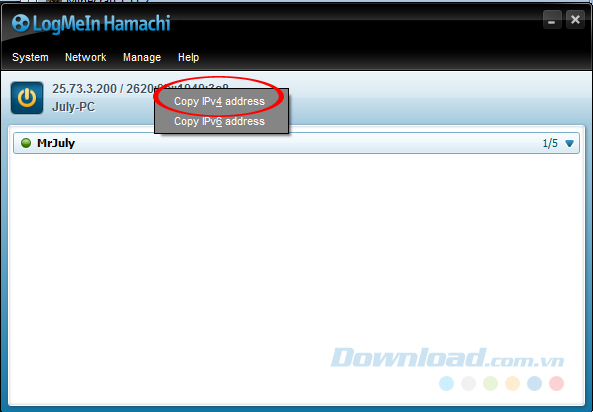
Trường hợp 2: Bạn là người được mời, tham gia sau
Bước 11: Nếu là người được mời, sau khi nhận được IP mạng LAN của Hamachi và mã local game, các bạn cũng đăng nhập vào game, nhưng ở giao diện đầu tiên, không chọn Singleplayer mà chọn Multiplayer.
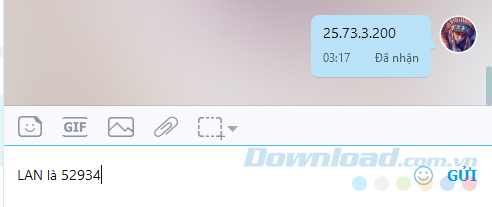 Chọn Multiplayer để tham gia vào mạng đã có trước đó
Chọn Multiplayer để tham gia vào mạng đã có trước đó
Bước 12: Tại đây cũng lại có hai tùy chọn như sau:
- Add Server: Kết nối và tham gia máy chủ trên toàn Thế giới.
- Direct Connect: Kết nối trực tiếp.
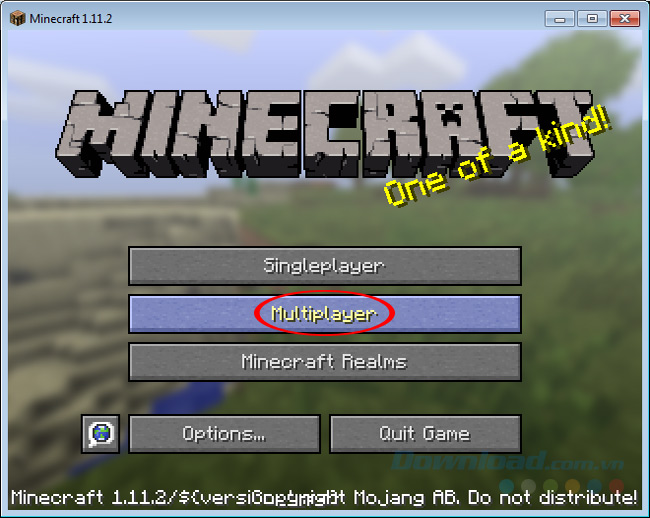
Nếu muốn xem “Miner” trên toàn Thế giới xây dựng game của họ ra sao, các bạn có thể thử.
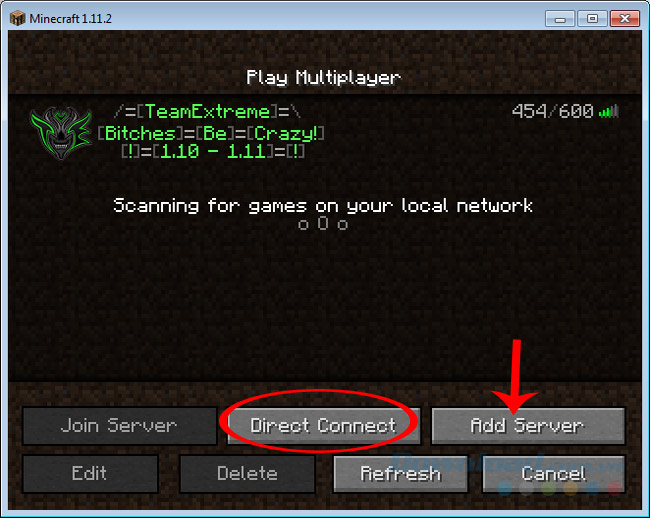
Còn trong bài này, chúng ta đang cần connect trực tiếp với mạng đã được tạo. Các bạn nhập Server Address theo công thức sau:
IP mạng LAN:local game
Nhập hai thông tin tương ứng mà bạn đã nhận được từ người tạo, sau đó click vào Join Server để tham gia vào mạng này.
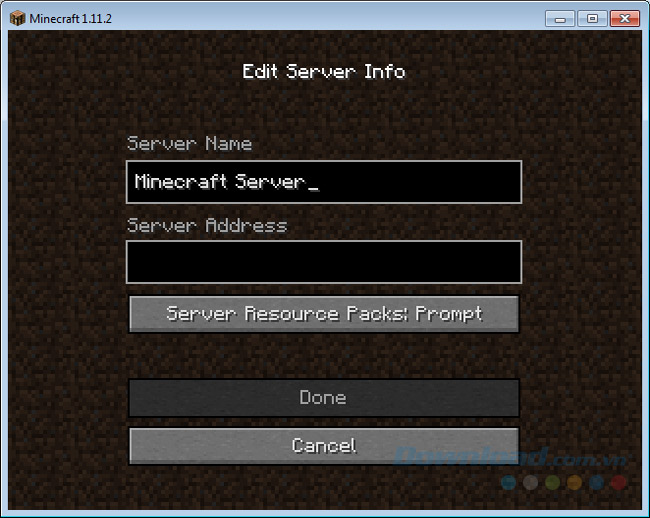 Điền IP và số local game bạn nhận được vào Server Address rồi Join Server
Điền IP và số local game bạn nhận được vào Server Address rồi Join Server
Bước 13: Chờ quá trình kết nối thực hiện xong là có thể vào chơi game. Tuy nhiên, nếu bạn tự truy cập vào mạng của mình thì chắc chắn sẽ thất bại.
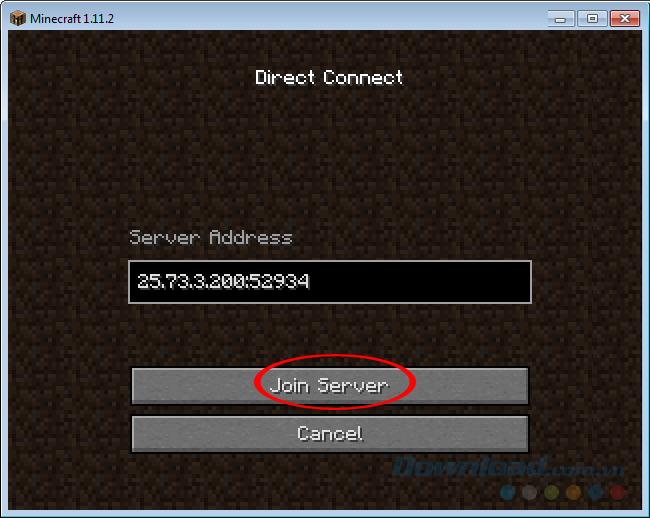
Hoặc một vấn đề khác, đó là người chơi nhập đúng thông tin nhưng vẫn bị báo lỗi. Rất có thể nguyên nhân là do máy tính của bạn đang kích hoạt chế độ tường lửa và nó khiến việc đăng nhập vị vô hiệu hóa.
Để sửa lỗi này, các bạn làm như sau:
Nhấn vào biểu tượng Start, chọn Control Panel.
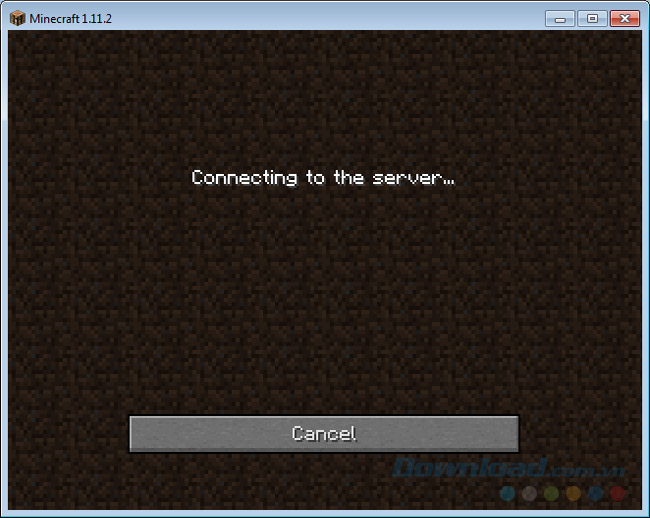
Tìm mục Windows Firewall và truy cập vào đó (nếu không thấy mục này thì thử thay đổi chế độ hiển thị View by thành Large icons).
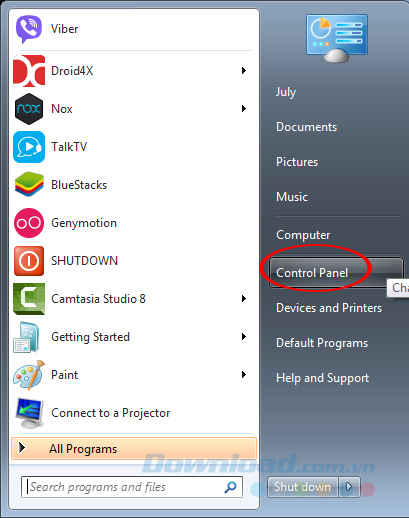
Có thể thấy trạng thái đang là “ON“, tắt tường lửa máy tính bằng cách click vào Turn Windows Firewall on or off.
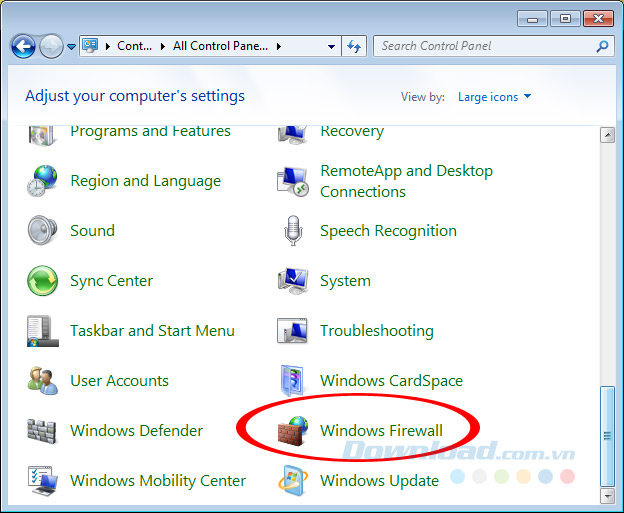
Chuyển hết các mục có trong Customize Settings thành Turn off Windows Firewall (not recommended) rồi OK để hoàn tất.
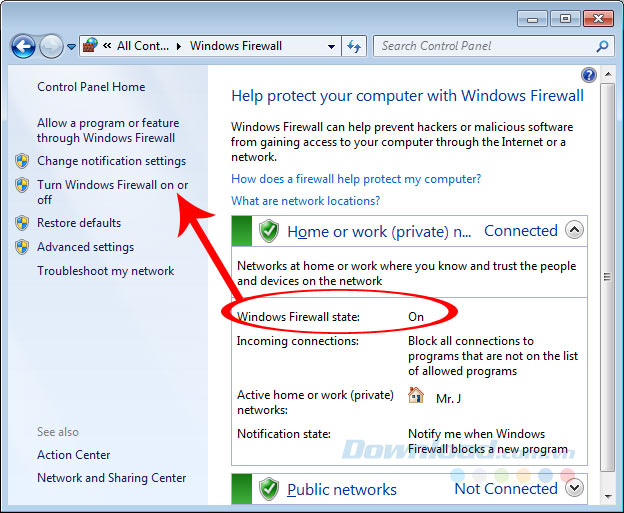
Đó là toàn bộ hướng dẫn chơi game Minecraft trên máy tính bằng Hamachi, hy vọng với thủ thuật nhỏ này, bạn và bạn bè của mình có thể cùng kết nối và tạo nên một Thế giới Mine của riêng mình.
Video hướng dẫn tạo mạng LAN chơi Minecraft
Chúc các bạn có những giây phút giải trí vui vẻ!
