Thông thường, ta có thể kết nối với loa ngoài khi sử dụng laptop, PC khi muốn có chất lượng âm thanh tốt nhất, âm thanh vang, mượt, không bị rè. Tuy nhiên, không phải lúc nào, bạn cũng có thể đem theo loa vì nó rất cồng kềnh. Do đó, bạn có thể tìm hiểu và tải Realtek HD Audio Manager – một trong những phần mềm có chức năng hỗ trợ, cải thiện chất lượng âm thanh tốt nhất hiện nay.
Contents
Realtek HD Audio Manager là gì?
Realtek HD Audio Manager được nhiều người dùng ưa chuộng bởi khả năng cho ra những tín hiệu âm thanh chất lượng nhất, giúp trải nghiệm về âm thanh của người dùng khi giải trí hay làm việc được cải thiện hơn rất nhiều. Là một trong những trình Driver hỗ trợ hiệu quả cho laptop, PC về mặt âm thanh, phần mềm này sẽ giúp cho bạn không phải chịu cảnh loa quá bé hay rè, làm mất hứng khi nghe nhạc, xem phim, chơi game.
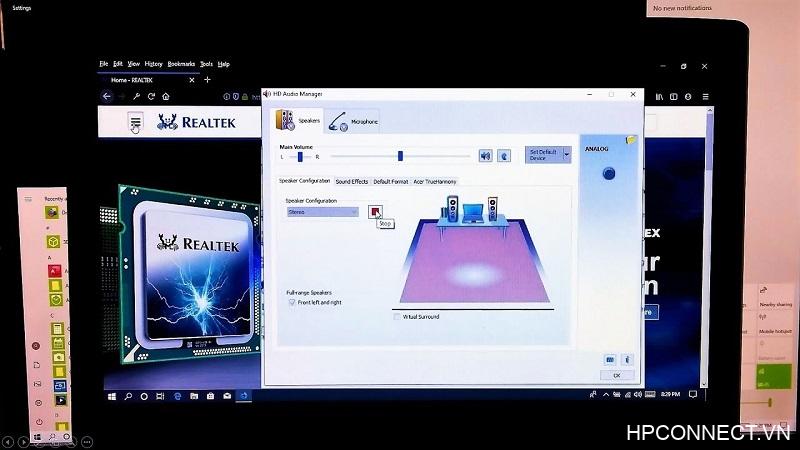
Một điểm đặc biệt nữa khiến nhiều người dùng không gặp khó khăn khi cài đặt Realtek HD Audio Manager đó là, phần mềm có thể linh hoạt tương thích trên đa dạng hệ điều hành của Microsoft. Dù bạn có đang sử dụng bản Win mới nhất hay vẫn sử dụng Win 7 do chưa kịp cập nhật, bạn vẫn có thể cài đặt thành công Realtek HD Audio Manager Windows 7.
Khi sử dụng bộ Driver này, bạn có thể dễ dàng kiểm tra đầu ra âm thanh hoặc tùy chỉnh âm thanh theo nhu cầu trên các thiết bị laptop, PC. Ngoài ra, bộ khuếch đại âm thanh hiện có trong Realtek HD Audio Manager có khả năng giúp thiết bị cho ra âm thanh ở mức âm lượng to hơn, vang hơn nhưng không làm giảm đi chất lượng âm thanh ban đầu. Đây là một trong những tính năng mà ít phần mềm nào có được.
Với những người dùng thường xuyên nghe nhạc hay có sở thích mix lại những bài hát, chỉnh sửa để bài hát có màu sắc khác thì Realtek HD Audio Manager cũng sẽ hỗ trợ bạn làm tốt việc đó. Phần mềm chắc chắn sẽ làm bạn hài lòng với những phút giây thư giãn tuyệt vời nhất.
>>> Xem thêm bài viết:
- Giả lập iOS là gì? Các phần mềm hỗ trợ giả lập iOS trên PC chơi game mượt mà
- Tổng hợp các phần mềm gỡ bỏ cài đặt tận gốc dành cho máy tính
- IDM là gì? Cách đăng ký và sử dụng Internet Download Manager
Cách download và cài đặt Realtek HD Audio Manager
Download Realtek HD Audio Manager mới nhất
Dưới đây là phiên bản mới nhất của driver này đã check và quét virus kĩ càng. Nếu bạn chưa có bản cài có thể tải về dưới link sau đây.
Link tải: Tại đây
Hướng dẫn cài đặt
Vốn là phần mềm phổ biến, thông dụng nên một số bản win đã được cài đặt sẵn phần mềm này. Do vậy, khi mua máy về, hãy kiểm tra xem Driver này đã được tích hợp trên máy tính của bạn chưa. Nếu máy tính không có Realtek HD Audio Manager, bạn có thể tìm kiếm trên Google, sau đó tải và cài đặt chương trình.

Khi đã có Driver trong máy, bạn tìm đến thư mục cài đặt của phần mềm bằng đường dẫn sau “C:Program FilesRealtekAudioHDA”. Tại đây, bạn sẽ thấy rất nhiều file phức tạp khác nhau nhưng bạn chỉ cần tập trung tìm file “RtkNGUI64”. Đây chính là file quan trọng để mở ra Realtek HD Audio Manager.
Sau khi mở chương trình ra, bạn có thể thoải mái tùy chỉnh các chế độ để có âm thanh theo ý mình. Bạn có thể chọn cài đặt (biểu tượng răng cưa), tìm đến các lựa chọn (Option) và đọc qua các hướng dẫn rồi thực hiện các điều chỉnh âm thanh tại đây.

Bên cạnh đó, để không tốn nhiều thời gian tìm đến thư mục cài đặt mặc định, bạn có thể chọn chế độ “Display icon in notification area” để chương trình có thể hiển thị ở khu vực thông báo bên phải màn hình. Tùy chọn này giúp bạn dễ dàng truy cập và điều chỉnh Realtek HD Audio Manager nhanh hơn.
Video hướng dẫn chi tiết
Hướng dẫn cập nhật
Ngoài việc cài đặt và sử dụng, bạn cũng cần lưu ý cập nhật phần mềm thường xuyên để không bỏ lỡ tính năng mới nào. Thao tác thực hiện cập nhật phần mềm khá đơn giản, bạn chỉ cần chọn Start và tìm kiếm Device Manager bằng cách gõ trực tiếp.
Khi Device Manager được mở ra, bạn tìm thiết bị âm thanh bằng cách click vào mục Audio inputs and outputs. Lúc này, mục “Speakers (Realtek High Definition Audio)” sẽ hiện ra và phải chỉ cần click chuột phải, chọn chế độ “Update driver” là đã cập nhật thành công.
Một số lỗi cơ bản của Realtek HD Audio Manager
Bất kể phần mềm, trình Driver nào cũng không thể tránh khỏi những lỗi cơ bản, Realtek HD Audio Manager cũng không phải ngoại lệ. Tuy vậy, khi gặp phải, bạn không nên quá hoang mang vì đây chỉ là những lỗi thường gặp và cách khắc phục cũng khá đơn giản, không làm mất nhiều thời gian của bạn.
Lỗi không hiển thị biểu tượng trên thanh Taskbar trong win 10
Win 10 là phiên bản hệ điều hành mới nhất hiện nay nhưng khá nhiều chương trình như Realtek HD Audio Manager lại gặp phải những lỗi cơ bản ở phiên bản này. Việc không hiển thị như vậy khiến người dùng khá bực tức, khó chịu bởi mỗi khi cần truy cập Realtek HD Audio Manager windows 10, họ phải mất thời gian tìm đến tận thư mục cài đặt gốc.

Tuy nhiên, sau bài viết này, bạn có thể giải quyết ngay vấn đề này chỉ trong ít phút. Nguyên nhân chính dẫn đến lỗi này là do chương trình đã bị tắt ở trong Task Manager, dẫn đến nó không thể hiển thị trên thanh Taskbar. Cách khắc phục như sau:
- Từ màn hình, bạn dùng tổ hợp “Ctrl + Shift + Esc” để truy cập Task Manager. Ngoài ra, có khá nhiều cách để mở cửa sổ này như nhấp chuột phải vào thanh Taskbar, chọn Manager,… nhưng bài viết sẽ hướng dẫn bạn cách nhanh nhất, đó là sử dụng tổ hợp phím trên.
- Trên cửa sổ Task Manager, bạn tìm đến mục Startup (trong trường hợp cửa sổ đang thu gọn, hãy click chuột vào “More details”). Tại khu vực Startup, bạn tìm đến mục “File Realtek HD Audio Manager”. Lúc này, hãy kiểm tra xem file đang ở chế độ nào. Để chương trình có thể hiển thị bình thường, bạn cần đảm bảo chế độ luôn ở “Enable”.
Khi đã hoàn thành 2 bước trên, bạn khởi động lại máy là đã hoàn thành việc khắc phục lỗi. Với trường hợp lỗi vẫn chưa được khắc phục, bạn hãy gỡ cài đặt và cài đặt lại Realtek HD Audio Manager để khắc phục lỗi.
Lỗi Realtek HD Audio Manager missing trong win 10
Bên cạnh lỗi không hiển thị thì đây là một trong những lỗi thường xuyên gặp nhất ở các máy sử dụng bản win 10. Với lỗi này, thông thường, bạn chỉ cần cập nhật driver là có thể khắc phục. Tuy vậy, khá nhiều người dùng phản ánh lại rằng, cách này không hề hiệu quả. Trong trường hợp đó, bạn hãy tham khảo các bước khắc phục dưới đây nhé!

- Mở cửa sổ quản trị thiết bị (Device Manager) bằng cách tìm trong thanh menu Start. Tại đây, bạn chọn mục “Sound, video and game controllers” và cập nhật bằng cách click chuột phải vào Realtek High Definition Audio và chọn “Update driver”.
- Từ màn hình, bạn tìm kiếm bản Driver mới nhất bằng cách chọn “Search automatically for drivers”. Bước tìm kiếm này cần sử dụng Internet nên hãy đảm bảo, laptop hoặc PC của bạn luôn được kết nối mạng. Sau khi tìm thấy bản Realtek mới nhất, bạn cài đặt lại. Khi máy hoàn tất khởi động lại, Realtek HD Audio Manager phải có mặt trong Control Panel hoặc khay hệ thống. Nếu kiểm tra thấy không có, bạn cần thực hiện thêm 2 bước dưới đây.
- Bạn sẽ phải cài đặt Realtek HD Audio Manager win 10 lại bằng cách thủ công. Sau khi click vào “Update driver”, bạn tìm đến mục “Browse my computer for drivers”. Từ đây, chọn chế độ “Let me pick from a list of available drivers on my computer” để tự chọn một Driver từ danh sách Driver có sẵn trong máy tính của mình.
- Đến đây, bạn chọn “Driver Realtek High Definition Audio” và click vào “Next”. Sau khi hoàn tất cài đặt, bạn nên khởi động lại máy và kiểm tra xem Realtek HD Audio Manager đã hiển thị trong khay hệ thống nữa. Nếu có tức là việc khắc phục lỗi missing trong Realtek HD Audio Manager Win 10 đã hoàn tất.
Realtek HD Audio Manager là một trong những trình Driver âm thanh số 1 hiện nay. Bằng những tính năng hữu ích của mình, Realtek đã nhanh chóng chinh phục được lượng lớn người dùng. Hy vọng, bài viết trên chuyên gia công nghệ HP Connect đã giúp bạn có thêm hiểu biết về phần mềm này và giúp bạn giải quyết một số lỗi cơ bản thường gặp khi dùng.
