Bài hướng dẫn này sẽ chỉ cách tạo server Minecraft trên nhiều nền tảng khác nhau. Sau khi đọc xong, bạn sẽ biết cách thiết lập Minecraft server trên Ubuntu, Windows, CentOS và hệ điều hành Mac. Bằng cách này, bạn có nhiều tự do sáng tạo và thiết lập quy tắc chơi của riêng mình.
Contents
Vì sao bạn cần biết cách tạo server Minecraft riêng?
Với hơn 68 triệu người chơi, Minecraft là một trong các video games phổ biến nhất thế giới.
Minecraft có thể cho bạn tạo một thế giới ảo hoàn toàn không giới hạn, nơi bạn có thể thả trí tưởng tượng của mình trôi khắp muôn nơi và xây dựng một thế giới kỳ ảo tuyệt vời nhất có thể. Và còn tuyệt vời hơn là gì, bạn có thể nâng tầm trải nghiệm bằng một server Minecraft riêng.
Thật không may là nhiều người nghĩ rằng tạo server Minecraft chắc khó và đắt tiền lắm. Nhưng, thực tế là, bạn chỉ cần biết chút kiến thức về giao diện dòng lệnh là cài được. Còn nữa, bạn có thể thiết lập server minecraft trên Windows, Linux, hay máy macOS. Nên không nhất thiết phải mua mới server
Nếu đã sẵn sàng rồi, hãy cùng dành ít thời gian tìm hiểu cách tạo server Minecraft thôi.
Cách tạo server Minecraft trên Linux
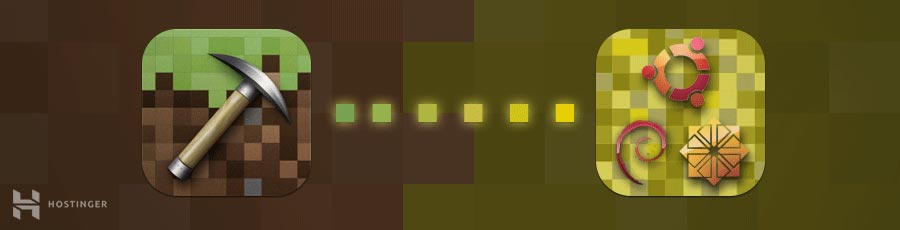
Trong phần này, bạn sẽ biết cách tạo Minecraft server trên máy chạy Ubuntu và CentOS. Nếu không có máy Linux, bạn có thể thuê VPS giá rẻ làm máy chủ từ xa.
Trước khi bắt đầu, hãy đảm bảo bạn có quyền root SSH trên máy tính. Nếu bạn đang dùng gói Hosting Minecraft của Hostinger, thông tin đăng nhập nằm trong tab Servers trong hPanel và Minecraft đã được cài sẵn.
Cách tạo Minecraft server trên 2 hệ điều hành này tương tự nhau, có vài khác biệt nhỏ bạn sẽ thấy ngay bên dưới.
1. Cài Java and Screen
Trước khi bắt đầu, lưu ý là yêu cầu tối thiểu của bài hướng dẫn này là bản Ubuntu 16.04 và CentOS 7 trở lên.
Bạn cần kết nối tới server qua SSH. Để đăng nhập server, mở terminal (hoặc dùng Putty SSH Terminal nếu bạn đang dùng Windows) và gõ lệnh sau:
ssh username@ipaddress
- Minecraft server cần Java để chạy. Bạn có thể đã có sẵn Java trên máy rồi. để kiểm tra, thực thi lệnh sau:java -version
- Nếu bạn thấy thông báo nói là bạn chưa có Java, hãy tiếp tục làm theo các bước sau. Ngược lại thì hãy bỏ qua và làm tiếp Bước 2.
- Chạy lệnh sau trong terminal để tải package cài đặt mới nhất cho máy của bạn, nó bao gồm Java:
- Trên Ubuntu: sudo apt-get update sudo apt-get install default-jdk
- Trên CentOS: sudo yum update sudo yum install java -y
- Sau khi cài Java xong, bạn có thể cài Screen:
- Trên Ubuntu: sudo apt-get install screen
- Trên CentOS: sudo yum install screen -y
2 – Cài đặt Minecraft Server trên Linux
Với những bước chuẩn bị cần thiết, bây giờ bạn có thể tập trung cài đặt Minecraft server. Để làm việc này, chỉ cần lặp lại các bước sau:
- Để tránh làm rối hệ thống, hãy tạo một thư mục chứa tất cả các file MineCraft bên trong. Bước này là tùy chọn, bạn có thể làm hoặc không, nhưng chúng tôi khuyên như vậy. Để tạo mới thư mục, chạy lệnh: mkdir minecraft
- Khi tạo xong, hãy truy cập vào thư mục này bằng lệnh: cd minecraft
- Tiếp theo, bạn cần có wget trên máy. Nếu không có hãy chạy lệnh sau để cài wget:
-
- On Ubuntu: sudo apt-get install wget
- On CentOS: sudo yum install wget -y
- Sử dụng wget để tải Minecraft server properties file:
wget https://launcher.mojang.com/v1/objects/bb2b6b1aefcd70dfd1892149ac3a215f6c636b07/server.jar
- Trong ví dụ này, phiên bản cuối cùng là 1.15.2. Bạn nên truy cập link này đểxem phiên bản nào mới nhất để tải về. Nếu có bản mới hơn hãy thay thế link trên
- Chạy file cấu hình Minecraft server bằng lệnh sau. Nếu muốn dùng giao diện đồ họa chỉ cần bỏ nogui khỏi lệnh:
java -Xmx1024M -Xms1024M -jar minecraft_server.1.15.2.jar nogui
- Vào lúc này, ứng dụng vẫn chưa chạy. Nó sẽ tạo ra file EULA (end-user license agreement) trước và chúng ta cần chấp nhận thỏa thuận người dùng này.
- Để chấp nhận Minecraft’s EULA, mở eula.txt bằng Nano text editor:
sudo nano eula.txt
- Tìm dòng sau:
eula=false
Để đổi thành:
eula=true
Rồi lư lại thay đổi.
- Sau đó, kích hoạt Screen để server chạy nền:
screen -S “Minecraft server 1”
- Bạn có thể đổi tên theo sở thích.
Chúc mừng! Bạn đã thành công cài đặt server Minecraft trên Ubuntu và CentOS.
Bước 3 – Chạy Minecraft server
Bạn đã đến bước cuối cùng trong cách tạo server Mincraft – cài đặt Minecraft server. Để thực hiện việc này, chạy lệnh sau trong terminal:
java -Xmx1024M -Xms1024M -jar minecraft_server.jar nogui
Như bạn đã thấy, Minecraft đòi hỏi bạn cần có 1024MB hoặc 1GB RAM để khởi động. Đây là yêu cầu thấp nhất, chúng tôi khuyên bạn nên dùng nhiều RAM hơn để có hiệu năng tốt hơn. Để cấp nhiều bộ nhớ hơn cho server, chỉ cần thay thế 1024 trong phần -Xmx và -Xms bằng 2048 (2GB) và hơn nữa.
Đây là kết quả sau khi bạn thực thi command trên:
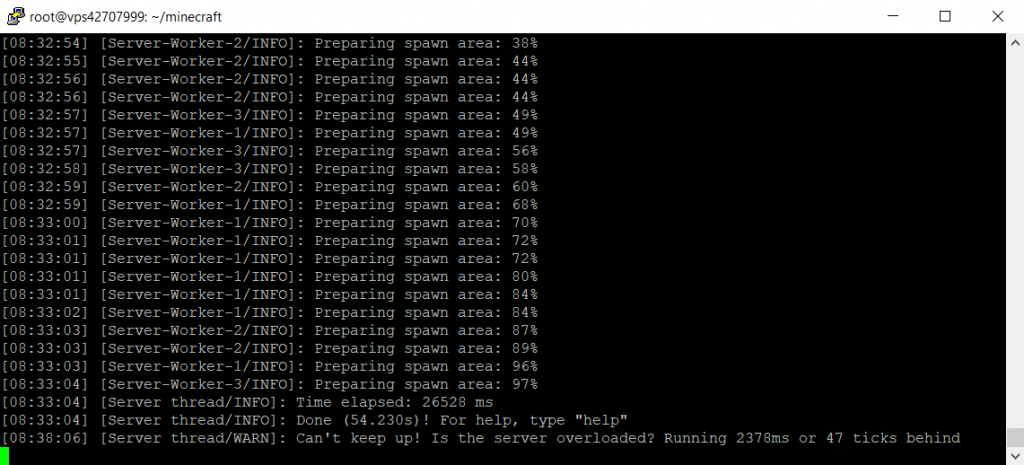
Và vậy là xong: Minecraft server sẽ cài xong trong ít phút. Server đang chạy nền cho mỗi lần sử dụng screen. Để thoát khỏi screen, gõ CTRL + A rồi D.
Bạn có thể quay lại bước này và mở lại màn hình bằng cách gõ lệnh:
screen -r
Cuối cùng, bạn có thể điều chỉnh thêm trong file cài đặt của server bằng nano:
nano ~/minecraft/server.properties
Nhưng chúng tôi cũng khuyên bạn để cấu hình mặc định tránh lỗi nếu có xảy ra.
Cách tạo server Minecraft trên Windows
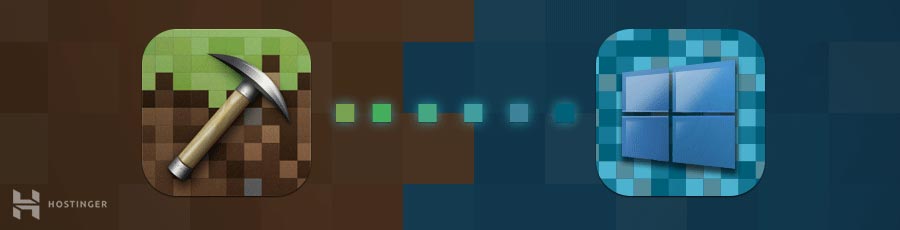
Bạn sẽ biết cách tạo server Minecraft trên Windows PCs bằng hướng dẫn này. Một lần nữa, chúng tôi sẽ chỉ bạn 3 bước cần thiết, rất đơn giản
- Mở command prompt để kiểm tra phiên bản Java hiên tại trên máy của bạn: java -version
- Sau đó, hãy chắc rằng phiên bản đó khớp với bản Java mới nhất của website chính thức. Tải và cài đặt nó trong trường hợp phiên bản của bạn cũ hơn hoặc nếu bạn chưa cài Java.
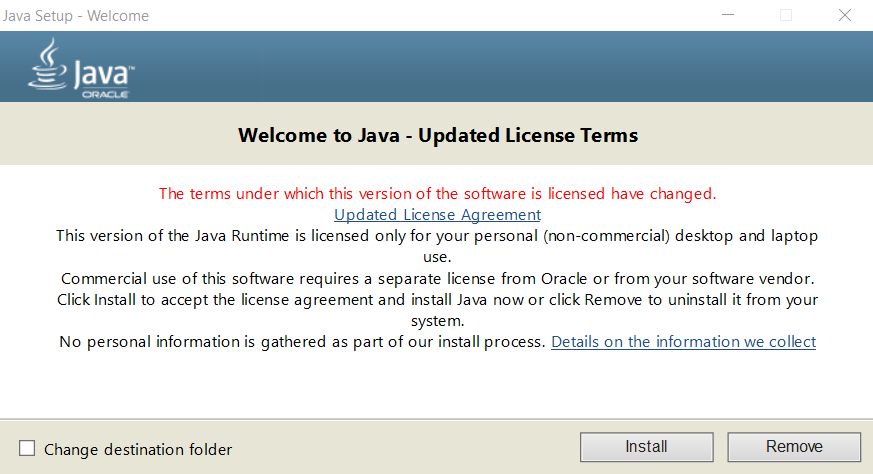
- Tải phần mềm cài đặt (.jar files) từ server chính thức
- Tạo một thư mục riêng cho server Minecraft và chuyển file .jar vào thư mục đó.
- Nhấp double click chuột vào file setup để tạo ra file eula.txt
- Mở EULA file ra và đổi giá trị từ eula=false sang eula=true.
- Chạy Minecraft server bằng cách double click vào file .jar. Bạn có thể cần cho phép phần mềm chạy qua firewall.
Ngoài ra, bạn có thể mở command prompt ra và chuyển tới thư mục Minecraft bằng lệnh. Ví dụ:
cd Desktop/MinecraftServer
Khởi động Minecraft server bằng cách thực thi lệnh sau:
java -Xmx1024M -Xms1024M -jar minecraft_server.1.15.2.jar nogui
Nếu bạn nhìn thấy màn hình tương tự, có nghĩa là Minecraft server đã khởi động thành công:
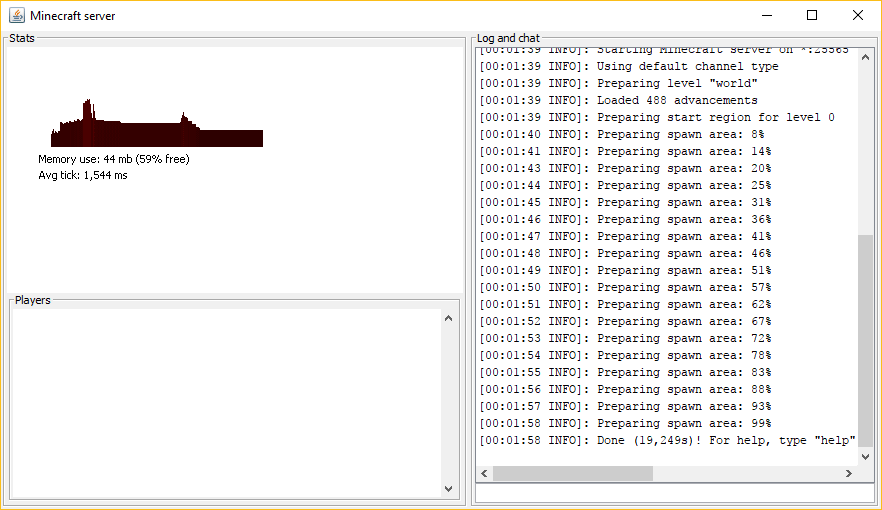
Cách tạo server Minecraft trên Mac
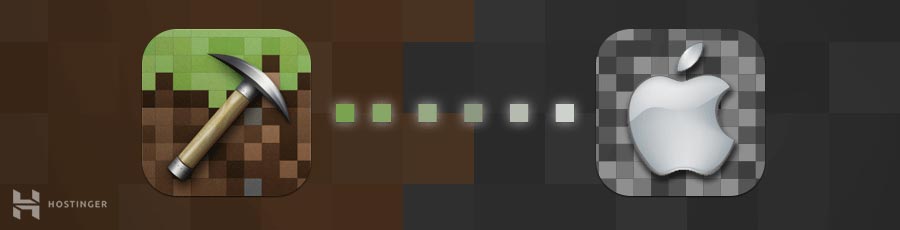
Cuối cùng, hãy tìm hiểu cách tạo server Minecraf trên MacOS:
- Java được cài mặc định nếu bạn dùng phiên bản MacOS mới. Bạn có thể kiểm tra lại bằng cách nhập lệnh sau vào Terminal: java -version
- Nếu không có sẵn, bạn có thể tải bản Java mới nhất từ website Apple.
- Tạo một thư mục riêng cho Minecraft server. Khi tạo xong, tải Minecraft server từ website chính thức và đặt nó vào thư mục đó.
- Mở TextEdit và đặt format sang plain text (Format › Make Plain Text). Dán đoạn sau vào: #!/bin/bash cd “$(dirname “$0″)” exec java -Xms1024M -Xmx1024M -jar minecraft_server.jar nogui
- Lưu file này thành startmc.command trong cùng thư mục nơi Minecraft server file được đặt.
- Để chạy startmc.command, quyền thực thi phải được gán. Trước tiên hãy mở Terminal đặt trong mục Applications › Utilities. Nhập lệnh để vào thư mục Minecraft: cd Desktop/MinecraftServer
- Bạn có thể gán quyền bằng lệnh sau: chmod a+x startmc.command
- Nếu tất cả các bước được làm đúng, bạn có thể khởi động Minecraft server bằng cách click 2 lần vào file startmc.command. Sau đó, một cử sổ Terminal mới sẽ hiện lên.
- Bạn có thể thấy cảnh báo thiếu file/directory warnings khi chạy lệnh lần đầu. Nhưng đừng lo, nó hoàn toàn bình thường!
Lời kết
Nếu bạn muốn chơi Minecraft thú vị hơn hoặc muốn làm nó theo ý mình, bạn còn chờ gì nữa hãy làm server Minecraft riêng. Đảm bảo bạn có đủ tự do để chơi Minecraft.
Nhờ vào bài này, giờ bạn đã biết cách tạo server Minecraft trên Linux (Ubuntu và CentOS), Windows và MacOS. Quá tuyệt phải không, các bước trên còn không mất của bạn đồng nào!
Chúc may mắn và tận hưởng trò chơi này nhé!
