Nội dung bài viết
Khi mà bạn thích một bức ảnh trên Internet tuy nhiên trong bức hình lại có một số chữ mà bạn không mong muốn. Nhưng bạn lại không biết làm thế nào để xóa chữ trong photoshop. Đừng lo, blog.atpaacademy.vn sẽ hướng dẫn xóa chữ trong photoshop cs6 mới nhất giúp cho bạn có được một bức hình đẹp.

Xóa chữ trong photoshop với ảnh có ít chi tiết
Bước 1: Trong cửa sổ thực hiện công việc của Photoshop có chứa bức hình bạn mong muốn xoá chữ. Trên thanh công cụ phía bên trái màn hình, chọn biểu tượng hình vuông nét đứt rồi chọn Rectangular Marquee Tool hoặc nhấn phím M trên bàn phím để lựa chọn công cụ này.
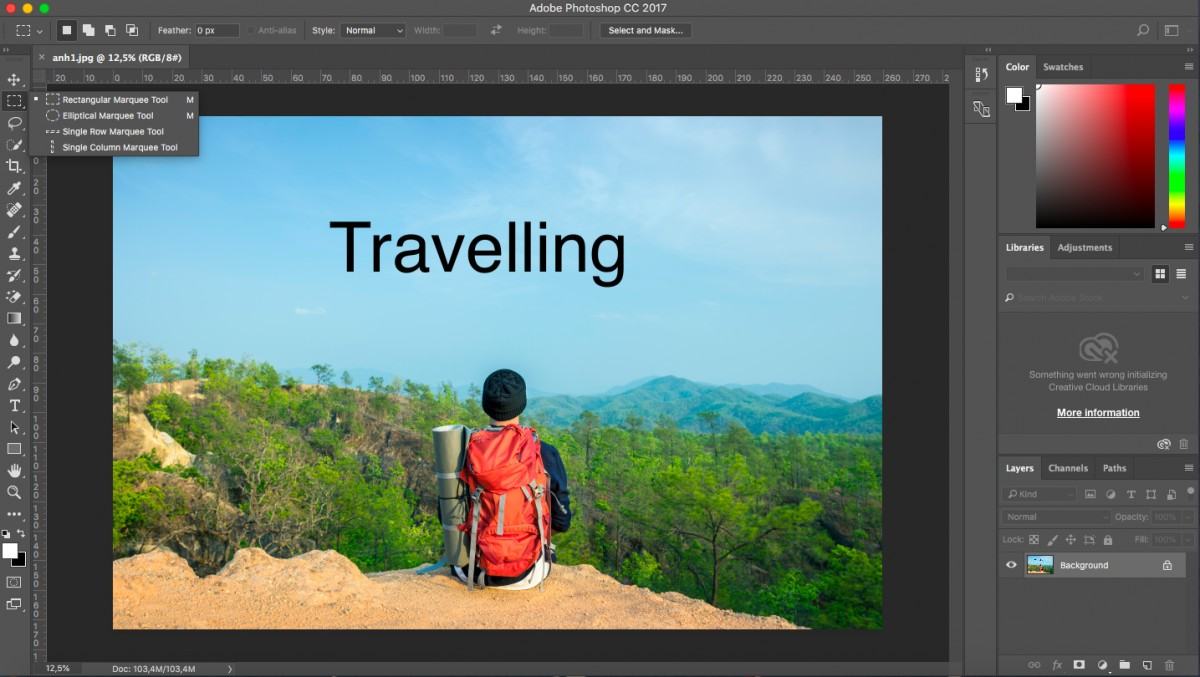
Bước 2: Sau đấy, giữ chuột trái và kéo chọn vùng có chứa chữ cần xoá trên ảnh.
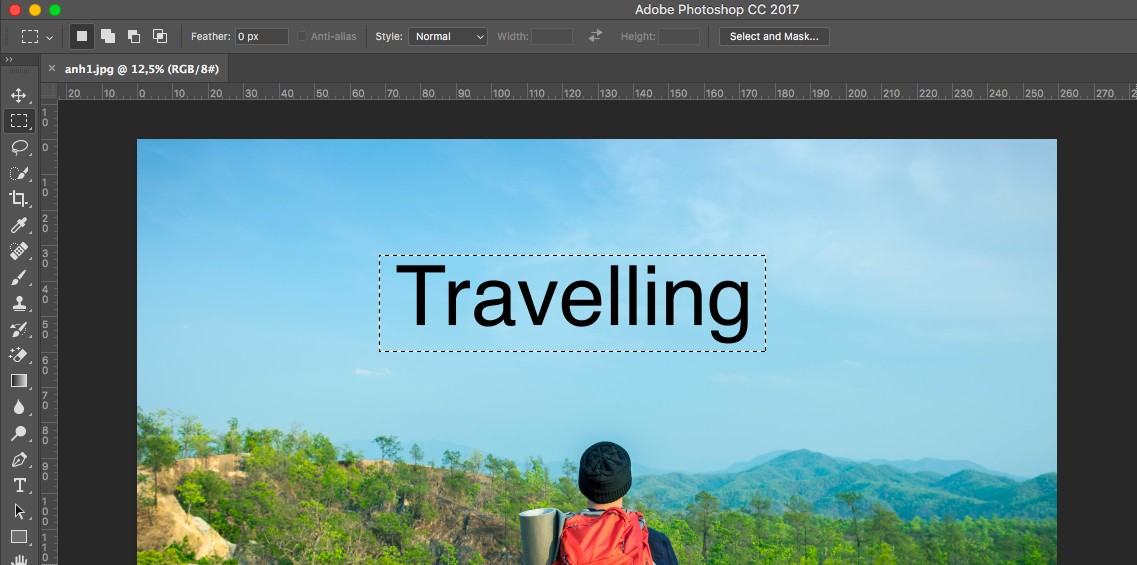
Bước 3: Trong mục Edit trên thanh công cụ, chọn Fill hoặc nhấn Shift+F5 để mở bảng Fill.

Bước 4: Trong bảng chọn Fill, tại mục Use, chọn Content-Aware.
Tại phần Blending, thiết lập Mode ở chế độ Normal và Opacity 100%.
Nhấn OK để hoàn tất lựa chọn.
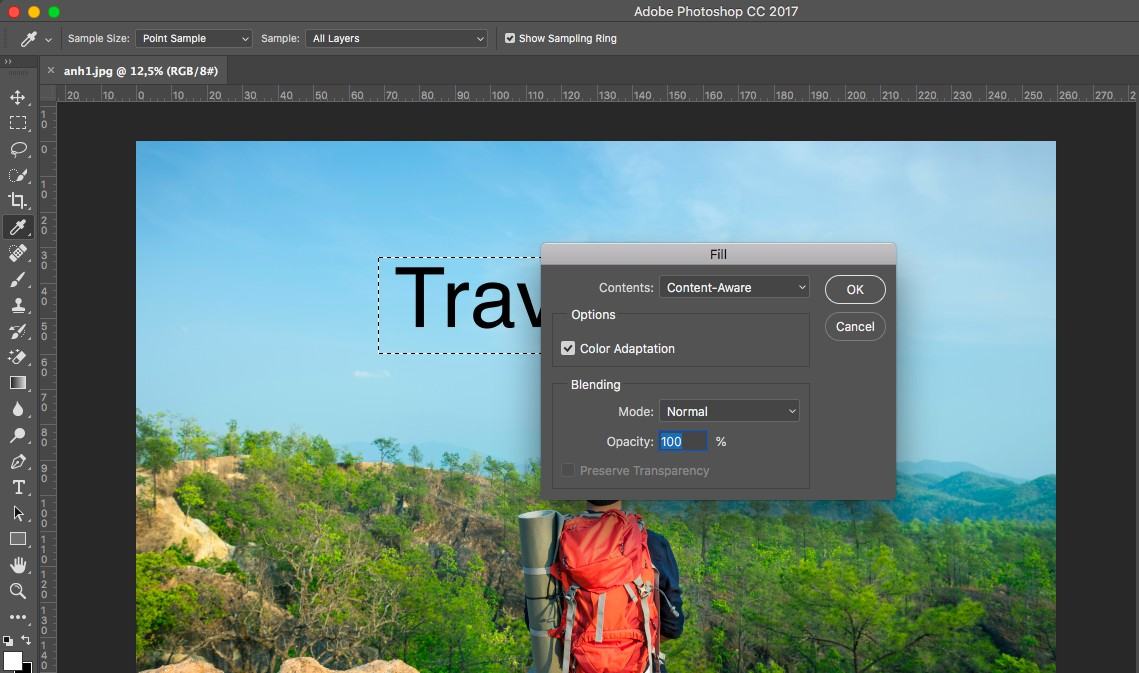
Bước 5: Toàn bộ phần chữ bạn chọn lựa đã được xoá khỏi ảnh. Nhấn Ctrl+D để bỏ phần nét đứt trên ảnh.

Xóa chữ trong photoshop bằng Magic Wand Tool
Bước 1: Trên thanh công cụ phía bên trái màn hình, chọn biểu tượng Magic Wand Tool hoặc nhấn phím W trên bàn phím. Bạn nên tham khảo hướng dẫn sử dụng Magic Wand Tool trong Photoshop.
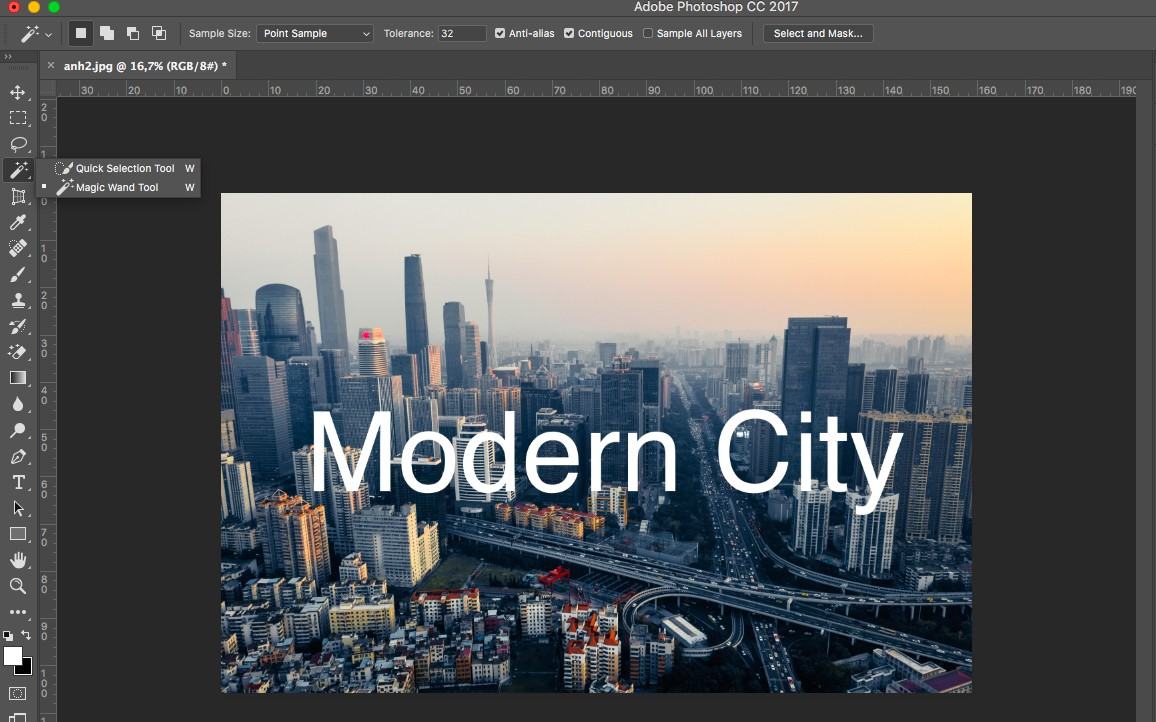
Bước 2: Nhấn phím Shift và chọn từng chữ cái mà bạn mong muốn xoá trên ảnh. Hãy nhớ giữ phím Shift cho đến khi mà bạn chọn hết toàn bộ các chữ cái mà bạn mong muốn xoá và đừng bỏ sót bất cứ nét chữ nào nha.
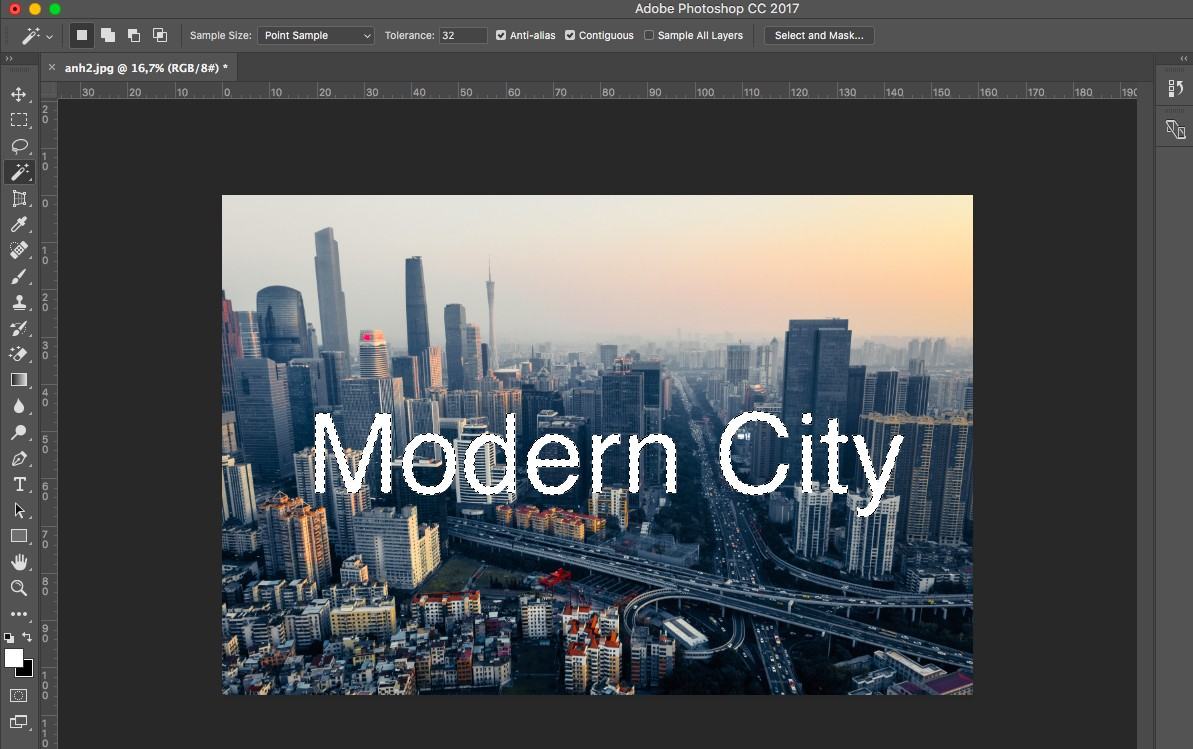
Bước 3: Tương tự như cách 1, bạn vào Edit > Fill hoặc ấn phím Shift+F5 để mở bảng Fill
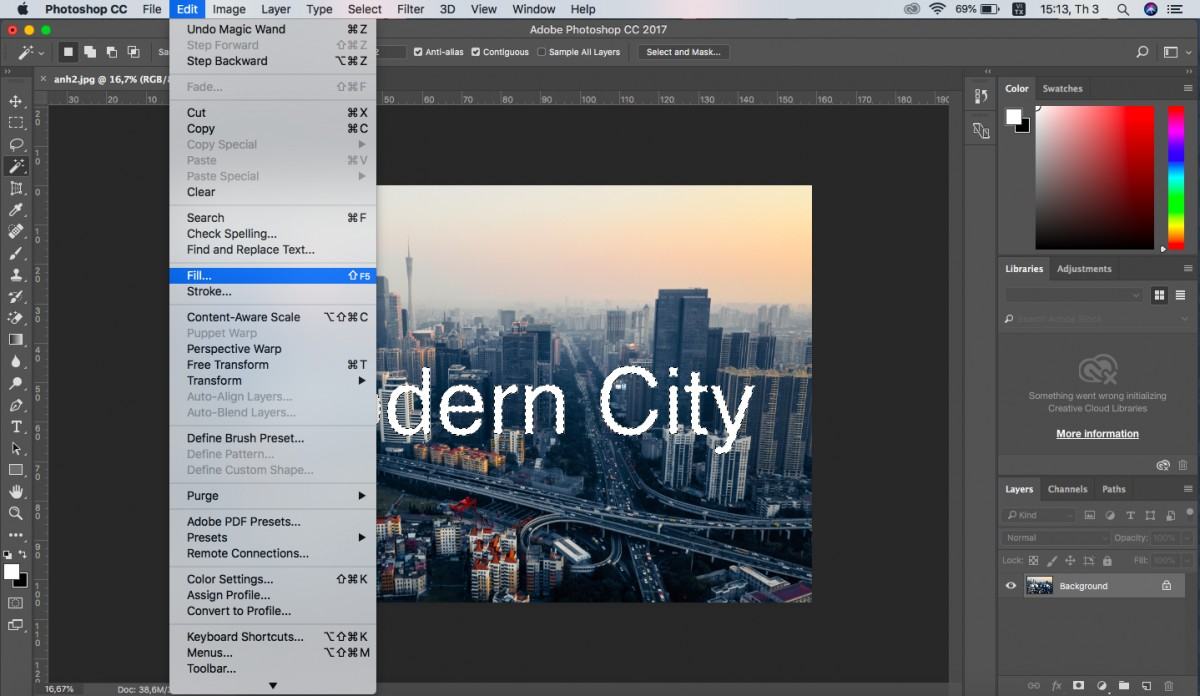
Bước 4: Trong bảng Fill, bạn cài đặt các mục như cách 1 và nhấn OK để hoàn tất.
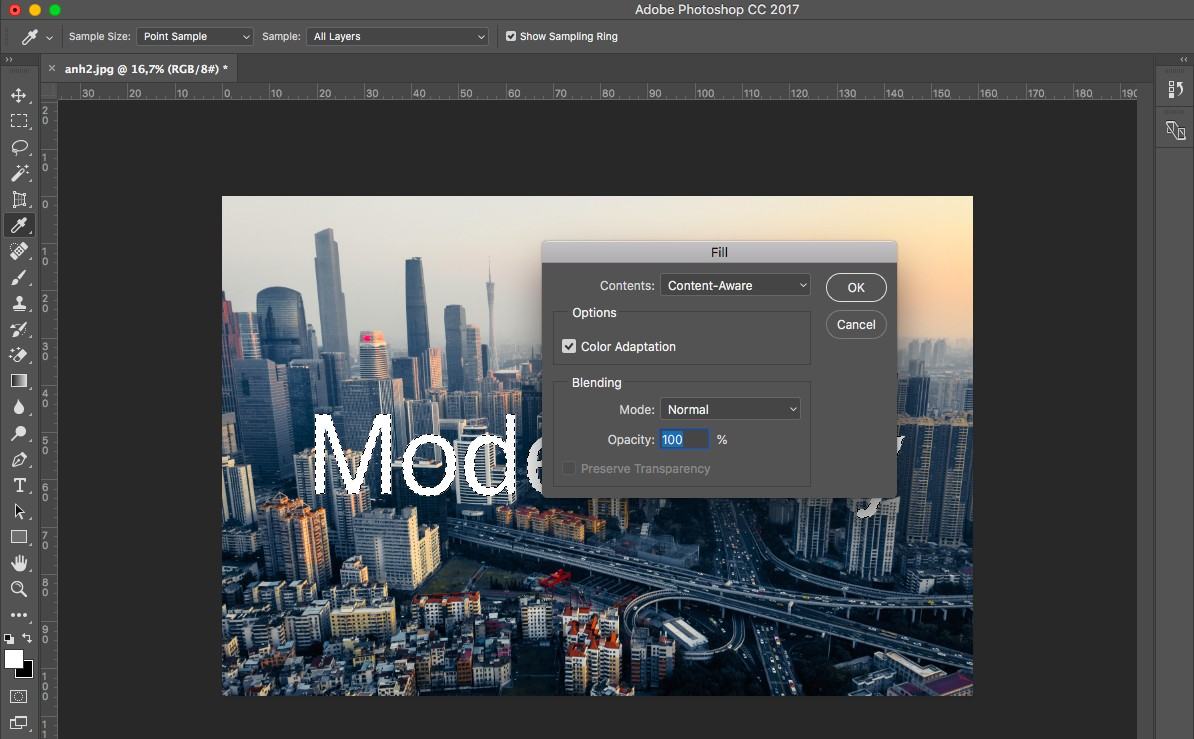
Bước 5: Lúc đó, các vùng chữ được chọn sẽ bị xoá khỏi bức hình, bạn nhấn Ctrl+D để tắt các vùng chọn nét đứt trên ảnh.

Xóa chữ trong photoshop bằng Clone tamp tool
Bước 1: Trên thanh công cụ bạn chọn Clone Stamp/nhấn phím S.

Bước 2: Xác định khu vực chứa chữ trên ảnh cần xoá, giữ phím Alt và click chuột vào những vùng khác mà bạn cho là giống vùng chứa chữ nhất.
Bước 3: Sau đó, click chuột vào những vùng chứa chữ để đắp lên. Hãy thay đổi khu vực lấy mẫu thường xuyên để đạt được chất lượng ảnh tuyệt vời nhất.
Ngoài ra, bạn sẽ đọc thêm cách xoá vật thể với 4 công cụ trong Photoshop để có thể làm ra bức hình với chất lượng tuyệt vời nhất nhé.
Xóa chữ trong photoshop bằng content aware
Chỉ với riêng cách xóa chữ trên ảnh bằng lệnh content aware đã có rất nhiều cách làm khác nhau. Sự khác biệt chì nằm ở cách các bạn hiểu và tạo môi trường xóa chữ mà thôi.
Nguyên tắc khi dùng công cụ
Xóa chữ trên ảnh bằng content aware, sử dụng thuật toán tự động bù đắp điểm ảnh; vào khu vực cần thay thế. Nghĩa là khi bạn có 1 khu vực cần xóa đối tượng mục tiêu, bạn chỉ phải khoanh vùng chọn bao lấy đối tượng sau đấy áp dụng lệnh content aware. Lúc này ứng dụng sẽ tự động sử dụng các điểm ảnh xung quanh bù đắp vào khu vực cần xóa.
Cách thực hiện
Có 2 trường hợp với đối tượng cần xóa. Trường hợp đầu tiên là chữ có cùng 1 màu. Trường hợp thứ hai chữ, hoặc đối tượng có nhiều màu sắc khác nhau.
Với trường hợp chữ có cùng 1 màu. Bạn thực hiện xóa chữ trên theo các bước sau:
- Bước 1: Dùng công cụ tạo vùng chọn bất kỳ bao với phần chữ cần xóa. Ở đây tôi sử dụng rectangule tool (M) tạo vùng chọn hình chữ nhật> ấn tổ hợp phím ctlr +J để nhân đối tượng

- Bước 2: chọn layer vừa nhân đôi > chọn magic wand tool (W) > bỏ tích contiguous trên thanh điều khiển > Click vào phần chữ cần xóa để tạo thành vùng chọn.
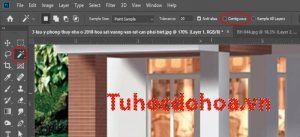
- Bước 3: Mở rộng vùng chọn của khu vực chữ trên ảnh. Chọn từ menu select > modify > expand > nhập số px thích hợp vào bảng > cllick ok

- Bước 4: Xóa chữ trên ảnh. Tắt con mắt của layer vừa coppy > chọn xuống layer chứa chữ cần xóa > từ thực đơn > Edit > fill (shift + F5) > trong bảng hiện ra bạn chọn các thông số như trong hình và click OK
Với trường hợp chữ khác màu. Với trường hợp này bạn rất khó để có thể dùng công cụ magic wand tool. Chính vì thế, để tạo ra vùng chọn bao quanh đối tượng mục tiêu bạn sẽ sử dụng các công cụ tạo vùng chọn khác. Điều quan trọng là bạn phải sử dụng công cụ nào lấy ra vùng chọn bao quan khu vực xóa càng nhỏ càng tốt.
Đôi khi việc xóa chữ trên ảnh phải thực hiện bằng việc xóa từng chữ 1. Có như vậy việc xóa chữ trên ảnh mới ra hiệu quả tối đa.
Xóa chữ trong photoshop bằng Heading Brush Tool
Bước 1: Vào Patch Tool, bạn nhấp vào mũi tên nhỏ cạnh đó rồi giữ trong 1 giây, lập tức sẽ có 1 cái bảng mở rộng xuất hiện. Bạn hãy chọn cung cụ Healing Brush Tool.

Bước 2: Bạn nhấn phím Alt sau đấy click vào vùng ảnh gần với chữ muốn xóa. Nhớ nhé, vì cơ chế của công thức này là thay vùng ảnh có watermark bằng vùng ảnh có màu nền tương tự để xóa chữ.
Bước 3: Giờ bạn chỉ cần di chuột vào chữ để xóa thôi. Như hình dưới, bạn thấy đó, chữ bị xóa sạch và giúp tấm ảnh của bạn về trang thái bình thường.

Tổng kết
Hi vọng qua bài viết này ATP Academy đã đem đến một cái nhìn tổng quan hơn cho mọi người về cách xóa chữ trong photoshop. Ngoài ra, ATP Academy hướng dẫn xoay hình trong photoshop cs6, nếu ai cần hãy để lại email hoặc SĐT Zalo mình sẽ gửi cho nha!!
Tư vấn tổng thể về Content, Marketing… xin liên hệ:
HOTLINE: 0797.777.557
Zalo: 0797.777.557
Fanpage: https://www.facebook.com/ATPAcademy.vn
Nguồn: Tổng hợp
