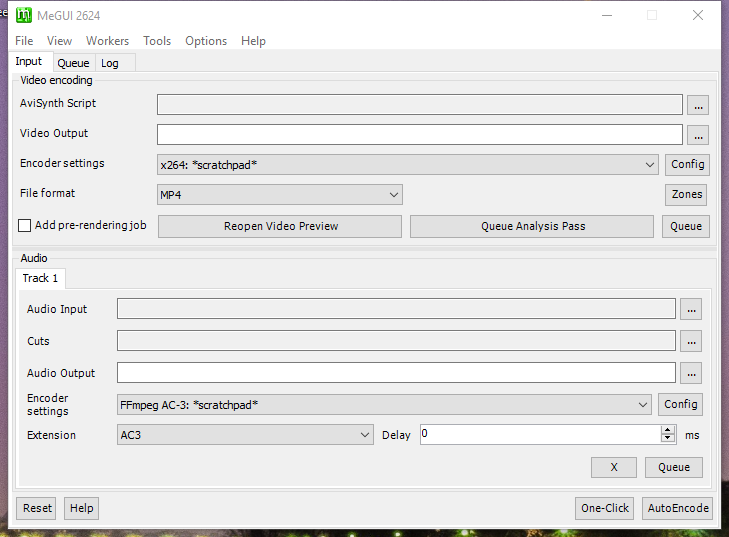Nội dung bài viết
Đây là bài viết Encode bằng MEGUI cách chuẩn nhất không bị lỗi. Giúp bạn hoàn thành 1 Video Lyric Karaoke với những hiệu ứng đẹp mắt. Bạn sẽ dễ dàng hoàn thiện Video Lyric Karaoke Effects của mình và chia sẻ cùng mọi người một cách đơn giản và hiệu quả.
Phải Download và cài đặt đầy đủ các phần mềm hỗ trợ bên dưới và bắt đầu thực hiện cách Encode truyền thống này nhé.
Phần mềm cần phải có khi encode bằng MeGUI
Link Download phần mềm hỗ trợ Encode bằng MeGUI
- Download MeGUI_2624_x86.zip
- Download AviSynth||AviSynth Link Dự Phòng
- VSFilterMod và neroAacEnc
- Download .NET Framwork 4.0 (Cho Windows bị thiếu)
- Download K-Lite Codec Pack (Chọn Full cho đầy đủ Codec)
Trong đó:
- K-Lite Codec: Cung cấp các bộ nén cho video của bạn
- MeGUI: Phần mềm Megui dùng để Encode Video của ban
- AviSynth: là chương trình biên tập video của MeGUI
- VSFilterMod và neroAacEn: Hỗ trợ Hardsub có nhiều họa tiết.
Thiết đặt cơ bản cho MEGUI
Thiết đặt ban đầu để Megui có thể Encode được video, nếu bạn dùng máy tính cá nhân thì các thiết đắt sẽ tự động lưu. Không phải làm lại lần sau.
Giao diện chính của Megui sau khi cài đặt xong (Bạn chỉ cần giải nén là chạy được, vì nó chạy trên nền .Net Framework, bản mới nhất đã chạy trên nền .Net Framework 4.0 của Microsoft nhé)
Cửa sổ Update tự động mở lên hoặc nếu không tự mở bạn phải vào Chọn Options -> Update để cập nhật phần mềm ( Bắt buộc phải có mạng)

Bây giờ tại giao diện của MEGUI ta ấn CTRL+S, Sau khi nhấn Ctrl+S bảng điều khiển Settings hiện lên, chọn thẻ External Program … như hình dưới.
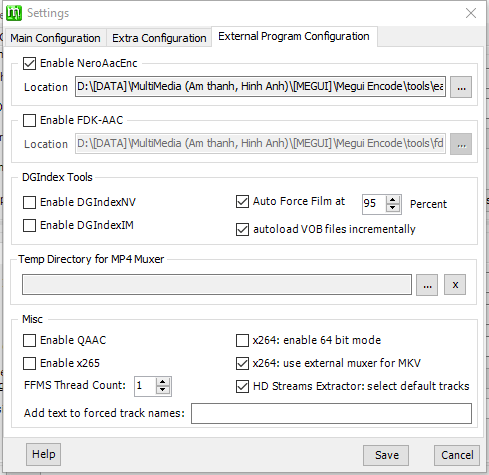
Tại đây ta tích vào ô Enable NeroAacEnc, các bạn chọn đường dẫn đến file neroAacEnc.exe trong folder NerAacEnc lúc nãy giải nén ra rồi chọn Open.
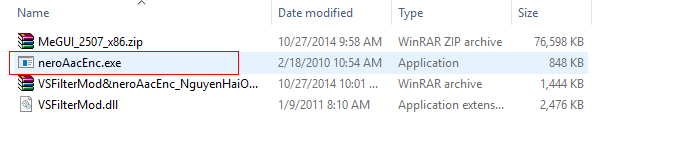
Bắt buộc phải chọn đúng, nếu không Encode sẽ báo lỗi.
Tiếp theo ta qua thẻ Main Configuration, tại đây ta chỉnh mức độ nén & nhiều thứ nữa.
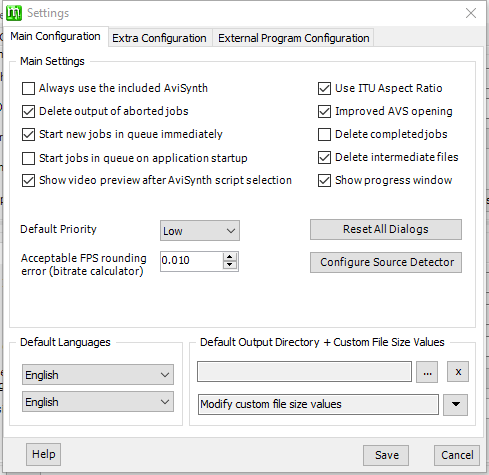
Để chỉnh mức độ nén cao hay thấp thì ta chọn Default Priority là Low hoặc High. Nên chọn Normal nếu muốn vừa Encode vừa lướt Web cho nhẹ máy, nếu bạn không làm gì thì để cao nhất cho nhanh.
Các mục còn lại thì bạn dùng hoặc thấy hợp lý cho mình thì tick. Không thì để nguyên.
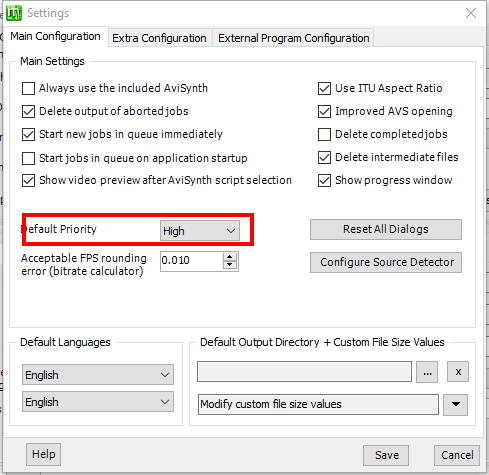
Bây giờ, qua thẻ ở giữa Extra Configuration khung Automated Encoding, mục Number of passes, bạn đánh vào số pass khi Encode video.
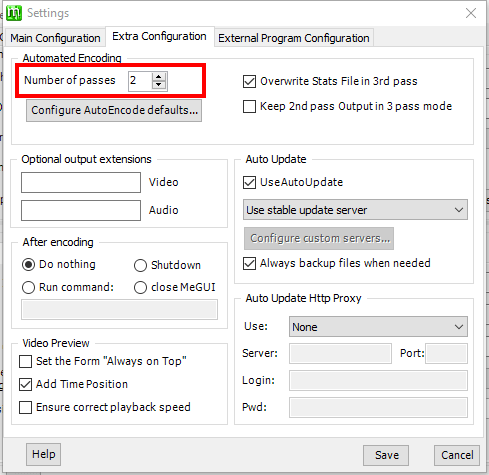
+ 1-pass: Nén 1 lần, tức là suốt cả đoạn video, phần mềm encode chỉ biết encode theo video, không thông qua bước xử lý thông số và lấy dữ liệu mẫu ban đầu. + 2-pass: Nén 2 bước. Chạy video và lấy thông số từng frame, đặt các thông số này trong 1 file .stats (nén lần 1). Encode (kết hợp nén) video theo các thông số đã kiểm tra lưu trong file .stats trên (nén lần 2). + 3-pass: Cùng gần giống với 2-pass, nhưng tăng cường về dựng hình (render), phát hiện và xử lý lỗi rất kỹ.
Các bạn nên để mặc định là 2-pass.
Sau chỉnh sửa xong xuôi, các bạn chọn Save.
Tại giao diện chính của Megui, Ở khung Video encoding, mục Encoder Settings bạn tiến hành chọn chuẩn đầu ra cho video của mình.
Ở khung Audio, mục Encoder Settings, chọn Nero ACC: NDACC-LC-192Kbps. Hoặc tùy vào chất lượng âm thanh đầu vào mà bạn chọn cho phù hợp.
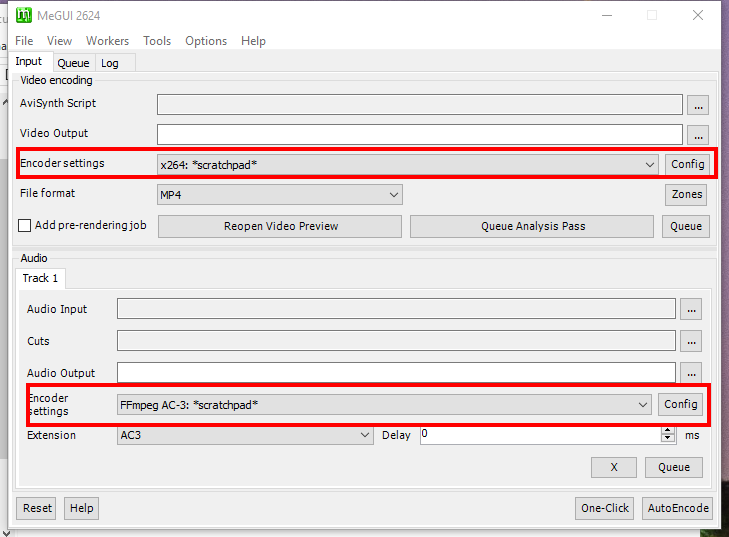
Nếu bạn muốn tùy chỉnh cao hơn về cả Audio và Video thì nhấn vào mục Config ở cuối mỗi hàng đỏ ý. Tại đây bạn có thể chỉnh về chất lượng âm thanh cho Audio, Bitrate cho Video, mức độ nén nâng cao v.v…
Vậy là cài đặt xong lần sau sẽ không phải cài đặt nữa, nếu bạn dùng máy quán net hoặc máy bạn đóng băng ổ thì lại phải cài lại từ đầu.
Có 2 cách để mở chế độ encode.
+) Tools-> AVS Script Creator
+) Tổ hợp Ctrl + R
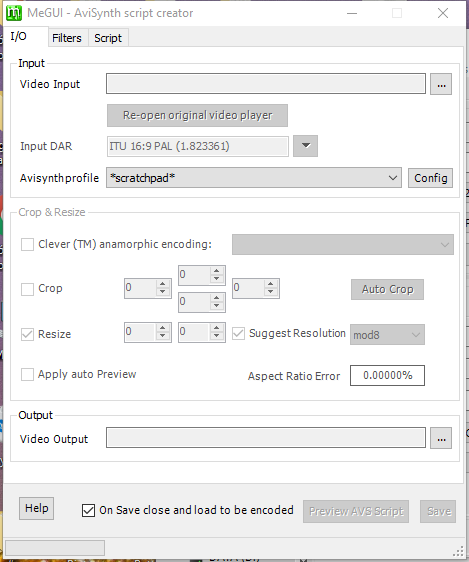
Ở hình trên là giao diện mục Encode của Megui. Bây giờ ta tiến hành thêm video vào để Encode.
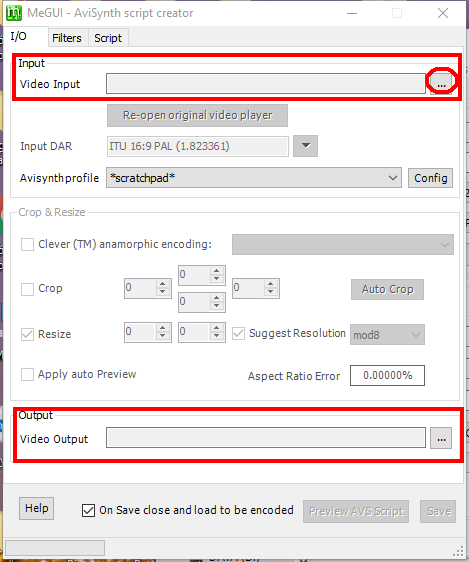
Thêm Video bằng khung Input, mục Video Input, các bạn chọn đường dẫn đến file video cần Encode. Chọn nới lưu video ở Output. Cac mục khác bạn có thể tự mò như Crop video, thay đổi kích thước v.v… Sau khi thêm xong nó sẽ hiện ra cái bảng như này.
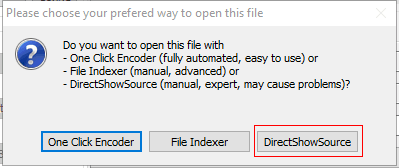
Tùy vào mục đích của bạn mà chọn cho hợp lý. Ví dụ bạn chả thích sửa gì thì chọn One click Encoder, Muốn nâng cao, thêm sub v.v.. thì chọn DirectshowSource . Mình khuyên nên chọn DirectshowSource vì sẽ tùy chỉnh được sub, chèn logo, cắt, crop video v.v…. Sau đó nó ra cái bảng các thông tin cần để Encode, sau đó nhấn Queue và chờ 1 xíu cho nó load.
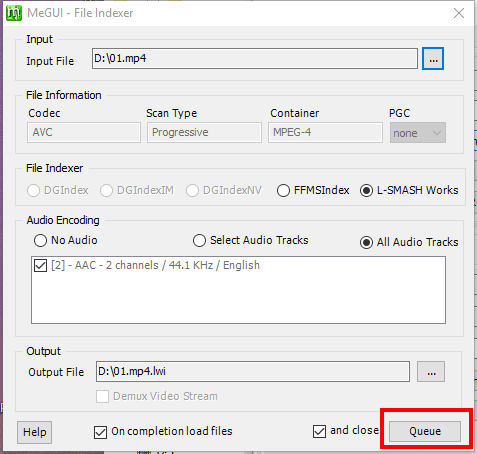
Bây giờ chuyển sang thẻ Filters, tại đây ta thêm subtext cho video, file sub này đuôi *.srt, .ass… đều được. Để tạo được những sub có họa tiết bay nhảy đẹp mắt thì sử dụng Agisub (Phần mềm tạo sub mã nguồn mở miễn phí), sau đó xuất ra file sub rồi add vào MEGUI. Mấy cái khác không chuyên thì thôi… bỏ qua.
Megui ăn tạp, mọi loại file đều chạy được hết, cho nên dân Hardsub rất thích dùng. Bạn thấy mấy bài Karaoke trên ITV họ làm chữ bay nhảy tung tăng cả. Đó là các mã để sub ở Aegisub sau đó nén hết vào file *.ass rồi cho vào Megui để Encode thành 01 video đó.

Vậy là đã xong phần chỉnh sửa trước khi Encode, các bạn qua thẻ Script để xem lại nội dung file avs mình đã tạo
Xong xuôi, các bạn chọn Save sẽ có 1 file AVS được tạo ra cùng thư mục với nơi chứa video. cửa sổ Current Position … sẽ lại hiện lên để các bạn xem trước video sau khi đã add sub.
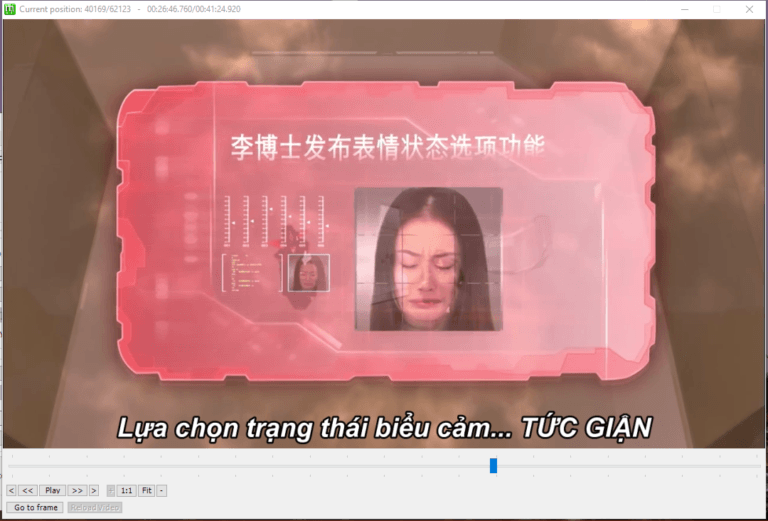
Giờ muốn chỉnh Audio thì về giao diện chính của Megui, tại đây ta thêm Track cho Audio hoặc chọn định dạng cho Audio.
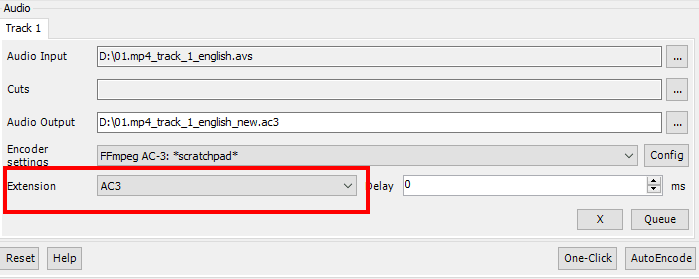
Đã xong xuôi hết, tại thư mục bạn chọn để video xuất ra sẽ có 3 file như hình dưới đây:
Đó là những file lưu các thiết đặt ta chỉnh cho video, như subtext v..v… nếu xóa thì Encode sẽ chả ra cái gì cả. Encode xong hẵn xóa.
Mọi thứ đã xong xuôi, giờ nhấn vào AutoEncode
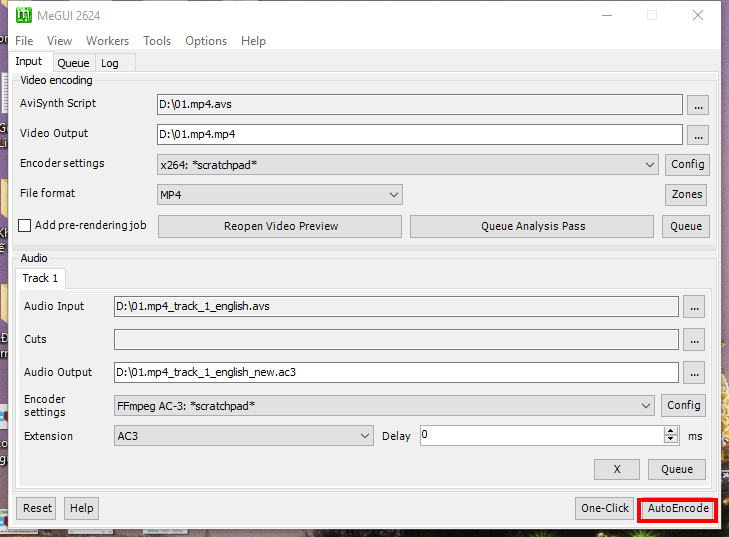
Sẽ hiện ra một bảng như này.
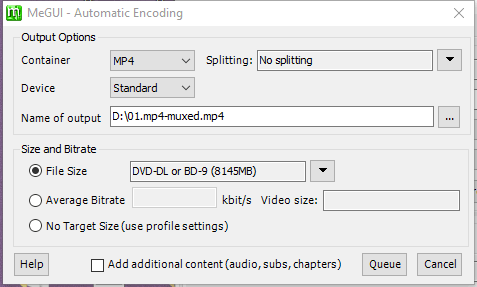
Ở đây ta chọn định dạng đầu ra cho video, thiết bị, tách video thành nhiều phần. Cỡ file, Bitrate ….. rất hay.
Chỉnh xong thì nhấn Queue và chờ. Thông thường Megui sẽ encode 2 lần nên sẽ hơi lâu nhưng chất lượng video cực tốt, không bị vỡ, móp méo, nếu máy tính của bạn trâu bò thì encode 3 lần.
Video hướng dẫn cụ thể các bước để xuất Video Aegisub Effects từ nguyenhaionline nhé
Vậy là bài này đã hướng dẫn chi tiết về cách cài, thiết lập, encode cho Megui.
Chúc các bạn thành công!
Copyright nguyenhaionline