Nội dung bài viết
Trong quá trình soạn thảo văn bản sẽ có lúc các bạn phải sử dụng đến bảng biểu để thuận tiện cho các công việc như để thiết kế luận văn, giáo án hay tài liệu đẹp hơn, tạo ấn tượng với người xem. Microsoft Word hỗ trợ các bạn nhiều cách để tạo bảng, kẻ bảng cũng như hỗ trợ các bạn rất nhiều công cụ giúp các bạn có một bảng dữ liệu đẹp và dễ nhìn. Điều đó, Người dùng có thể lựa chọn các kiểu khung văn bản khác nhau, từ kiểu nét liền, nét đứt hay thậm chí thêm một số họa tiết cho khung tài liệu.
Dưới đây là cách tạo bảng trong Word 2010, tương tự với Word 2013, 2017 mời các bạn tham khảo:
1. Cách tạo bảng trong word 2010 theo cách đơn giản nhất
Bước 1: Chọn tab Insert sau đó chọn Table, giờ bạn di chuột chọn số cột và số hàng mình muốn. Tuy nhiên theo cách này bạn chỉ lựa chọn giới hạn được số cột và số hàng theo như mặc định trong word.
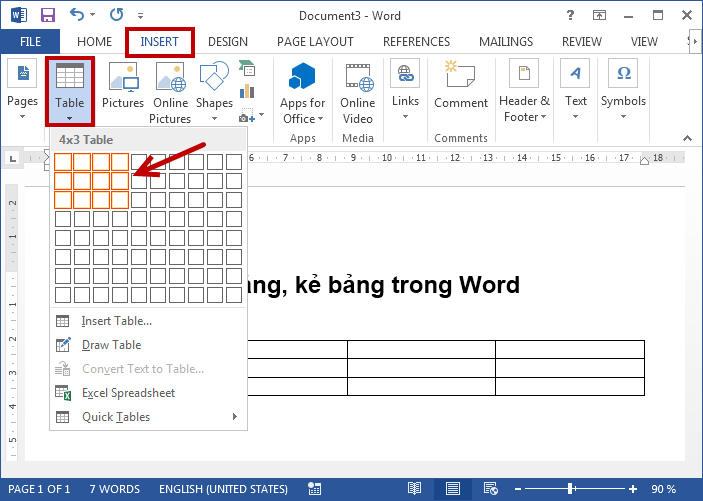 Cách tạo bảng trong word 2010
Cách tạo bảng trong word 2010
Bước 2: Sau khi tạo xong, bạn có thể dùng chuột điều chỉnh lại kích thước cột và hàng cho nó đẹp. Kết quả thu được như hình sau:
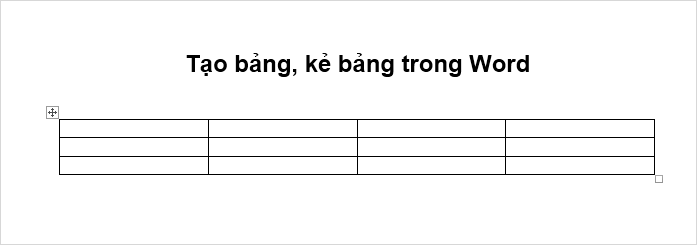
2. Tạo bảng trong word 2010 khi dùng tính năng Insert Table
Trong trường hợp bạn muốn tạo những bảng biểu lớn với nhiều cột và nhiều hàng, bạn có thể sử dụng các sau:
Bước 1: Như cách một, bạn chọn tab Insert, chọn Table sau đó click vào tùy chọn Insert Table.
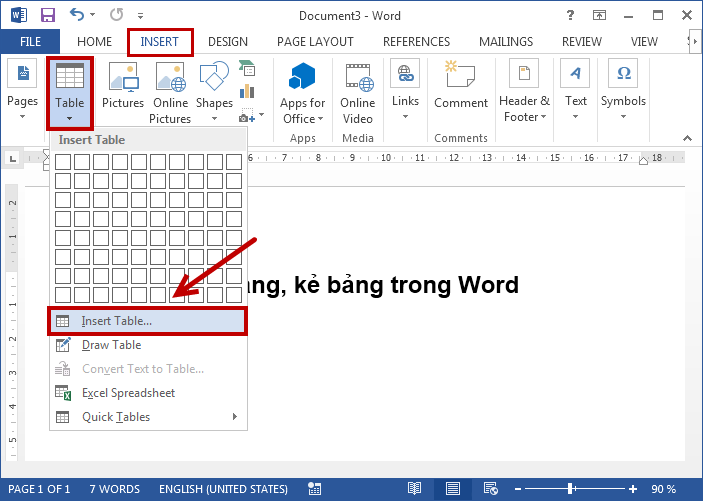 Cách tạo bảng trong word 2010
Cách tạo bảng trong word 2010
Bước 2: Trong hộp thoại Insert Table vừa xuất hiện, bạn điền số cột tại Number of columns, điền số hàng Number of rows. Bấm Ok.
Lúc này trong hộp thoại Insert Table tại mục AutoFit Behavior xuất hiện các tùy chọn như sau:
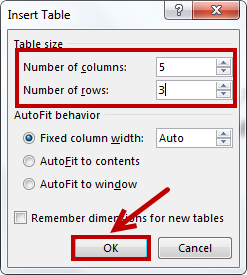
Fixed column width: là tùy chọn mặc định, Word sẽ tự động điều chỉnh chiều rộng của bảng.
AutoFit to contents: Chọn tùy chọn này, Word sẽ căn làm sao chiều rộng của cột vừa với nội dung bên trong. Vì vậy khi mới tạo bảng với tùy chọn này, bảng trông rất nhỏ vì chưa có nội dung bên trong. Gõ nội dung vào đó, nó sẽ tự động giãn ra.
➤ Tham khảo thêm: Cách đánh số trang trong word 2010 bỏ trang đầu tiên nhanh nhất
3. Một số thao tác với bảng chúng ta có thể tham khảo:
Xóa cột hoặc hàng trong bảng
Muốn xóa bớt dữ liệu trong bảng biểu, bạn có thể dùng cách xóa đi cột và hàng không dùng đến.
Xóa cột: Bạn bôi đen cột muốn xóa sau đó click chuột phải chọn Delete Columns. Muốn xóa 2 cột một lúc thì bôi đen 2 cột rồi làm tương tự là được.
Xóa hàng: Bạn bôi đen hàng muốn xóa rồi click chuột phải chọn Delete Cells. Trong hộp thoại vừa xuất hiện, bạn chọn Delete entire column, chọn Ok.
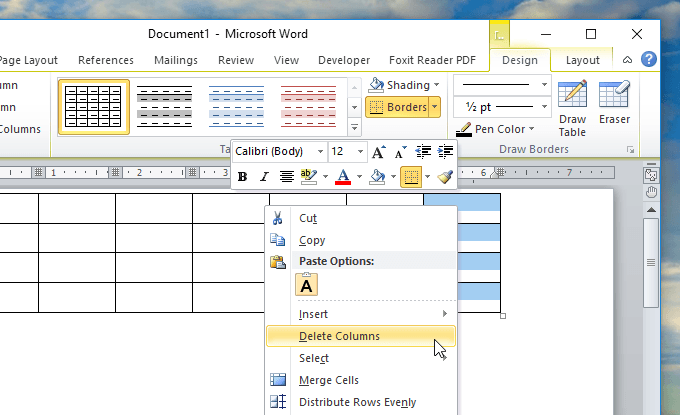
Thêm cột, thêm hàng trong bảng
Trong quá trình sử dụng bảng trong Word, nhiều lúc ta phải cần thêm cột hoặc hàng để chứa thêm dữ liệu, ta làm như sau:
Muốn thêm cột: Bạn click chuột phải vào cột gần vị trí muốn chèn rồi chọn Insert > Insert Columns to the Left, ngay lập tức 1 cột mới sẽ được chèn ngay phía bên trái cột vừa chọn. Ngược lại muốn chèn bên phải thì chọn Insert Columns to the Right.
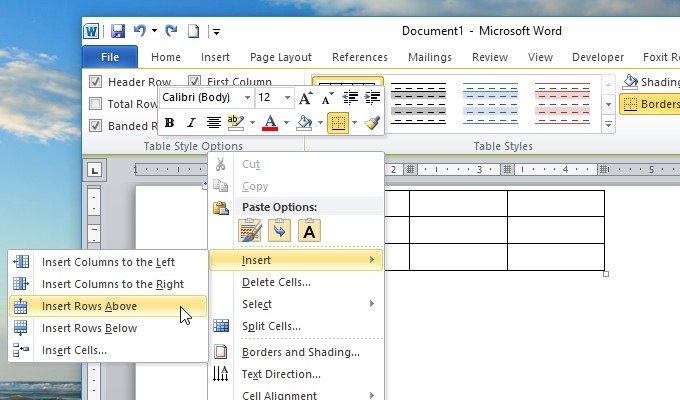
Thay đường viền cho bảng
Để tạo bảng tính đẹp và ấn tượng hơn, bạn có thể lựa chọn thay đường viền cho bảng:
Bước 1: Bôi đen bảng sau đó click chuột phải chọn Borders and Shading. Đối với bản Word 2013 trở lên, bạn phải click chuột vào mũi tên cạnh Border rồi chọn Borders and Shading.
Bước 2: Trong hộp thoại vừa xuất hiện, bạn chọn All sau đó đến Style chọn kiểu đường viền bạn muốn, thích thêm màu thì bạn đến phần Color nhé. Chọn xong bấm Ok.
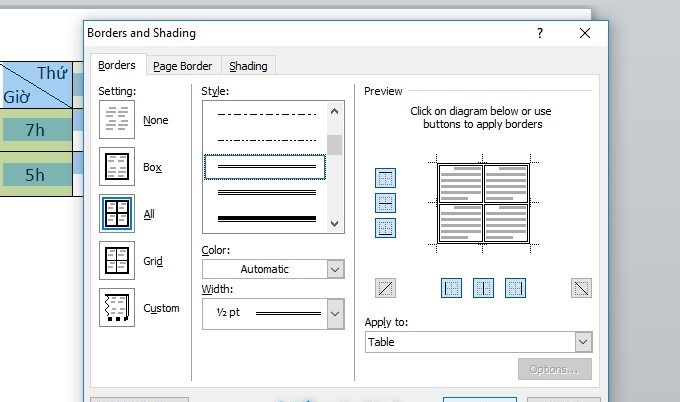
Gộp ô, chia tách ô trong bảng
Kỹ thuật này được dùng rất nhiều, từ bảng thường thường như bảng điểm cho đến các bảng dữ liệu phức tạp. Vì vậy bạn phải nắm vững cái này.
Gộp ô: Nghĩa là gộp nhiều ô thành 1 ô. Bạn bôi đen hết các ô muốn gộp sau đó click chuột phải chọn Merge Cells là xong.
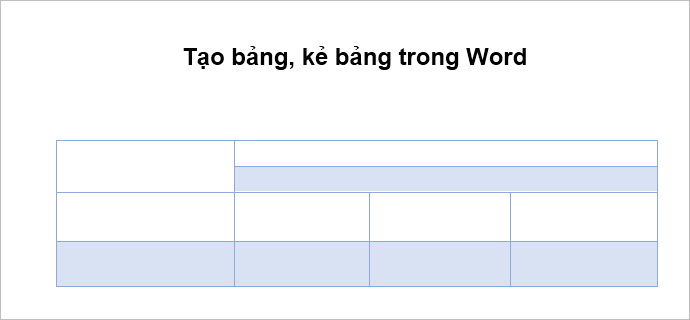
Chia tách ô: Nghĩa là chia 1 ô thành nhiều ô khác nhau. Để làm bạn bôi đen ô muốn chia rồi click chuột phải chọn Split Cells. Và lựa chọn các thông số phù hợp tại Number of rows rồi chọn OK.
Hy vọng với các cách tạo bảng trong Word 2010 trên thì các bạn sẽ trình bày văn bản đẹp và ấn tượng hơn.






