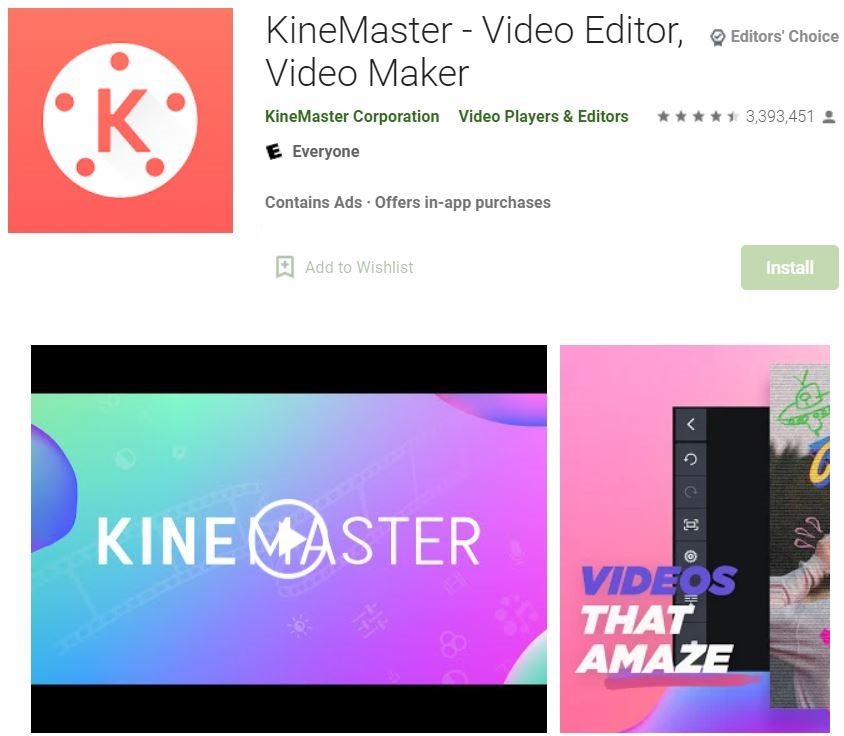Nội dung bài viết
Trong bài viết hôm nay, META.vn xin chia sẻ đến bạn một số cách ghép nhạc vào ảnh, hình trên điện thoại, PC bằng app đơn giản và nhanh chóng nhất. Các bạn tham khảo nhé!
>>> Xem thêm: Cách cắt nhạc online, tách nhạc trực tuyến từ video trên YouTube
Cách ghép nhạc vào ảnh, hình trên điện thoại bằng app
Cách ghép nhạc vào ảnh, hình trên điện thoại với InShot
Bước 1: Bạn hãy tải và cài đặt ứng dụng InShot cho điện thoại của mình.
- Tải InShot cho Android.
- Tải InShot cho iOS.
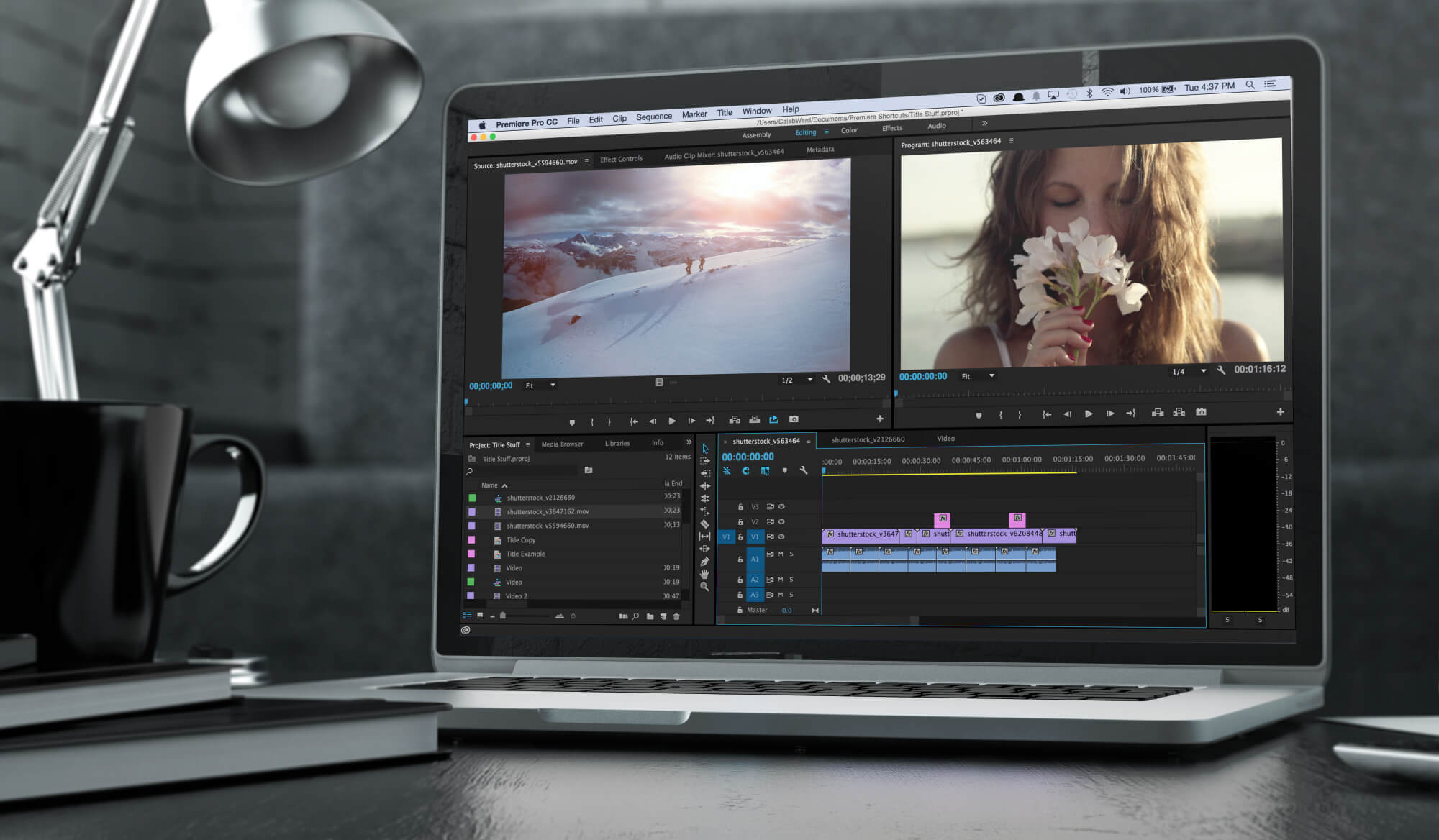
Bước 2: Sau khi cài đặt xong InShot, bạn hãy mở ứng dụng lên rồi chọn mục Bức ảnh (Photo).
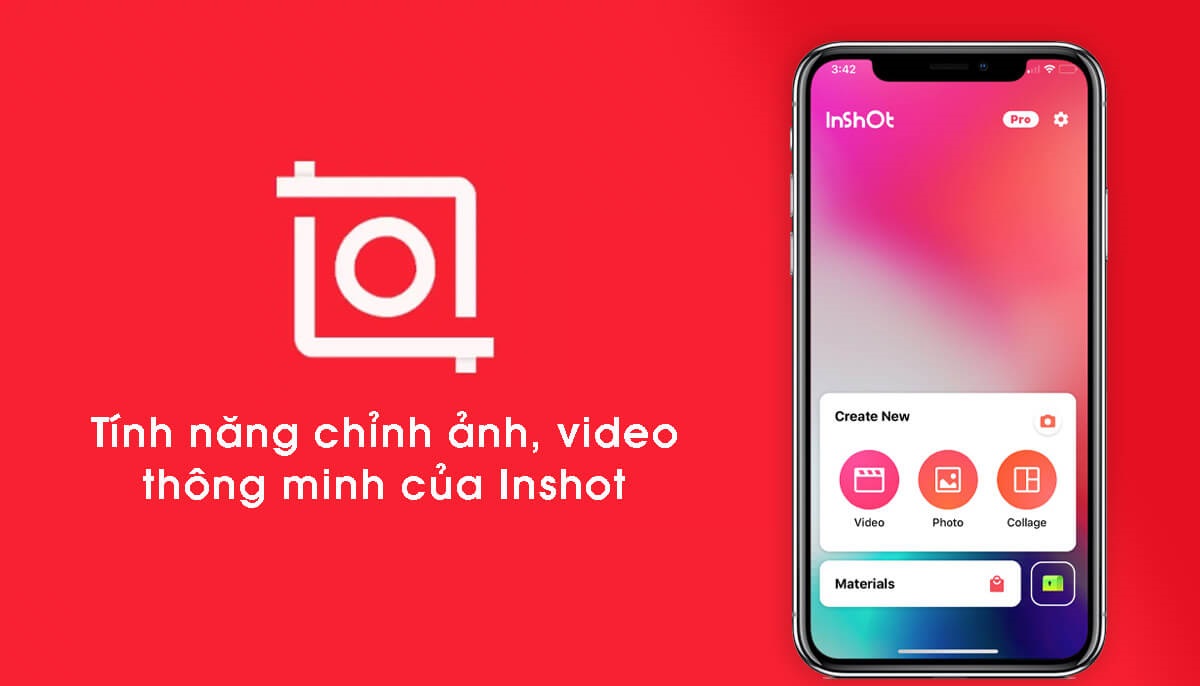
Bước 3: Bạn chọn dấu cộng “+” ở phía dưới góc trái màn hình rồi chọn tiếp mục Video/Bức ảnh.
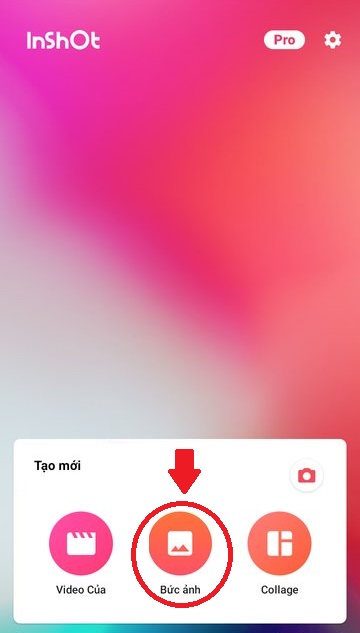
Bước 4: Tiếp theo, bạn hãy chọn bức ảnh (hoặc nhiều bức ảnh) mà mình muốn chèn nhạc vào. Sau đó, bạn nhấn dấu tích ở phía dưới góc phải màn hình.
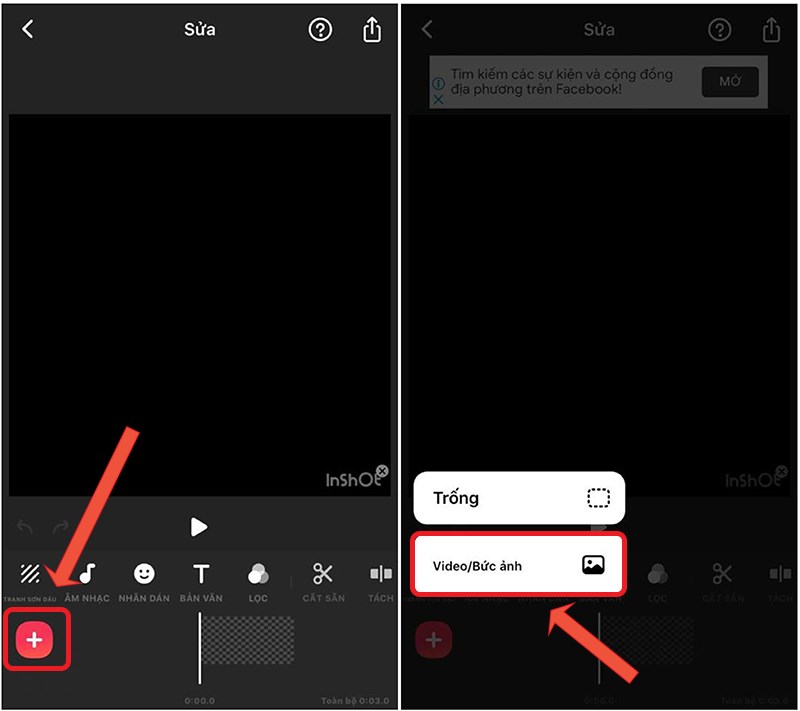
Bước 5: Bạn hãy nhấn vào nút Âm nhạc để chèn nhạc vào ảnh. Bên cạnh đó, bạn có điều chỉnh thời lượng phát của bức ảnh tại nút Khoảng thời gian.
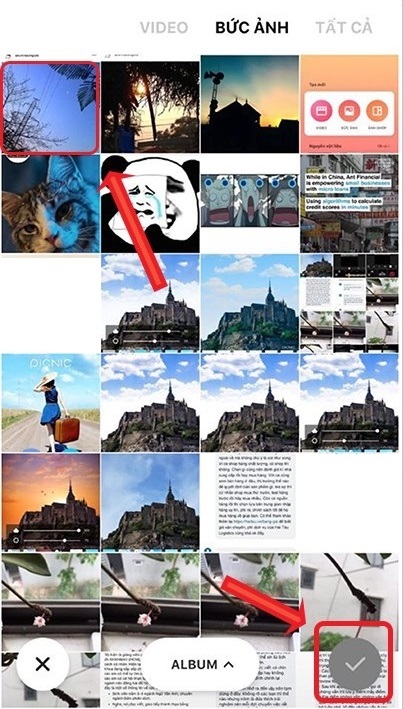
Bước 6: Bạn hãy tìm kiếm và lựa chọn bài hát yêu thích của mình. Sau đó, bạn nhấn vào biểu tượng đám mây để tải bản nhạc. Sau khi tải xong, bạn nhấn nút Sử dụng để chèn bài hát vào ảnh.
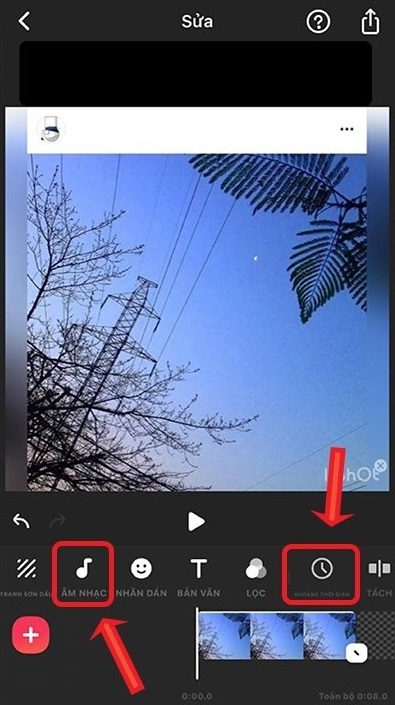
Bước 7: Bạn có thể kéo thanh trắng thẳng đứng để điều chỉnh vị trí phát nhạc trên ảnh. Tiếp theo, bạn nhấn vào biểu tượng hình tam giác để nghe và xem thử, nhấn nút Âm lượng để tùy chỉnh âm lượng của bản nhạc.
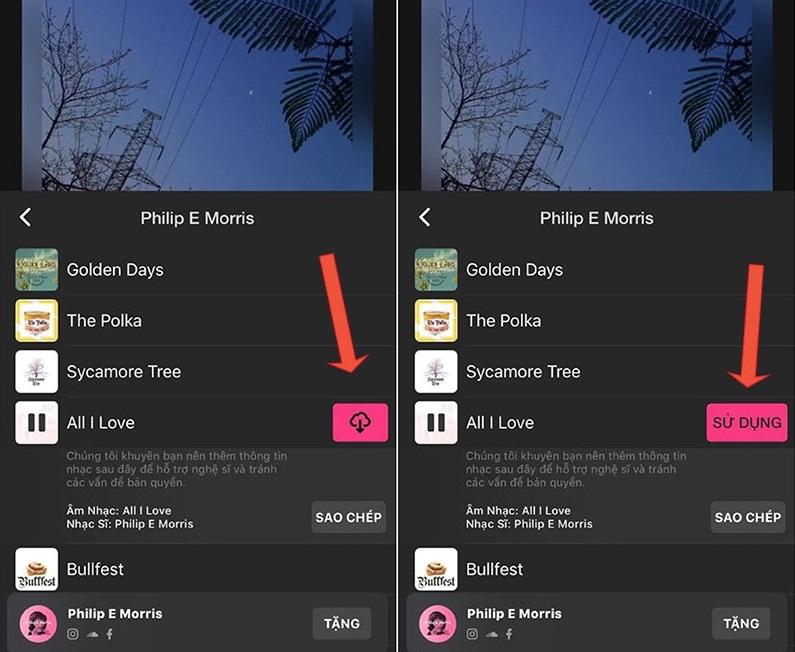
Bước 8: Nếu như bạn không điều chỉnh gì thêm nữa thì hãy nhấn vào nút Cài thiết lập, sau đó vào mục Độ phân giải video để chọn chất lượng cho video được tạo bởi hình ảnh và nhạc. Khi bạn chọn độ phân giải càng cao thì chất lượng hình ảnh và âm thanh của video sẽ càng sắc nét nhé.
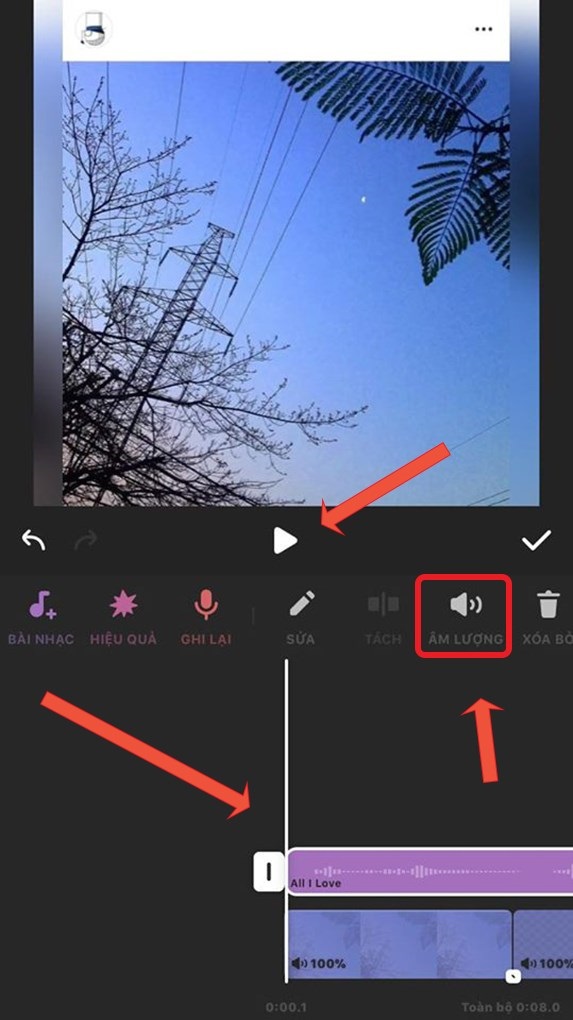
Bước 9: Tiếp theo, bạn nhấn vào biểu tượng ở phía trên góc phải màn hình rồi chọn Lưu lại để lưu video về điện thoại của mình.
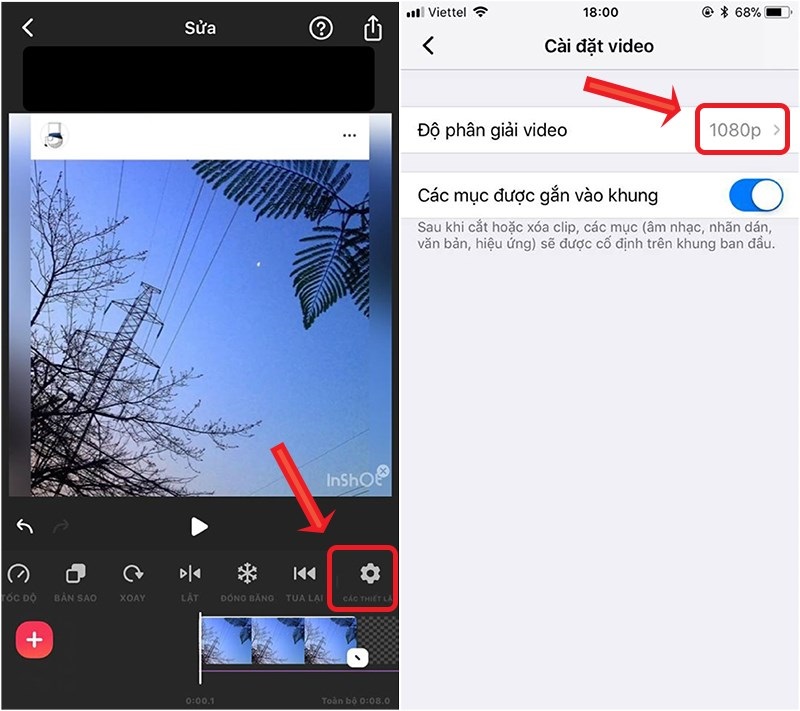
>>> Tìm hiểu thêm: 6 cách chụp màn hình điện thoại Samsung đơn giản [Có hình minh họa]
Cách ghép nhạc vào ảnh, hình trên điện thoại với KineMaster
Bước 1: Bạn hãy tải và cài đặt app KineMaster cho điện thoại của mình.
- Tải KineMaster cho Android.
- Tải KineMaster cho iOS.
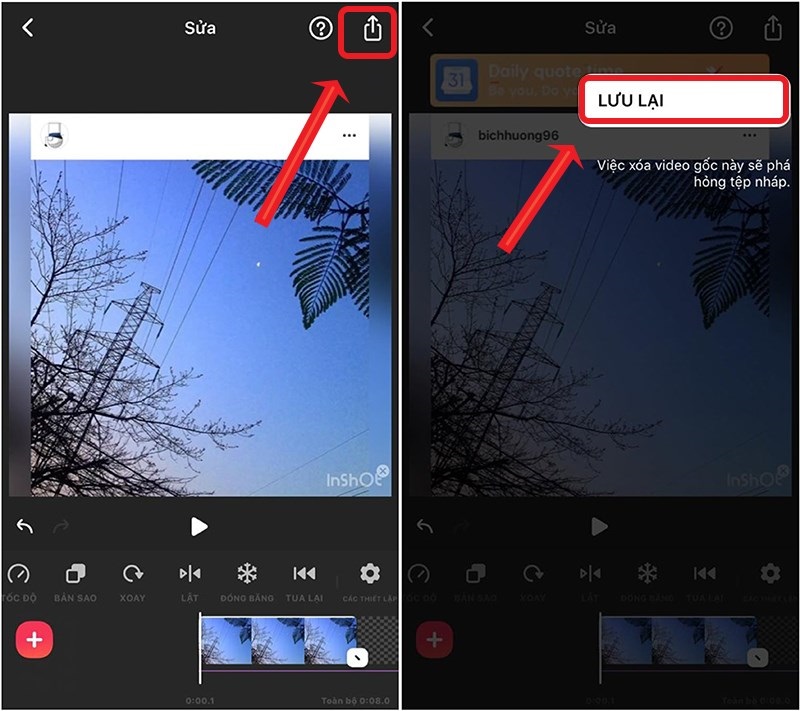
Bước 2: Sau khi cài đặt xong, bạn hãy mở ứng dụng KineMaster lên.
Bước 3: Bạn nhấn vào biểu tượng dấu “+” rồi chọn tỉ lệ khung hình cho hình ảnh.
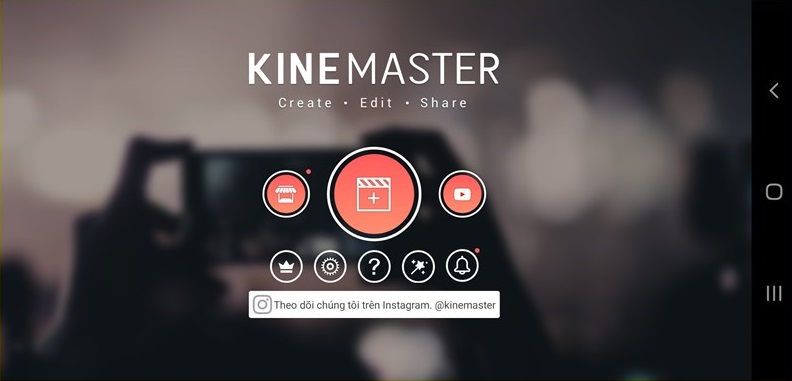
Bước 4: Tiếp theo, bạn hãy chọn một bức ảnh mà mình muốn ghép nhạc (bạn có thể chọn nhiều hình ảnh khác nhau).
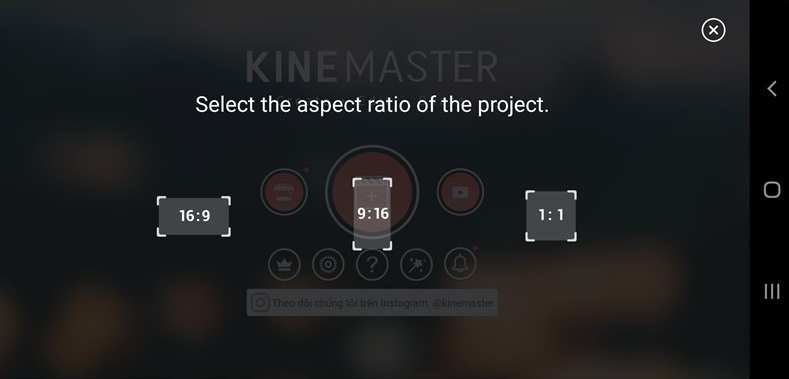
Bước 5: Để ghép nhạc, bạn nhấn vào nút Âm thanh trên hình tròn công cụ.
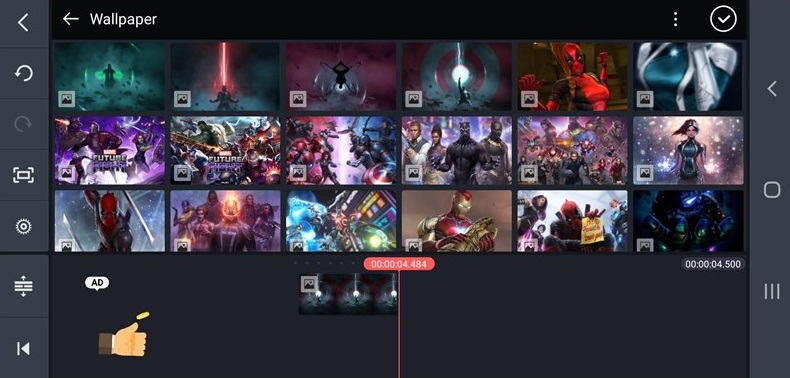
Bước 6: Bạn hãy chọn một trong các bản nhạc có sẵn trên kho nhạc của KineMaster, hoặc bạn có thể sử dụng bản nhạc riêng của mình trên điện thoại nhé.
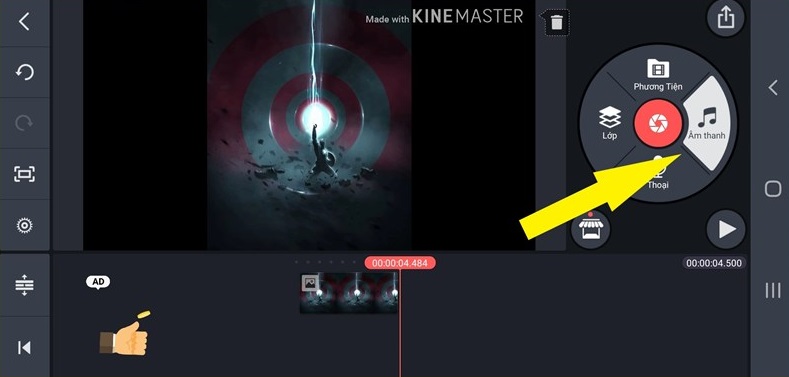
Bước 7: Để căn chỉnh bài hát, bạn chỉ cần nhấn vào thanh âm thanh và kéo để điều chỉnh nhé.
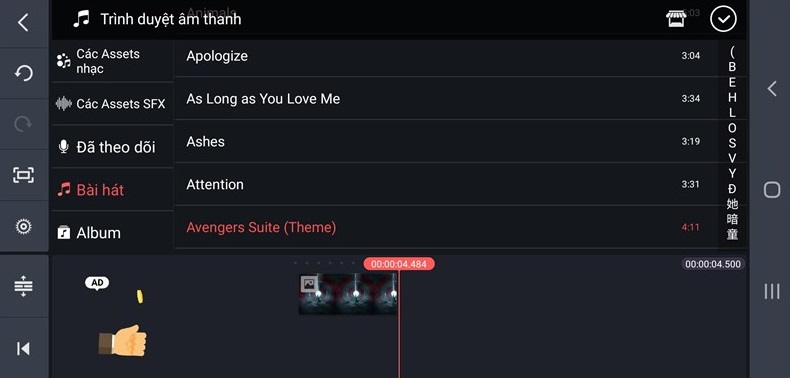
Bước 8: Ngoài ghép nhạc ra, bạn có thể thêm một số hiệu ứng cho bức hình bằng cách nhấn vào nút Lớp rồi chọn mục Hiệu ứng.
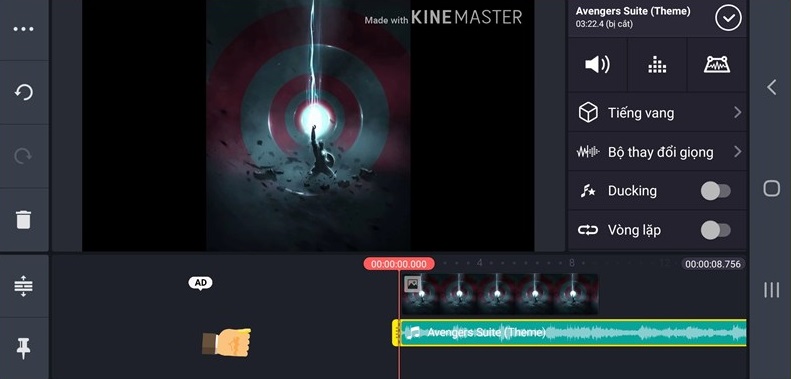
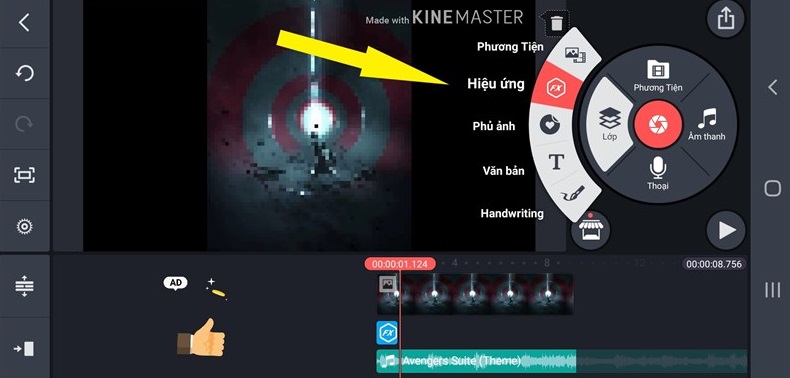
Bước 9: Để hình ảnh video thêm sinh động hơn, bạn có thể các sticker ngộ nghĩnh có sẵn trên KineMaster với mục Phủ ảnh.
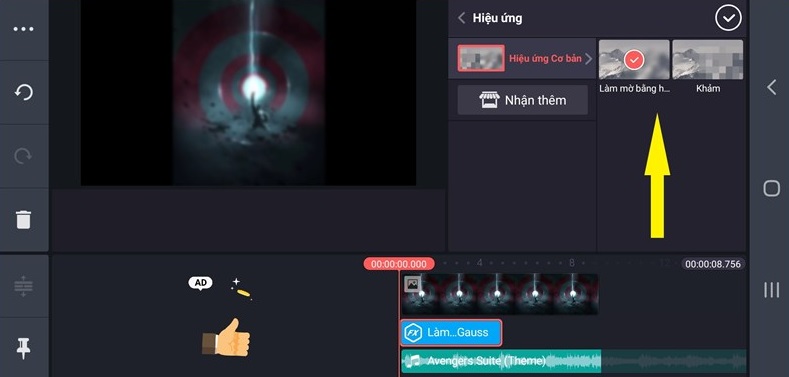
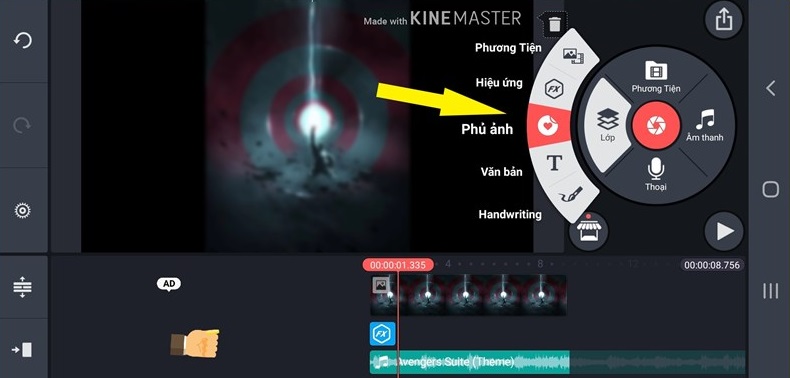
Bước 10: Ngoài ra, bạn cũng có thể thêm chữ cho hình ảnh bằng cách sử dụng tính năng Văn bản, sau đó nhập nội dung cần chèn và lựa chọn phông chữ mà bạn thích.
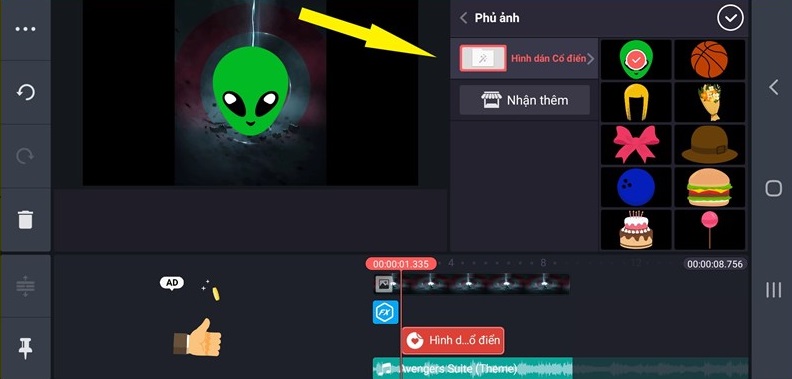
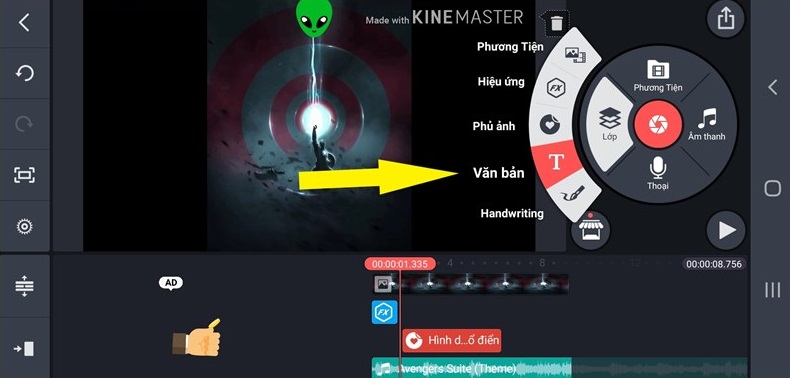
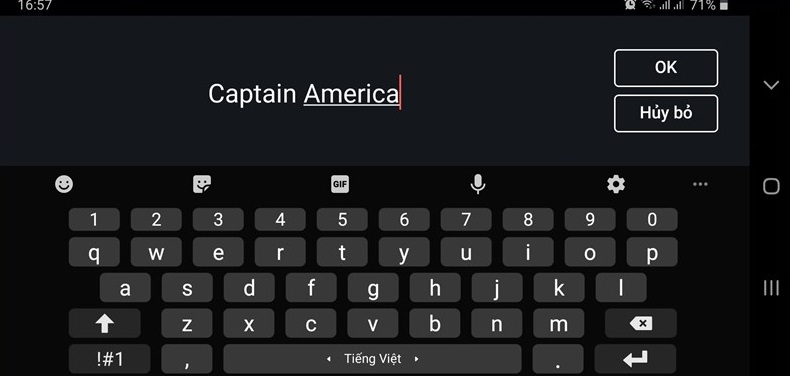
Bước 11: Sau khi hoàn tất việc chỉnh sửa, bạn hãy nhấn vào biểu tượng ở phía trên góc phải màn hình để xuất ra video hình ảnh và nhạc.
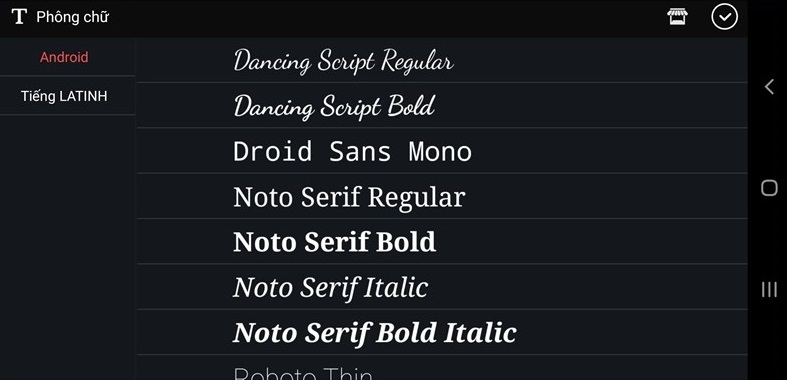
Bước 12: Cuối cùng, bạn hãy lựa chọn độ phân giải cho hình ảnh video rồi nhấn nút Export để tải video về điện thoại của mình.
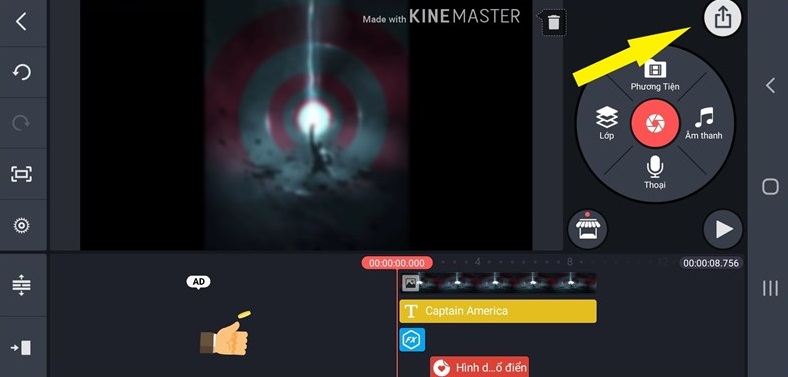
>>> Có thể bạn chưa biết: 4 Cách chụp ảnh màn hình iPhone nhanh, áp dụng cho tất cả các dòng máy
Cách ghép nhạc vào ảnh, hình trên PC với Windows Movie Maker
Bước 1: Bạn hãy tải và cài đặt Windows Movie Maker cho máy tính của bạn.
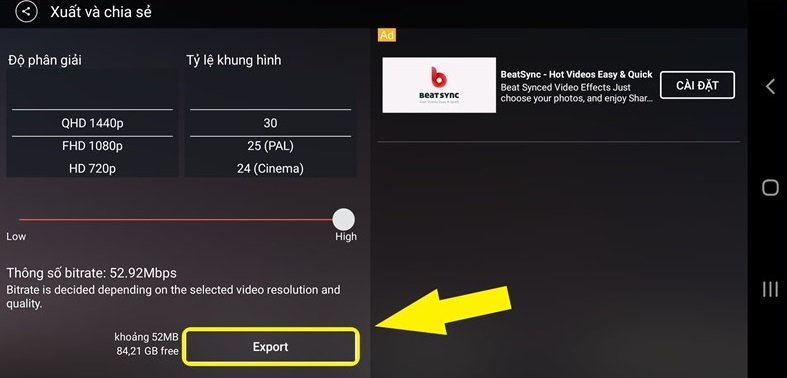
Bước 2: Sau khi cài đặt xong, bạn hãy mở Windows Movie Maker lên bằng cách gõ tên cụm từ “Windows Movie Maker” vào ô tìm kiếm ở mục Start trên thanh công cụ của màn hình máy tính.

Bước 3: Sau khi mở Windows Movie Maker lên, giao diện của công cụ này sẽ xuất hiện như hình bên dưới.
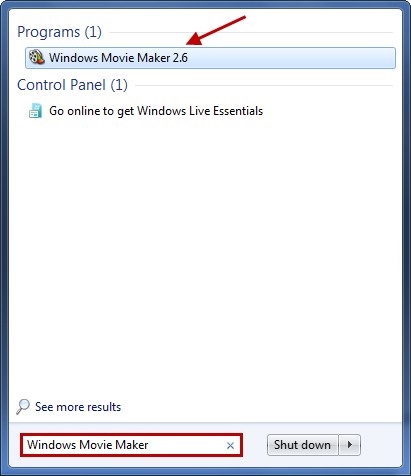
Bước 4: Để thêm ảnh, bạn hãy nhấn vào nút Import pictures.
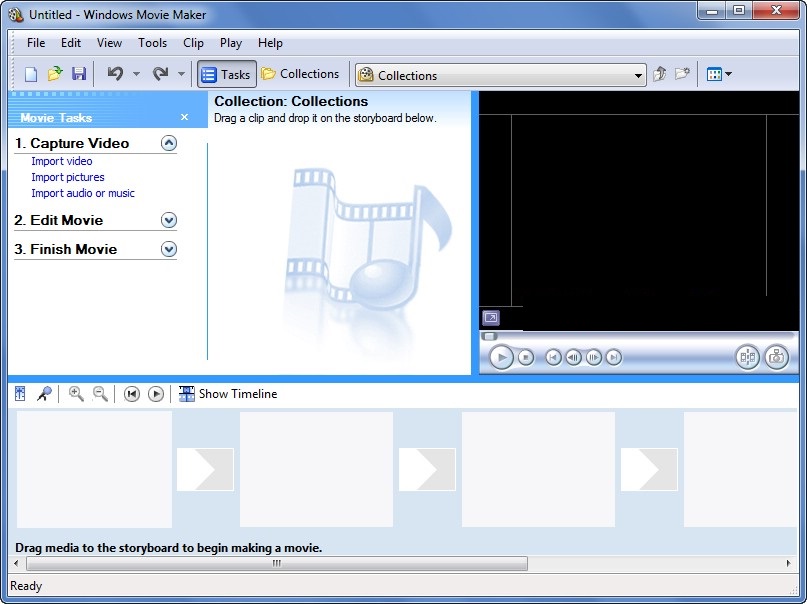
Bước 5: Trong cửa sổ Import File, bạn hãy chọn các bức ảnh mà mình muốn chèn vào rồi nhấn nút Import.
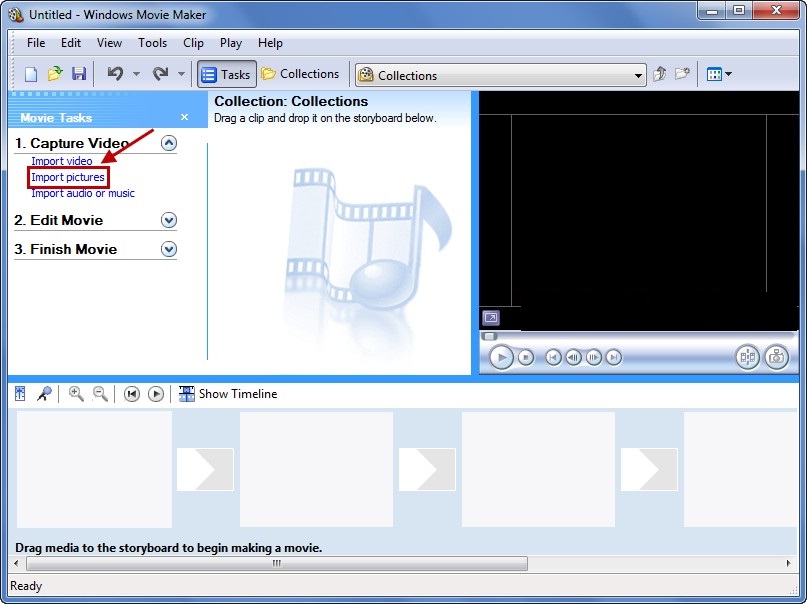
Bước 6: Các hình ảnh được chọn sẽ hiển thị trong chương trình Collection: Collections. Để thêm ảnh làm video, bạn nhấn chuột vào bức ảnh đó, sau đó kéo và thả ảnh vào phần Storyboard phía bên dưới.
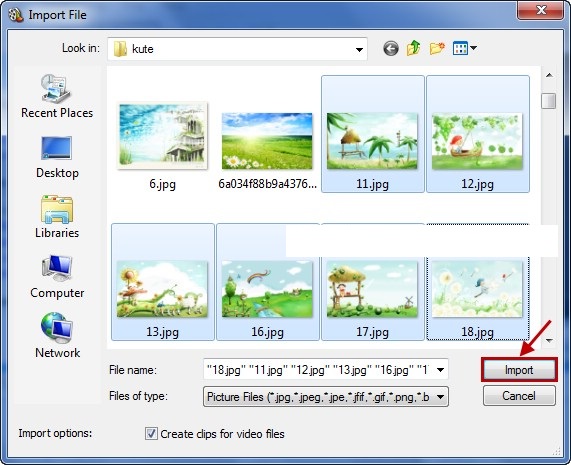
Bước 7: Bạn nhấn vào mục Import audio or music để chèn nhạc vào hình ảnh.
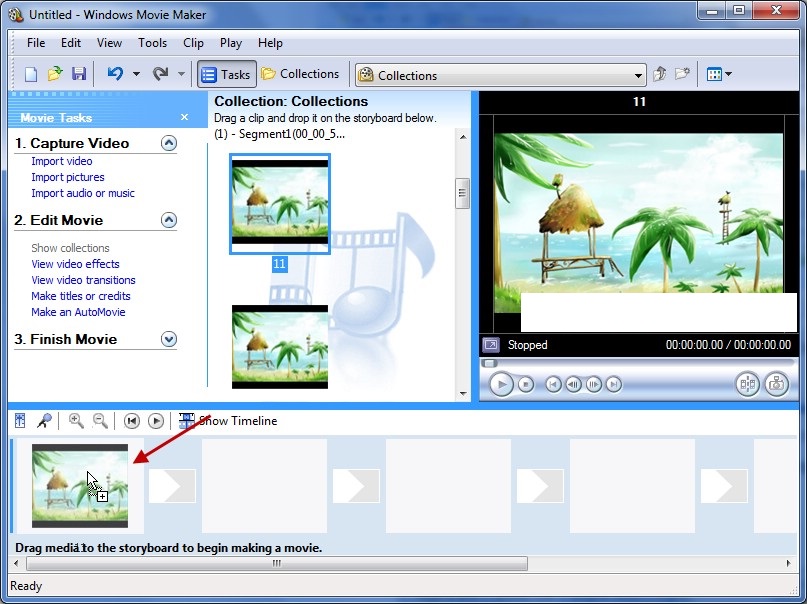
Bước 8: Bạn nhấn vào mục Show Timeline để hiện ra khung điều chỉnh chi tiết.
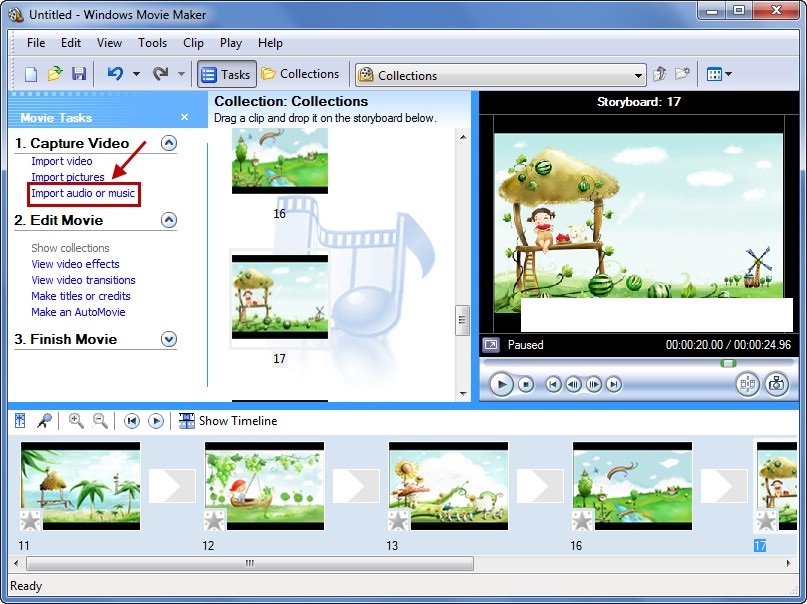
Bước 9: Bạn hãy click chuột vào bản nhạc, sau đó kéo thả vào mục Audio/Music.
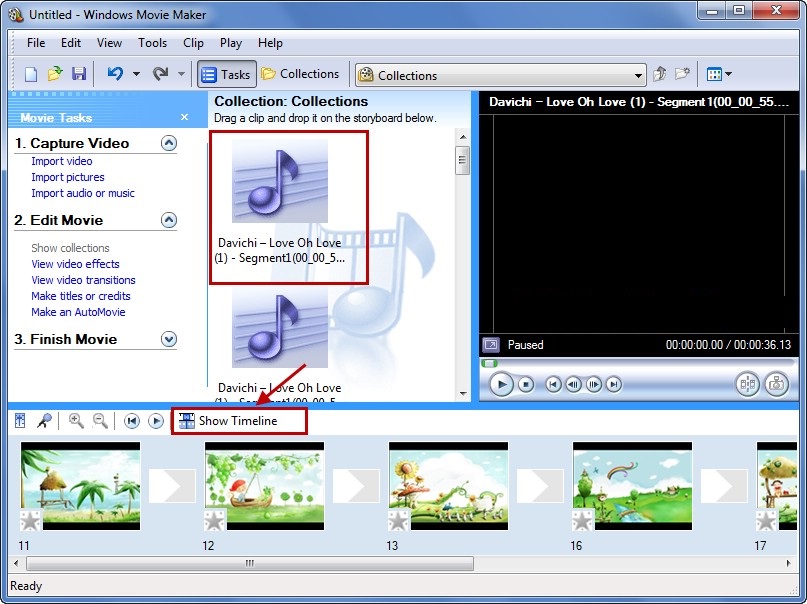
Bước 10: Sau đó, bạn nhấn vào mục Show Storyboard ở phía bên dưới để trở về giao diện chỉnh sửa chính.
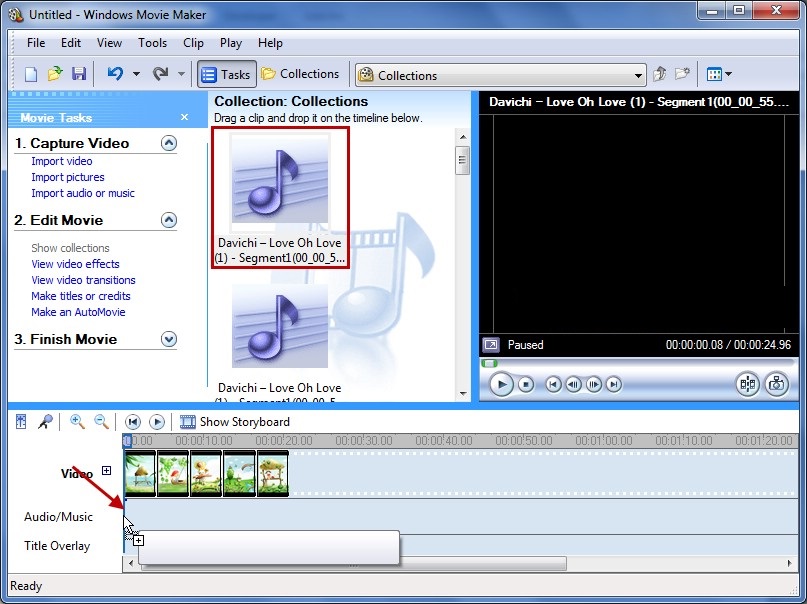
Bước 11: Tại mục Edit Movie, bạn có thể chọn mục View video effects để thêm hiệu ứng cho hình ảnh video.
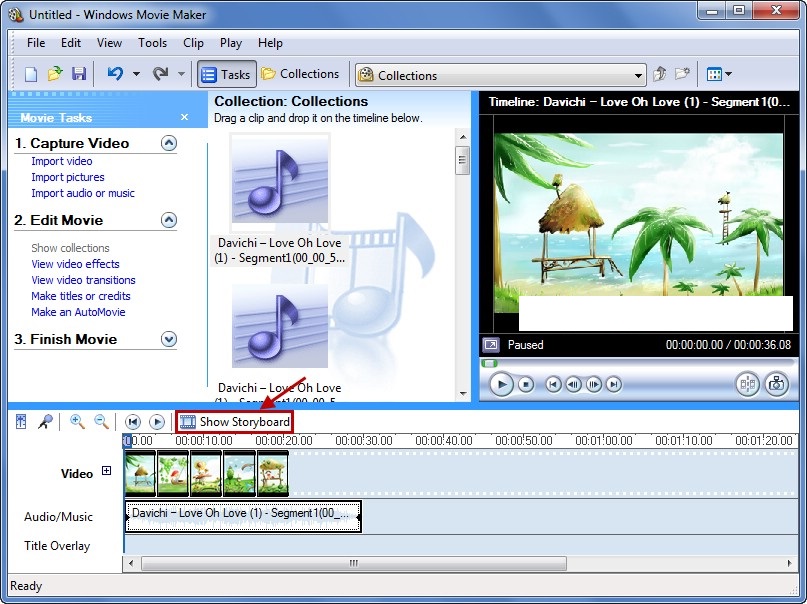
Bước 12: Để tạo hiệu ứng chuyển đổi giữa các hình ảnh, bạn hãy chọn mục View video transitions.
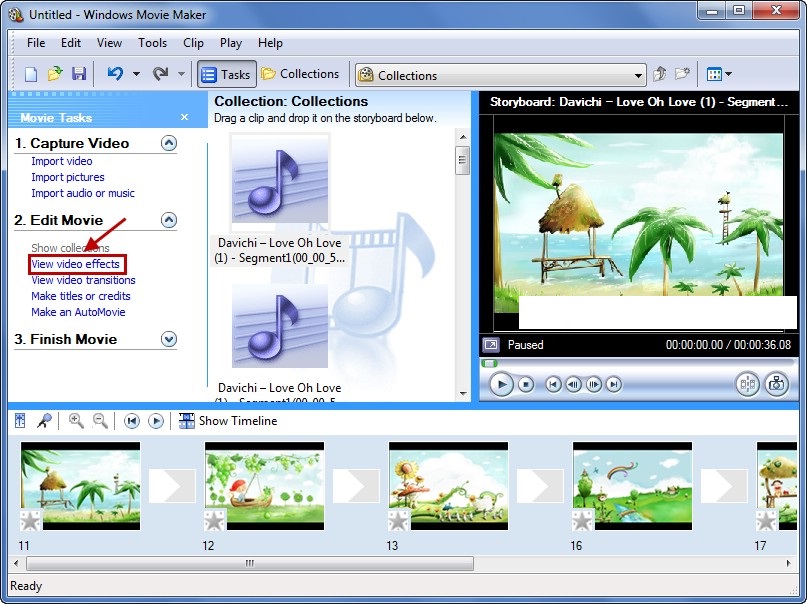
Bước 13: Bạn hãy chọn mục Make titles or credits để thêm tiêu đề cho video.
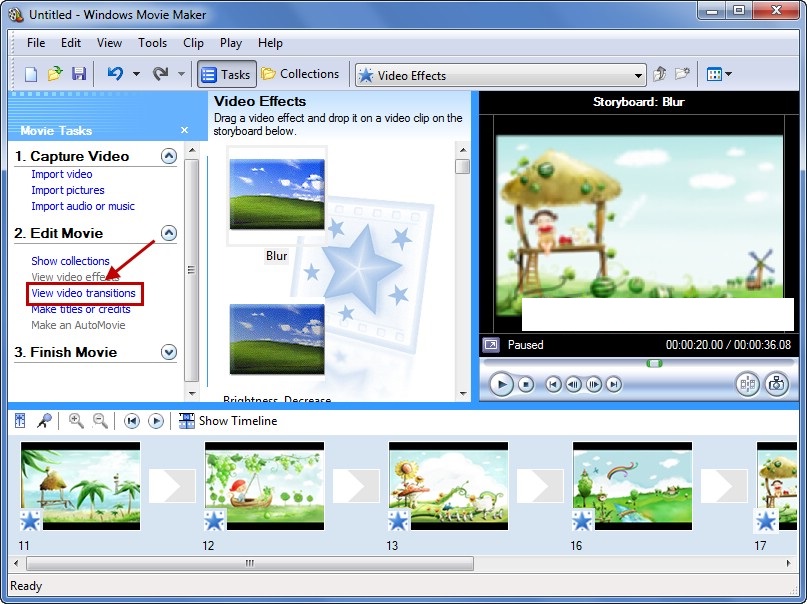
Bước 14: Để xuất video ra, bạn chọn File rồi chọn mục Save Movie File, hoặc bạn có thể sử dụng tổ hợp phím tắt Ctrl + P trên bàn phím máy tính.
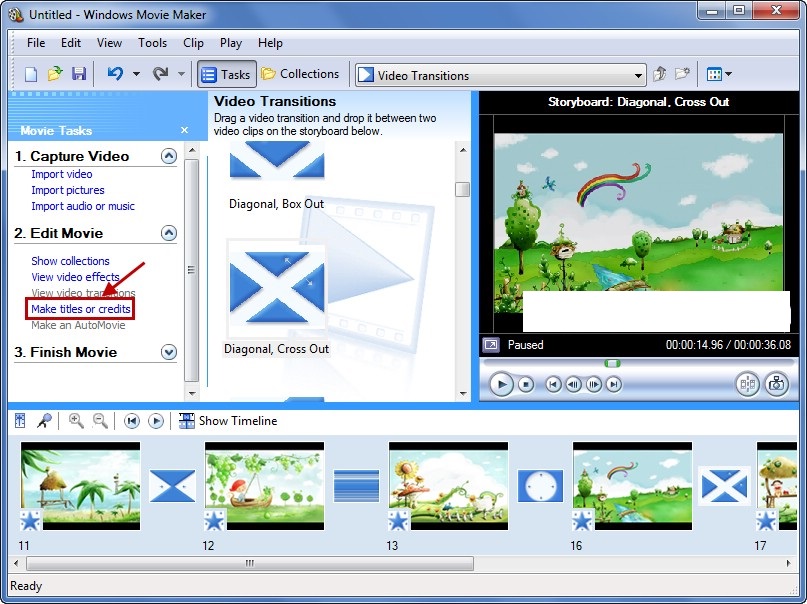
Tiếp theo, bạn chọn vị trí lưu file trên máy tính, sau đó nhấn nút Next.
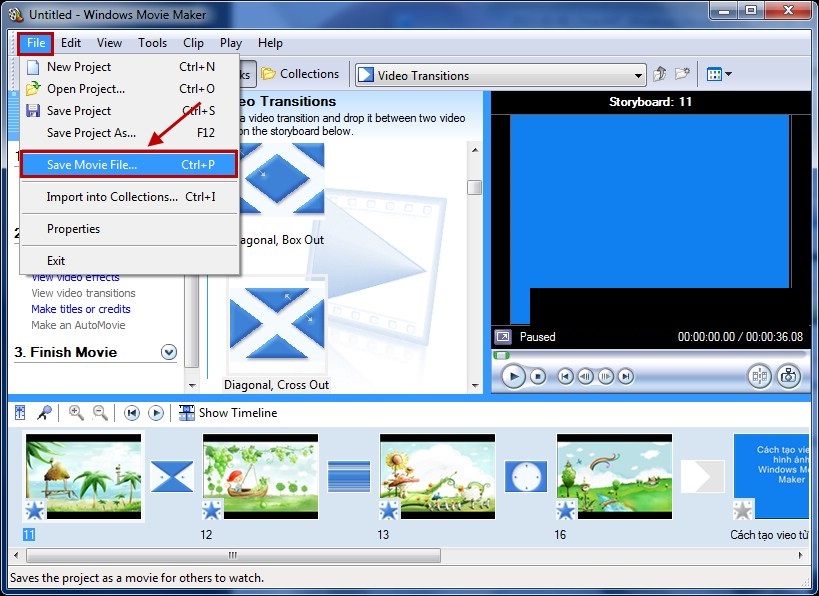
Sau đó, bạn hãy đặt tên cho file tại mục 1 và chọn nơi lưu file ở mục 2, sau đó nhấn nút Next.
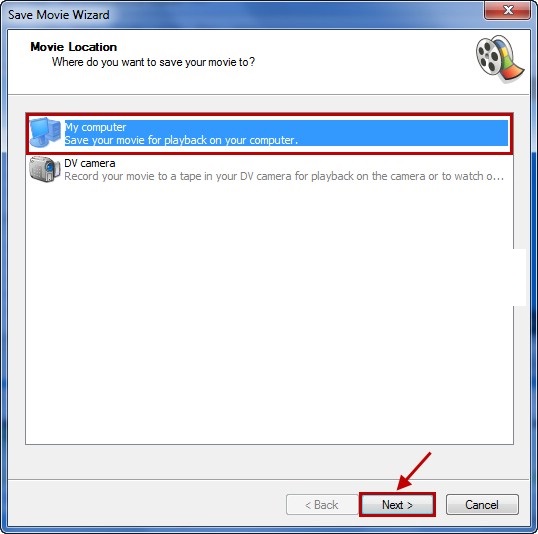
Tiếp tục nhấn nút Next.
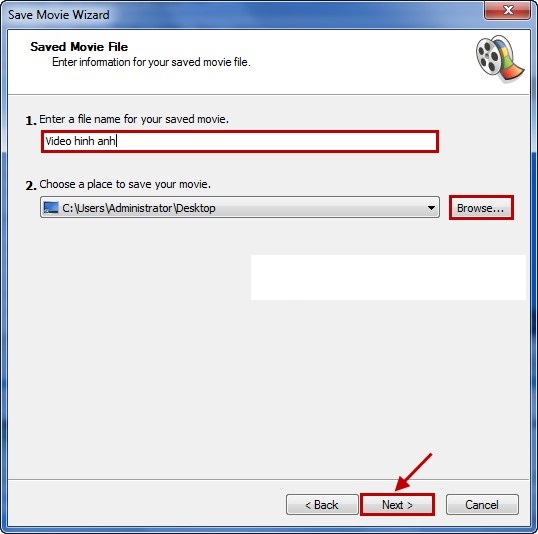
Cuối cùng, sau khi quá trình xuất và lưu file hoàn tất, bạn hãy nhấn nút Finish để kết thúc.
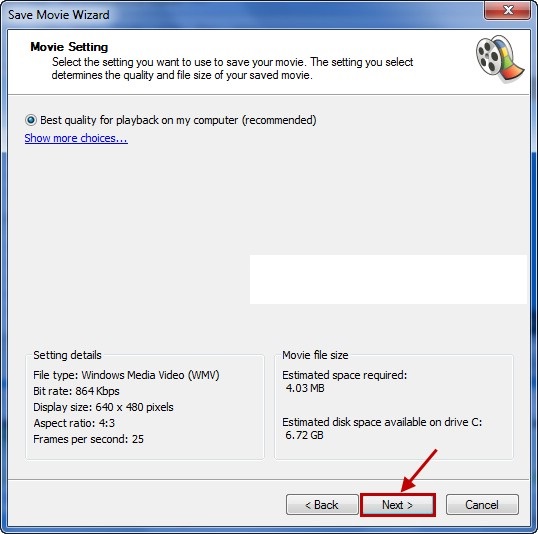
Trên đây là một số cách ghép nhạc vào ảnh, hình trên điện thoại, PC bằng app mà META muốn chia sẻ đến bạn. Hy vọng, những thông tin vừa rồi là hữu ích đối với bạn. Cảm ơn các bạn đã quan tâm theo dõi bài viết!
>>> Xem thêm:
- Cách tải nhạc vào máy nghe nhạc MP3
- Cách tải & lưu video trên Facebook về điện thoại iPhone
- Cách tải nhạc trên YouTube về điện thoại Android vào thẻ nhớ
- Cách tải video trên YouTube về máy tính bằng Chrome trong tíc tắc
- Top 8 phần mềm cắt nhạc, ghép nhạc vào video chuyên nghiệp, miễn phí
Nếu có nhu cầu mua các sản phẩm thiết bị số – phụ kiện như tai nghe nhạc, loa nghe nhạc, bàn phím, chuột máy tính… tại META.vn hoặc bạn có thể liên hệ đặt mua trực tiếp các sản phẩm này tại:
>>> Tham khảo thêm:
- Làm sao để chụp màn hình máy tính? Hướng dẫn cách chụp màn hình máy tính bàn, laptop
- 6 Phần mềm, app chỉnh sửa ảnh đẹp miễn phí trên điện thoại
- 8 Phần mềm chỉnh sửa ảnh trên máy tính miễn phí đơn giản tốt nhất hiện nay
- 5 Phần mềm chỉnh sửa ảnh chuyên nghiệp trên máy tính, laptop
- Hướng dẫn cách quay TikTok đẹp, hay, được nhiều tim