Ngày 24/04/2020, Canonical chính thức phát hành phiên bản mới nhất của HDH Ubuntu 20.04 LTS. Vì vậy VinaSupport đã nhanh chóng cài đặt và trải nghiệm phiên bản beta này. Dưới đây là một số thông tin về HDH Ubuntu 20.04, cấu hình tối thiểu, cũng như cách cài đặt từng bước một bằng hình ảnh.
Hiện Ubuntu 22.04 LTS đã ra mắt, các bạn vui lòng tham khảo:
- Hướng dẫn cài đặt Ubuntu 22.04 LTS
Để hiểu thêm chi tiết về HDH Ubuntu các bạn vui lòng tham khảo bài viết sau.
- Ubuntu là gì? Tổng q uan về Uubuntu
Các bước chuẩn bị
- File iso cài đặtDownload Link
- Máy ảo VirtualBox hoặc VMWare hoặc có thể tạo USB Boot để cài trực tiếp trên ổ cứng, tham khảo bài viết này: Tạo một Bootabe USB bằng Startup Disk Creator.
Yêu cầu phần cứng tối thiểu
- 2 GHz dual core processor
- 4 GiB RAM (system memory) 25 GB ổ cứng trở lên
- VGA capable of 1024×768 screen resolution
- Ổ CD/DVD hoặc cổng USB Port để kết nối với thiết bị cài đặt
- Có Internet để download bản update, các phần mềm bên thứ 3,…
Hướng dẫn cài đặt Ubuntu 20.04 LTS
Đầu tiên boot hệ điều hành từ CD / USDB hoặc từ file cài đặt .iso
Đầu tiên, sẽ kiểm tra ổ đĩa của bạn. Để loại bỏ bước này bấm tổ hợp phím [ Ctrl + C ]. Tuy nhiên bước kiếm tra này diễn ra khá nhanh, nhanh hơn các phiên bản khác nên các bạn cứ để nó chạy.
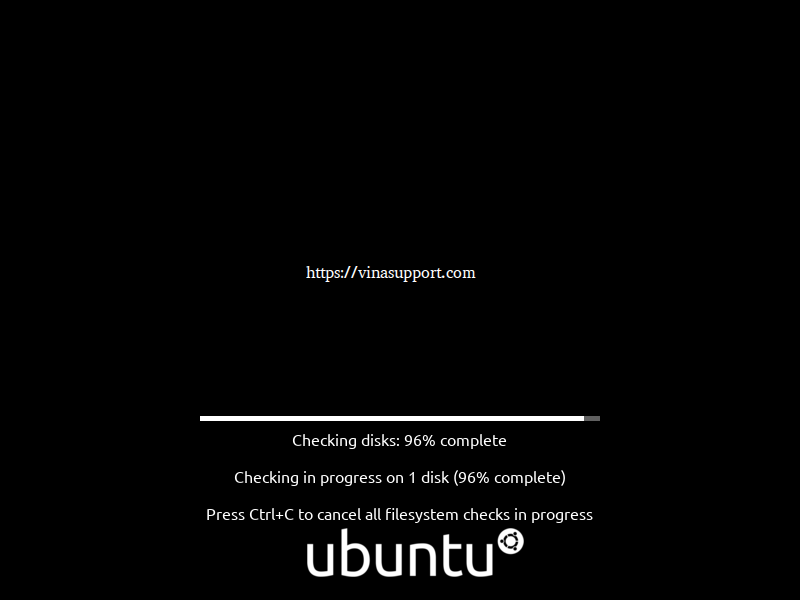
Ở màn hình Welcome, chúng ta có 2 tùy chọn là:
- Try Ubuntu: Sử dụng thử Ubuntu mà ko phải cài đặt
- Install Ubuntu: Cài Ubuntu lên ổ đĩa để sử dụng
=> Chúng ta bấm Install Ubuntu để thực hiện việc cài đặt.
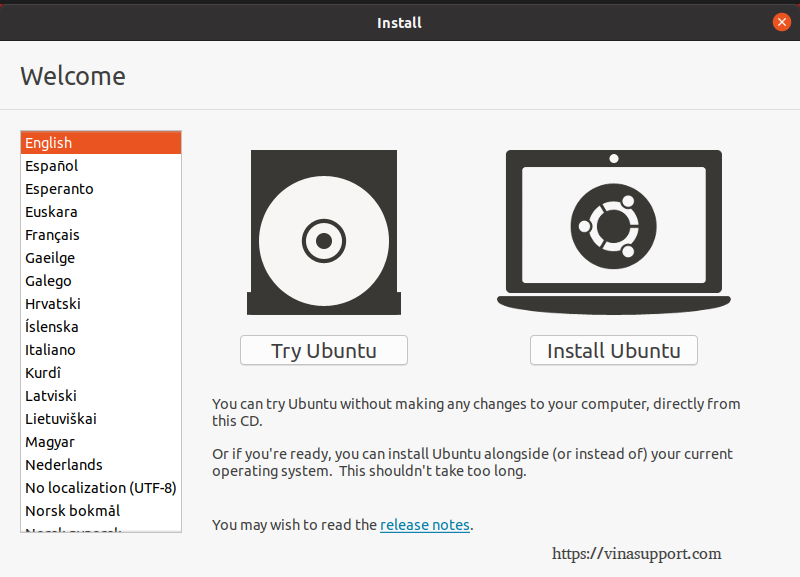
Chọn loại bàn phím để sử dụng, mặc định là US Keyboard => Bấm [ Continue ] để tiếp tục
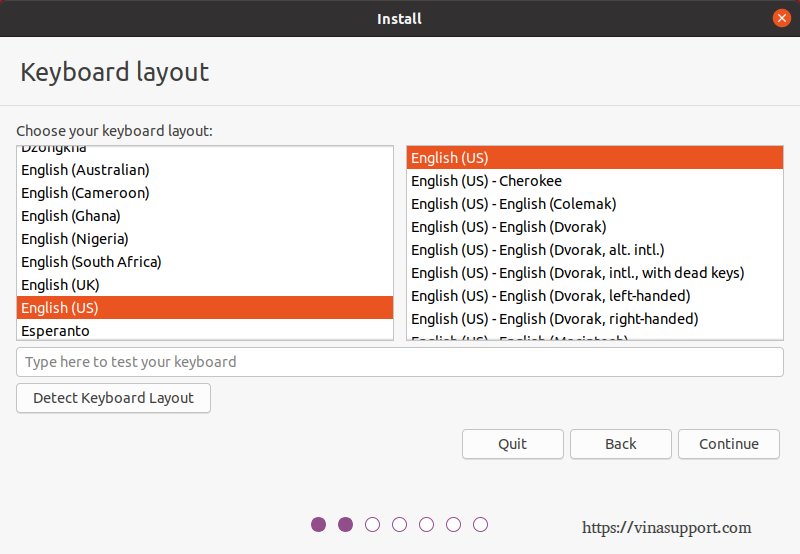
Tùy chọn cài đặt phần mềm để sử dụng
- Normal Installation: Ở chế độ cài đặt bình thường sẽ tích hợp nhiều phần mềm, trình duyệt, tiện ích, game, trình chơi nhạc
- Minimal Installation: Ở chế độ cài đặt tối thiếu chỉ có trình duyệt FIrefox và 1 số tiện ích cơ bản
Các bạn nên bỏ chọn “Download updates while installing Ubuntu” để quá trình cài đặt diễn ra nhanh hơn do không phải download bất cứ bản updates nào từ Server.
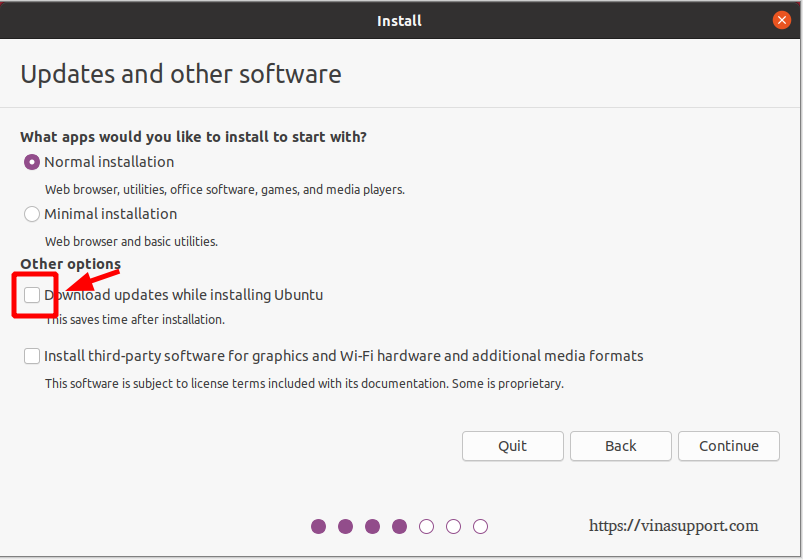
Ở tùy chọn cài đặt này. Nếu là người mới bắt đầu, các bạn nên để nguyên rồi bấm nút cài đặt [ Install Now ]
Còn nếu bạn muốn cài đặt nâng cao thì bấm vào [ Advanced Features ] . Đây cũng là 1 điểm mới của Ubuntu 20.04 LTS
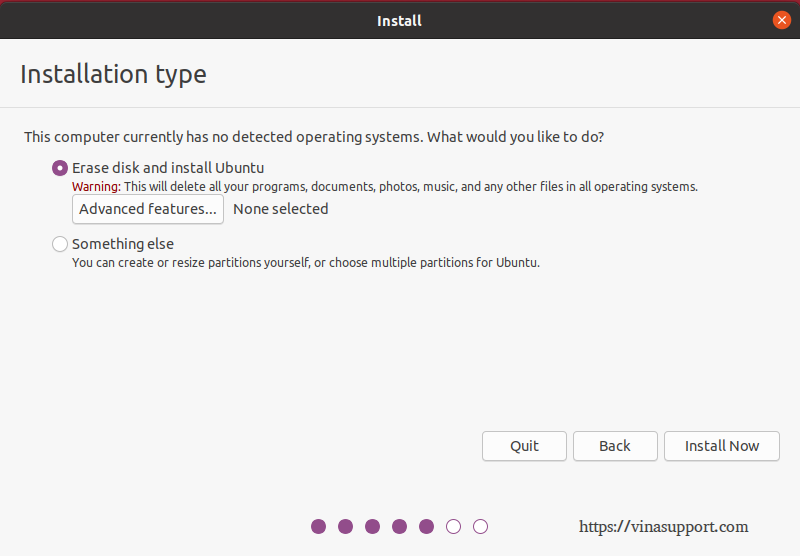
Khi bấm vào [ Advanced Features ], chúng ta có 2 tùy chọn nữa là:
- Use LVM with the new Ubuntu installation
- EXPERIMENTAL: Erase disk and use ZFS
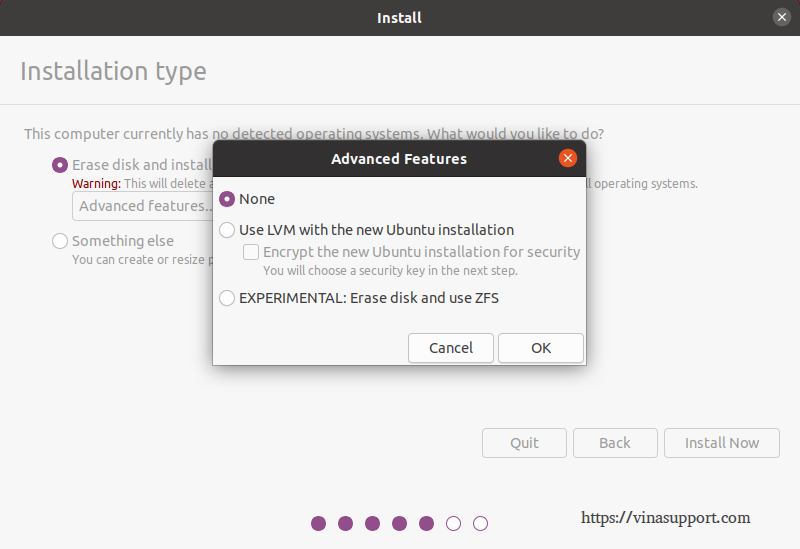
Sau khi bấm [ Install Now ] nó sẽ hỏi bạn có muốn viết lên ổ đĩa không? Hãy chắc chắn ổ đĩa bạn chọn không có những dữ liệu quan trọng vì quá trình này không thể rollback lại.
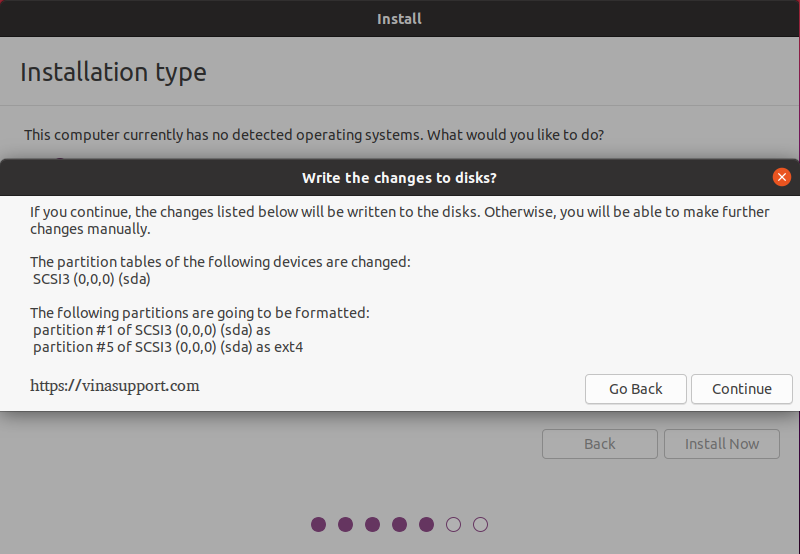
Chọn địa điểm của bạn, nó sẽ cấu hình thời gian, timezone cho hệ thống
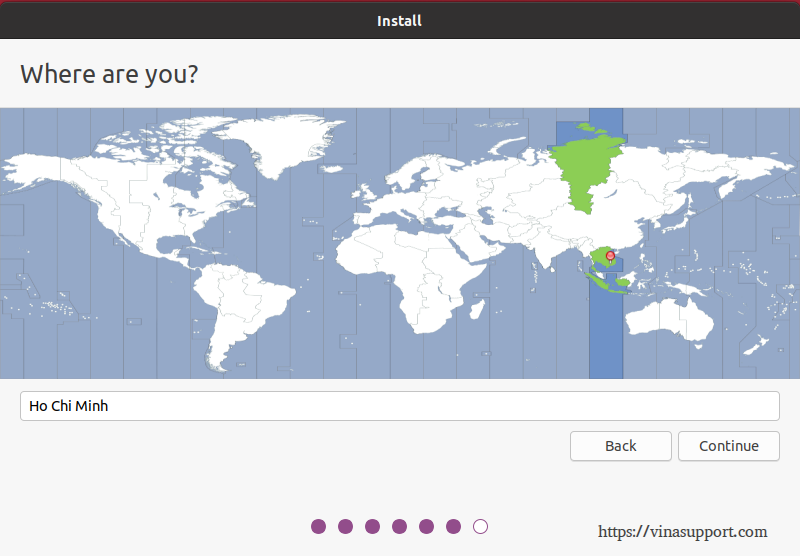
Nhập các thông tin về user. Thông tin này sẽ được sử dụng để đăng nhập vào Ubuntu
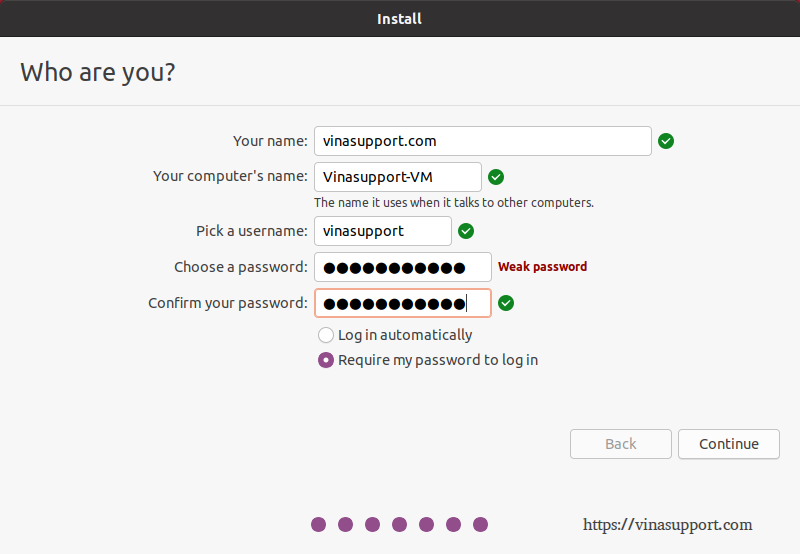
Và như vậy quá trình cài đặt sẽ diễn ra. Chúng ta sẽ phải chờ 1 khoảng thời gian tùy vào phần cứng của bạn yếu hay mạnh. Như máy ảo của mình 3GB RAM, 3 vcore thì chỉ mất khoảng 15 tới 20 phút.
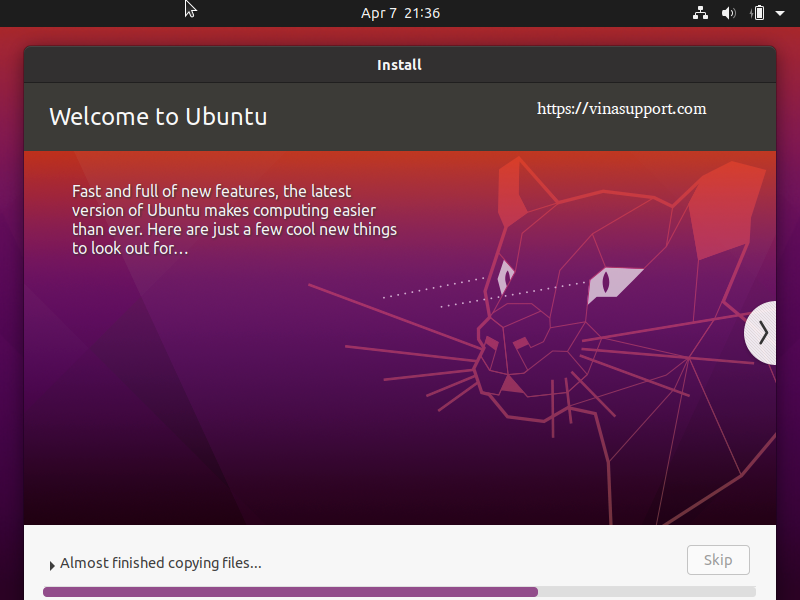
Sau khi cài đặt xong, một màn hình popup hiện lên sẽ yêu cầu bạn restart. => Bấm [ Restart Now ] để restart lại.
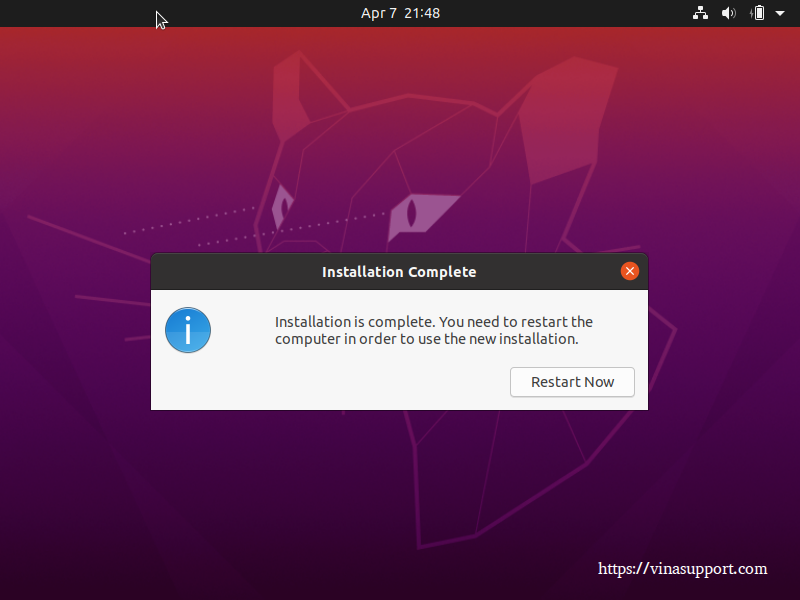
Nếu bạn cài trực tiếp bằng ổ đĩa DVD, hay USB thì hãy gỡ nó ra. Sau đó bấm phim [ Enter ] để tiếp tục boot vào HDH
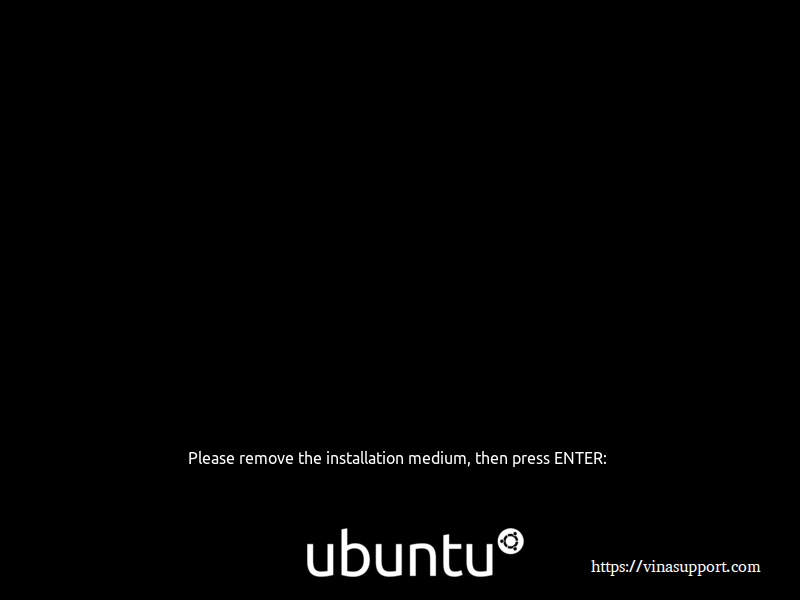
Hệ điều hành đang boot
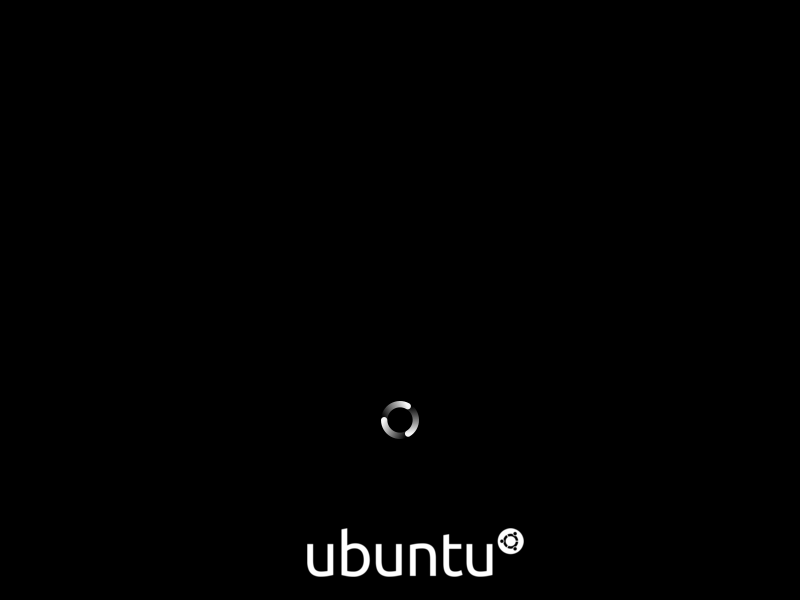
Sau khi đã boot vào HDH, hãy đăng nhâp thông tin user mà bạn đã tạo ở bước trên
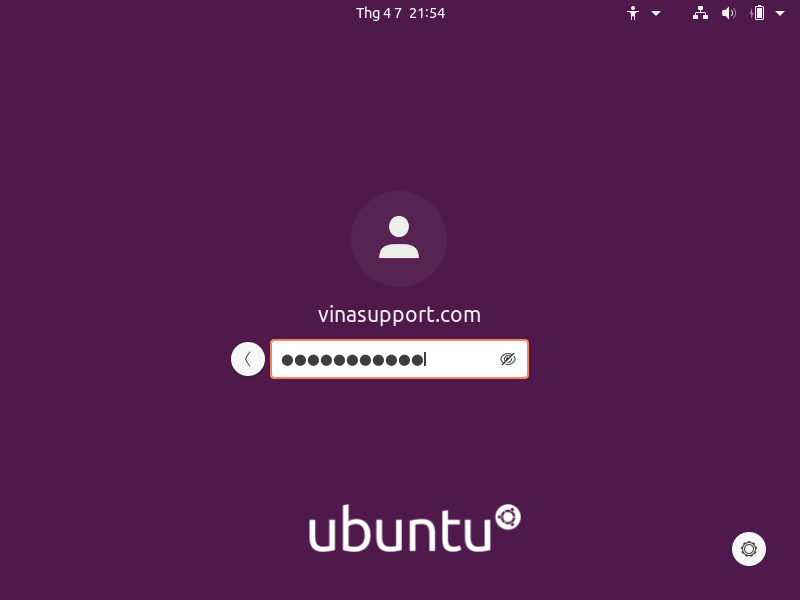
Kết nối tới tài khoản online của bạn như: Tài khoản Ubuntu, Google, NextCloud, Microsoft
=> Bấm [ Skip ] để bỏ qua
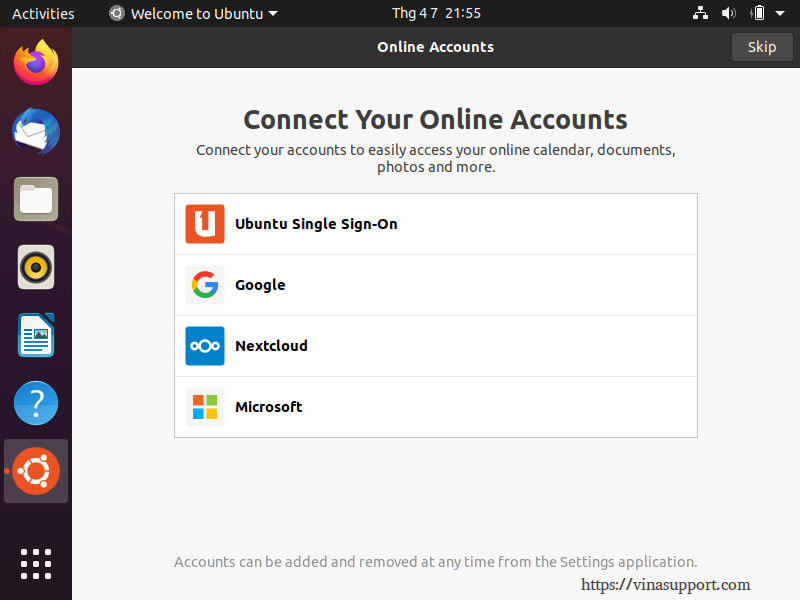
Set up Livepatch => Bấm [ Next ] để bỏ qua
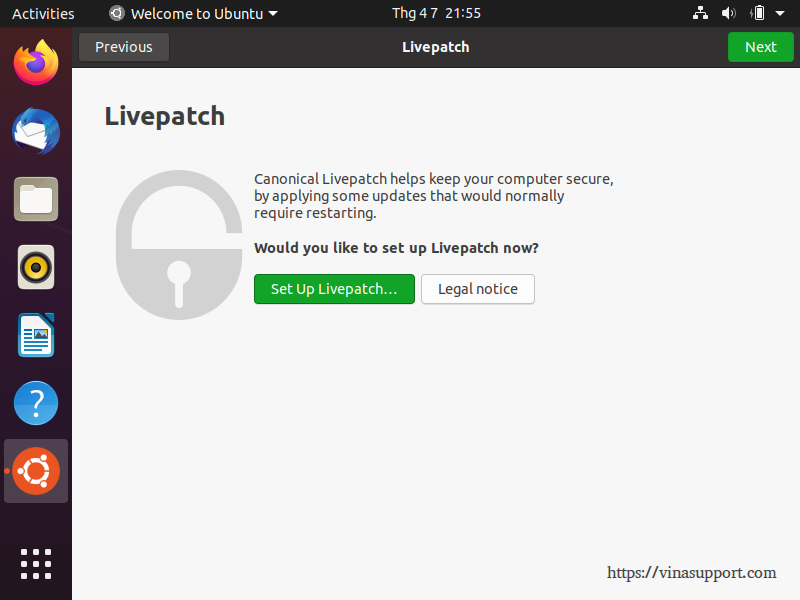
Bạn có muốn gửi thông tin hệ thống cho Canonical để cải thiện HDH Ubtunu? Ở đây mình cài trên máy ảo nên bỏ qua
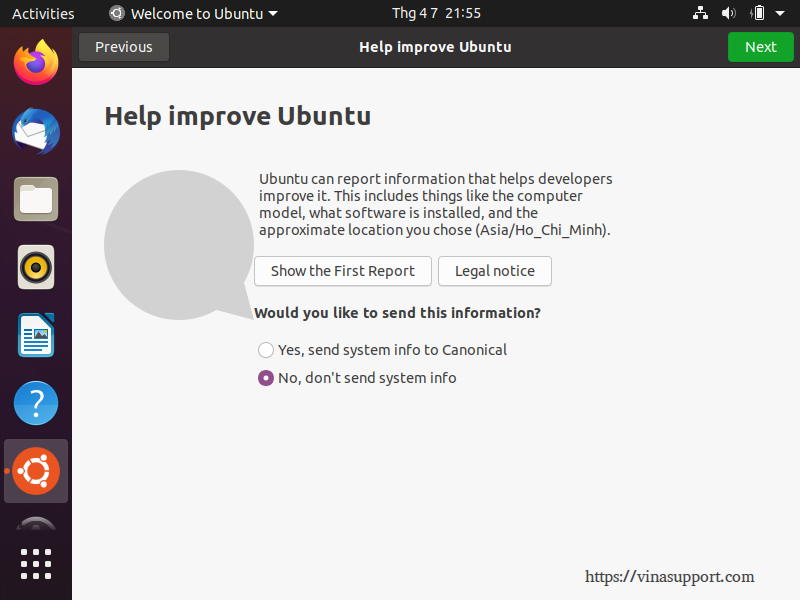
Location Service => chia sẻ thông tin về địa điểm của bạn
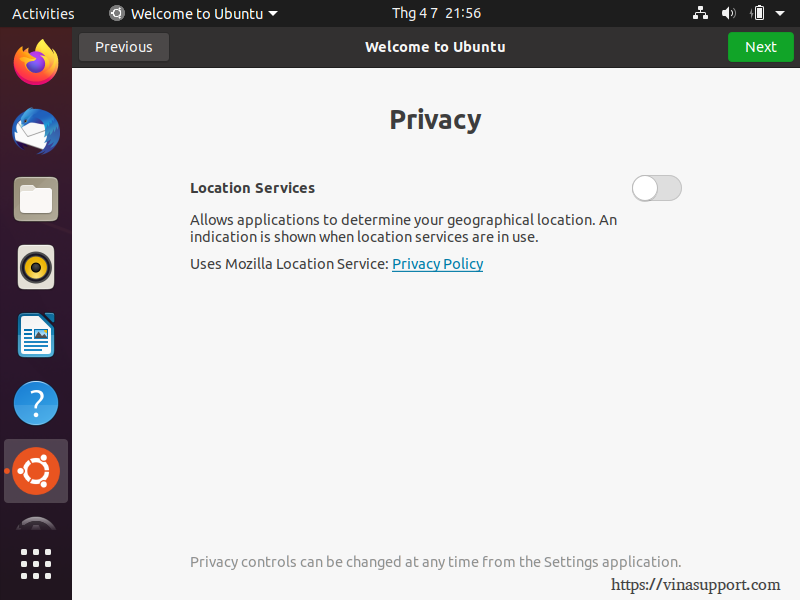
Cuối cùng bấm [ Done ] để kết thúc cài đặt
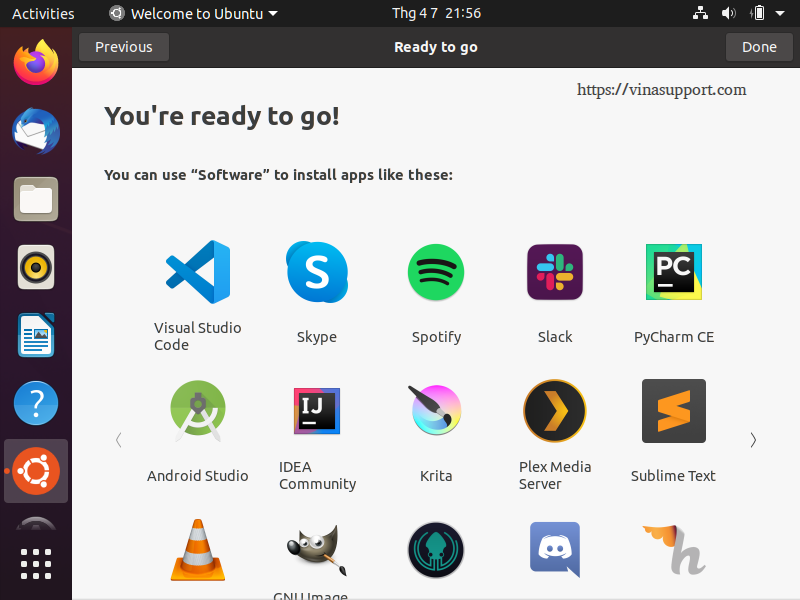
Đây chính là màn hình desktop
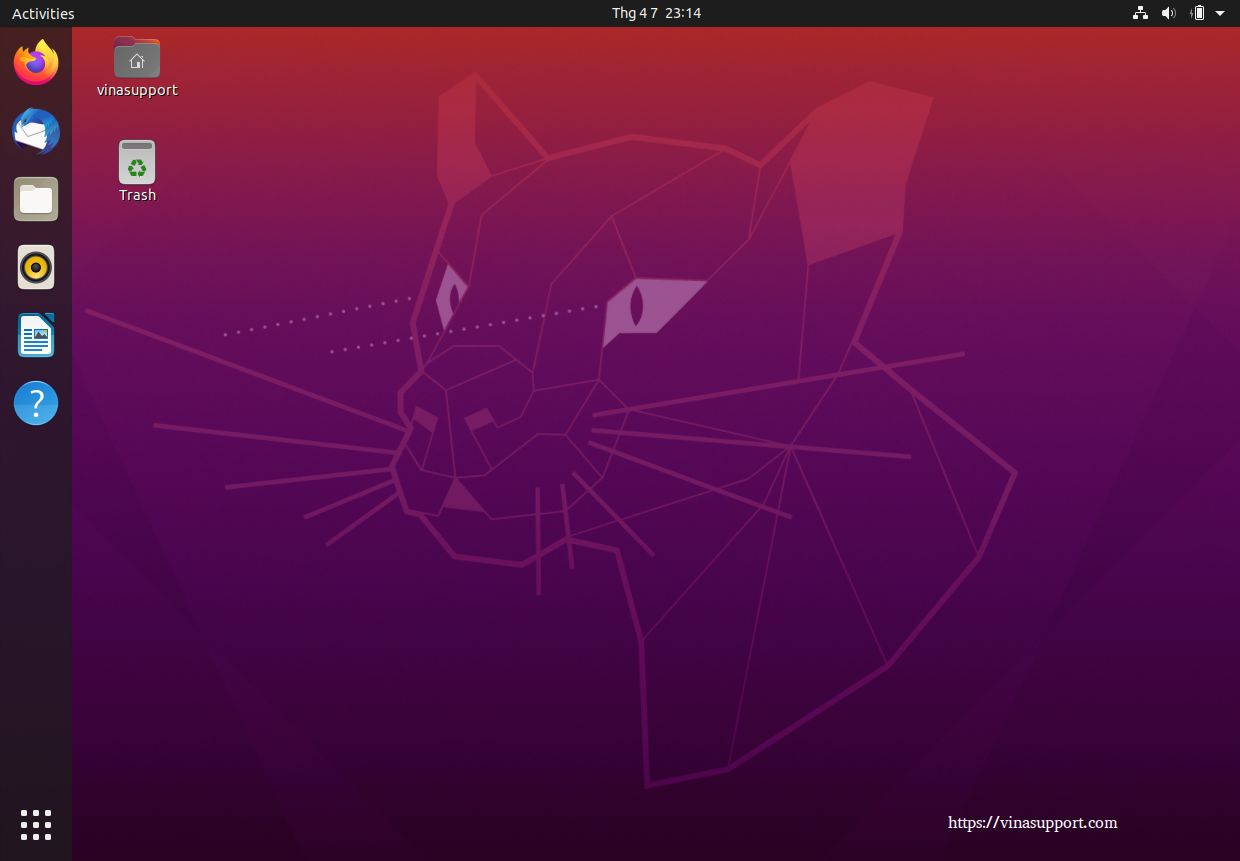
Cuối cùng chúng ta đã cài đặt thành công Ubuntu 20.04 LTS mới nhất. Nếu có bất kỳ thắc mắc gì về quá trình cài đặt, hãy comment bên dưới. Mình rất sẵn sàng trả lời các thắc mắc.
Nguồn: vinasupport.com






