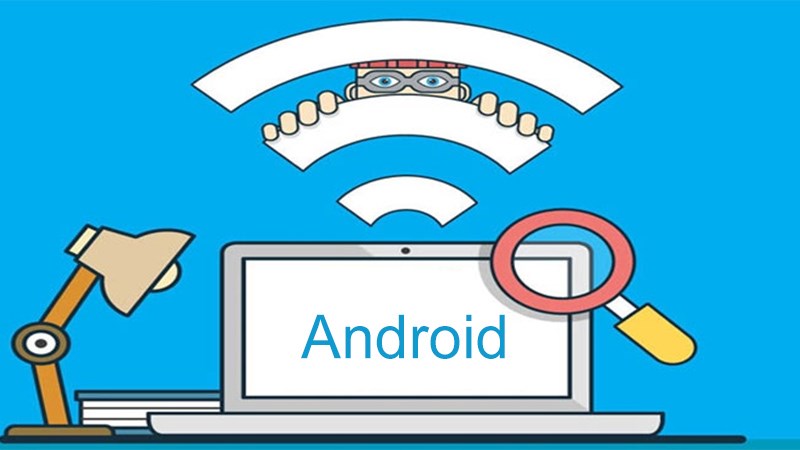Contents
- 1 Bạn muốn xem lại mật khẩu WiFi trên điện thoại Android nhưng không biết cách, bạn muốn chia sẻ mật khẩu wifi với mọi người nhưng bạn đã bị quên, vậy hãy theo dõi hết bài viết này để tìm hiểu 3 cách xem lại mật khẩu WiFi đã lưu trên điện thoại Android đơn giản và chi tiết.
- 1.1 BẠN QUAN TÂM
- 1.2 Top các app giải toán cấp 2 THCS lớp 6, 7, 8, 9 TỐT nhất 2023
- 1.3 “Kỷ Niệm” trong Tiếng Anh là gì: Định Nghĩa, Ví Dụ Anh Việt
- 1.4 I. Đối với dòng Android 10 trở lên (không cần root)
- 1.5 II. Xem mật khẩu WiFi các hệ điều hành Android dưới 9.0 (không cần root)
- 1.6 III. Đối với các dòng Android 9 trở xuống (yêu cầu root)
Bạn muốn xem lại mật khẩu WiFi trên điện thoại Android nhưng không biết cách, bạn muốn chia sẻ mật khẩu wifi với mọi người nhưng bạn đã bị quên, vậy hãy theo dõi hết bài viết này để tìm hiểu 3 cách xem lại mật khẩu WiFi đã lưu trên điện thoại Android đơn giản và chi tiết.

3 cách xem lại mật khẩu WiFi đã lưu trên điện thoại Android đơn giản, chi tiết
I. Đối với dòng Android 10 trở lên (không cần root)
Đối với các dòng Android 10 không cần root, bạn có thể xem mật khẩu wifi đã kết nối bằng mã QR mà không cần bất cứ phần mềm nào hỗ trợ.
1. Hướng dẫn nhanh
Mở WiFi > Nhấn vào WiFi bạn đang truy cập > Nhấn Chạm để chia sẻ mật khẩu > Chụp lại màn hình mã QR > Vào ứng dụng quét mã vạch, quét mã vạch vừa lưu lại.
2. Hướng dẫn chi tiết
Bước 1: Đầu tiên, bạn mở WiFi, lúc này bạn nhấn vào điểm WiFi mà bạn đang truy cập. Sau đó, mã QR sẽ hiển thị.

Đầu tiên, bạn mở WiFi, lúc này bạn nhấn vào điểm WiFi mà bạn đang truy cập. Sau đó, mã QR sẽ hiển thị.
Bước 2: Mở ứng dụng có quét mã vạch, bạn lựa chọn hình ảnh có mã vạch ở bên trên để ứng dụng tiến hành quét.
Bạn mở Zalo và chọn biểu tượng mã QR , chọn Quét ảnh có sẵn.

Bạn mở Zalo và chọn biểu tượng mã QR
Chọn ảnh chụp mã QR ở bước 1, xem mật khẩu Wifi.

Chọn ảnh chụp mã QR ở bước 1, xem mật khẩu Wifi.
II. Xem mật khẩu WiFi các hệ điều hành Android dưới 9.0 (không cần root)
Nếu bạn đang sử dụng thiết bị di động chạy hệ điều hành Android 9.0 trở xuống, cách mà bạn thường được khuyên để có thể xem lại mật khẩu WiFi là phải root thiết bị
1. Hướng dẫn nhanh
Mở điện thoại lên > Vào Cài đặt > Chọn Sao lưu và đặt lại > Chọn Sao lưu > Mở thư mục vừa sao lưu lên > Tìm kiếm tệp WiFi và mật khẩu > Nhấn mở để lấy mật khẩu
2. Hướng dẫn chi tiết
Bước 1: Vào mục Cài đặt, chọn Sao lưu và đặt lại.

Sao lưu và đặt lại
Bước 2: Chọn Sao lưu.

Truy cập vào tính năng sao lưu của máy
Bước 3: Sau khi sao lưu xong lên bộ nhớ điện thoại, bạn sẽ truy cập vào thư mục LOST.DIR mặc định để xem các file đã được sao lưu. Bạn sẽ nhìn thấy một file Cài đặt có tên Wi-fi.bak như hình dưới đây. Trường hợp bạn sao lưu lên Google Drive thì file có tên Wi-fi.ba này sẽ được tải lên đó.

Sao lưu vào thiết bị
Bước 4: Mở file cài đặt này lên và xem các WiFi và mật khẩu đã được lưu.

Mở file cài đặt này lên và xem các WiFi và mật khẩu đã được lưu
MUA NGAY ĐIỆN THOẠI ANDROID TỐT NHẤT
III. Đối với các dòng Android 9 trở xuống (yêu cầu root)
1. Hướng dẫn nhanh
Tải ứng dụng WiFi Password Recovery về máy > Cấp quyền quản trị cho phép ứng dụng truy cập hệ thống > Hệ thống hiển thị tất cả các điểm truy cập WiFi và mật khẩu mà bạn đã sử dụng > Xem lại mật khẩu ở mục PASS.
2. Hướng dẫn chi tiết
Bước 1: Đầu tiên, bạn tải ứng dụng WiFi Password Recovery về máy.

Tải ứng dụng WiFi Password Recovery về máy
Sau khi cài đặt, bạn mở ứng dụng lên. Sau đó, tiến hành cấp quyền quản trị cho phép ứng dụng truy cập hệ thống bằng cách chọn Grant khi hộp thoại thông báo xuất hiện.
Bước 2: Sau đó, hệ thống sẽ liệt kê các danh sách điểm truy cập WiFi cùng với mật khẩu mà bạn đã từng sử dụng.
Bạn có thể xem lại mật khẩu ở mục PASS

Danh sách truy cập Wifi bạn đã từng sử dụng
Với 3 cách xem lại mật khẩu WiFi đã lưu trên điện thoại Android đơn giản, chi tiết, bạn có thể lựa chọn cách kiểm tra phù hợp với mình và tìm lại được mật khẩu WiFi nhanh chóng. Nếu có thắc mắc, hãy để lại bình luận bên dưới nhé. Chúc các bạn thành công