[Hướng dẫn] Cài nhạc chuông trên iPhone
Như các bạn cũng đã biết, việc cài nhạc chuông theo sở thích của mình trên iPhone là hết sức khó khăn đối với những người không biết, hoặc những người không có thời gian để mày mò cách làm thế nào để tải nhạc chuông, cài nhạc chuông trên iPhone cả.
Hôm nay huongdanaz.com sẽ [Hướng Dẫn] cách cài nhạt chuông, cấu hình nhạc chuông, làm nhạc chuông trên iPhone đơn giản mà ai cũng có thể làm được. Bình thường muốn cài nhạc chuông trên iPhone 4, 4s, 5, 5s, 6, 6plus, 6s, 6splus, 7, 7plus, 8, 8plus, iPhone X thì bắt buộc phải sử dụng phần mềm iTunes do Apple cung cấp. Cách làm này tương đối rườm rà, yêu cầu bạn phải có cọng cáp kết nối và 1 chiếc máy tính có cài phần mềm iTunes đồng thời bạn cần có 1 chút trình độ cũng như am hiểu cách sử dụng của nó.
Nhân bài viết này, Hướng Dẫn A-Z sẽ chỉ cho các bạn cách làm nhạc chuông trên ngay chính chiếc iPhone của bạn đang sử dụng mà không cần phải kết nối với iTunes hay bất kỳ chiếc máy tính nào!

[Hướng Dẫn] Cách cài nhạc chuông trên iPhone đơn giản nhất ngay trên điện thoại bạn đang sử dụng:
Bước 1: Bạn cần tài ứng dụng Documents (App Store).
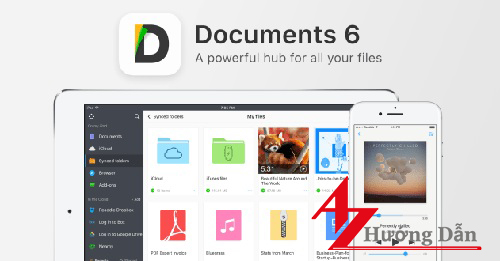
Bước 2: Bạn cần tải ứng dụng GarageBand cho iPhone (Vào App Store).
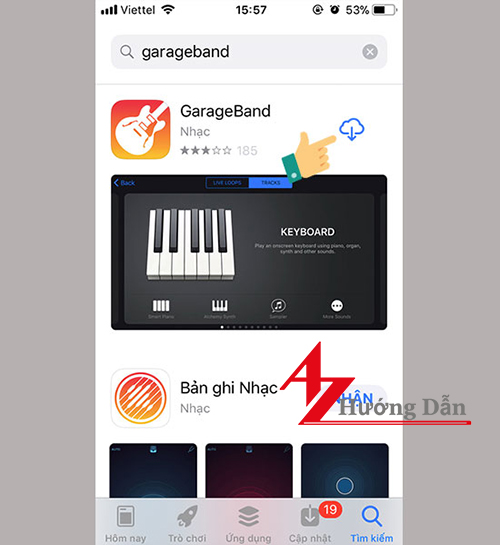
Bước 3: Truy cập vào ứng dụng Documents để tiến hành tải bài hát yêu thích cần để tạo nhạc chuông

Bước 4: Nhấp vào dấu la bàn (góc phải bên dưới) để vào trình duyệt tải nhạc
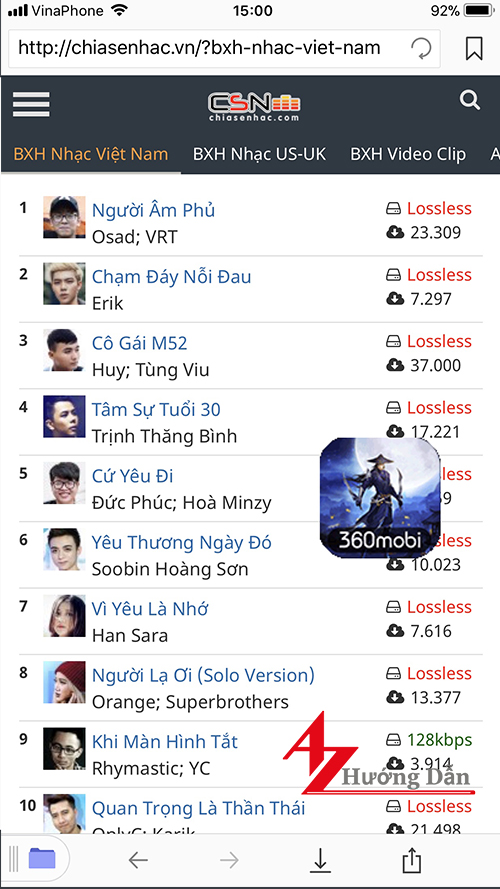
Bước 5: Nhập vào đường dẫn chiasenhac.vn để tải nhạc (mp3, nhaccuatui phải có phần mềm mới tải được)
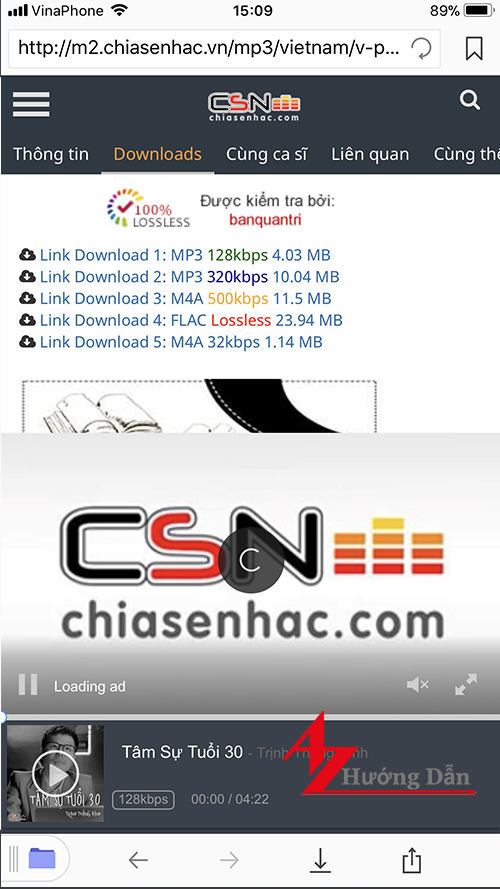
Bước 6: Sau khi tìm được bài hát yêu thích thì bấm vào “Download” (chọn download 128kb sẽ được miễn phí)
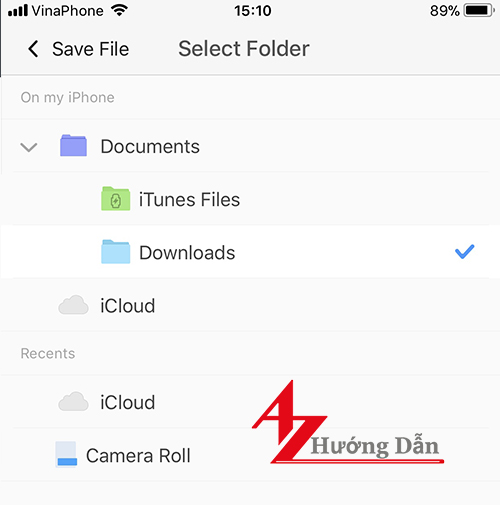
Bước 7: Sau khi chọn download sẽ xuất hiện nơi lưu bài nhạc (Hãy bấm chọn Documents/Download/iTunes)
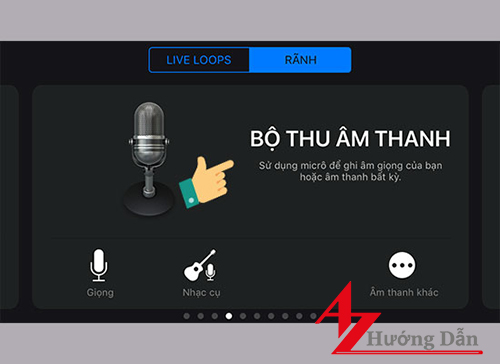
Bước 8: Mở ứng dụng GarageBand >> Vuốt qua phải chọn “Bộ thu âm thanh”
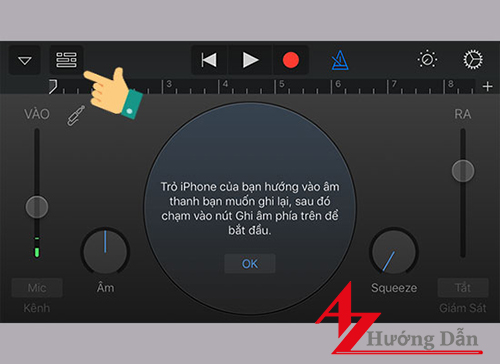
Bước 9: Nhấp vào biểu tượng như hình trên
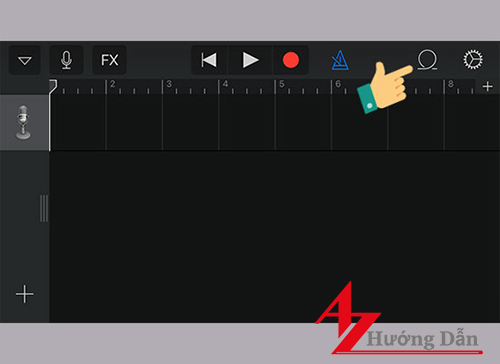
Bước 10: Chọn biểu tượng Loop (hình omega)
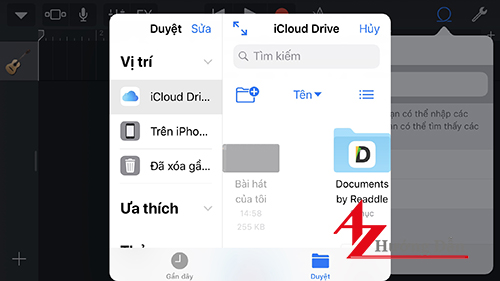
Bước 11: Chọn iCloud Driver > Documents như hình trên
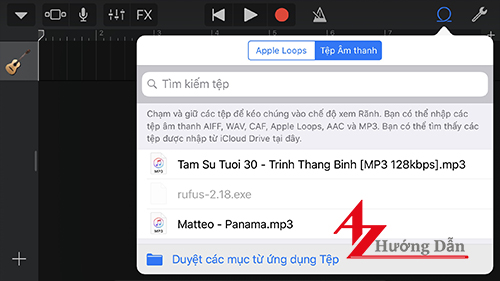
Bước 12: Lướt qua tệp âm thanh, bài hát bạn mới tải sẽ có trong đây, chỉ việc nhấn giữ bài hát và kéo thả ra ngoài
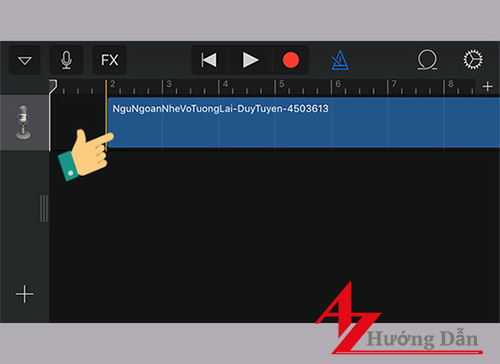
Chờ nhạc load lên
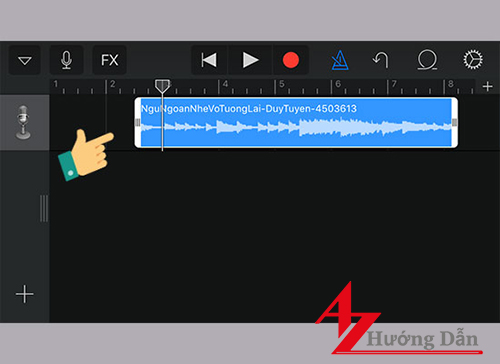
Bước 13: Tiến hành cắt nhạc theo ý bạn, tùy chỉnh độ dài theo sở thích
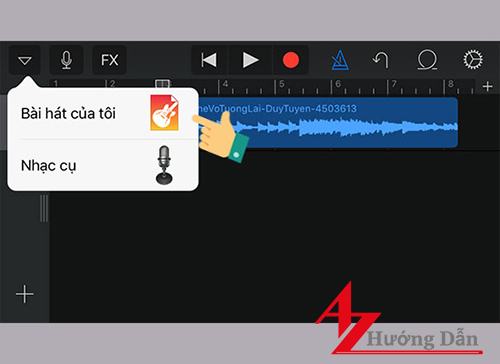
Bước 14: Chọn biểu tượng tam giác ngược >> Bài hát của tôi để lưu lại bài hát.
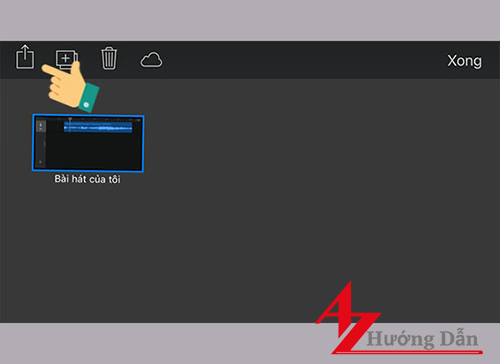
Ấn giữ vào bài hát và chọn Share
Bước 15: Ấn giữ vào bài hát vừa lưu >> Nhấp Share >> Nhạc chuông.
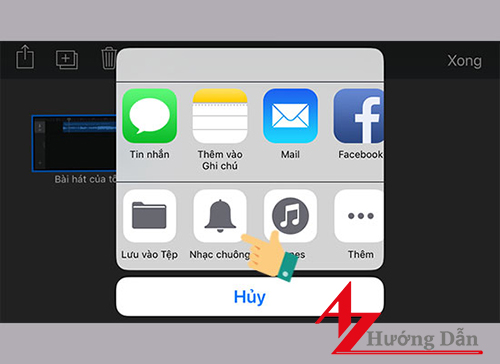
Chọn Share vào nhạc chuông
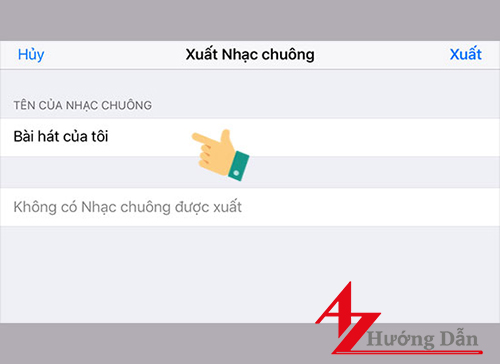
Thay đổi tên bài hát >> Xuất
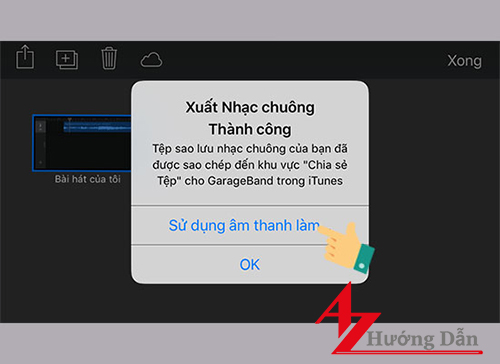
Bước 16: Sau khi nhạc được chia sẻ, thông báo sẽ hiện như hình.
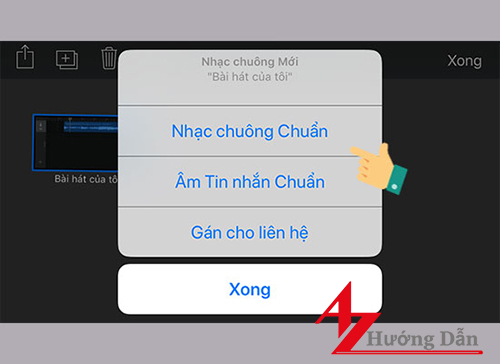
Bây giờ bạn có thể sử dụng làm nhạc chuông được rồi
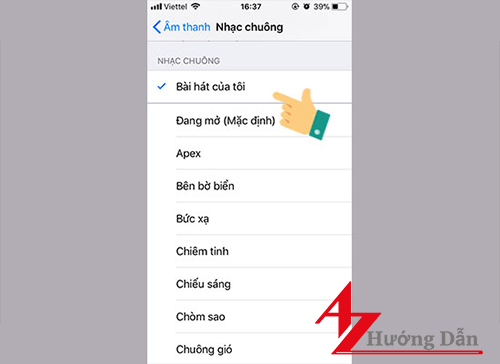
Hoặc bạn cũng có thể vào cài đặt > âm thanh > chuông báo để chọn làm nhạc chuông
Hướng dẫn này không thể tránh được những sai sót do phiên bản phẩn mềm cập nhật liên tục (vị trí, biểu tượng có thể thay đổi, nhưng cách làm hoàn toàn giống nhau). Nếu bạn làm theo từng bước như trên có lẽ bạn đã làm sai bước. Hãy inb cho chúng tôi, hoặc để lại cmt bên dưới mình sẽ giúp bạn làm nhạc chuông trên iPhone cho nhé! Đừng quên like và share nếu như hữu ích!!!
Lượt xem: 3869
