Nội dung bài viết
Hướng dẫn cách đặt mật khẩu cho file word 2010, 2013, 2016 chi tiết bằng hình ảnh đơn giản, an toàn và đảm bảo thực hiện thành công 100%.
Tham khảo thêm: Cách đặt mật khẩu chi file pdf đơn giản
Cách đặt mật khẩu cho file word 2010
Phiên bản Microsoft Office 2010 tuy ra đời hơn 10 năm, nhưng nó vẫn được nhiều người dùng sử dụng vì có đầy đủ tính năng giúp soạn thảo văn bản. Dưới đây là cách đặt pass cho file word 2010.
Bước 1: Mở file word cần tạo mật khẩu.
Bước 2: Nhấn chuột vào menu File -> Protect document
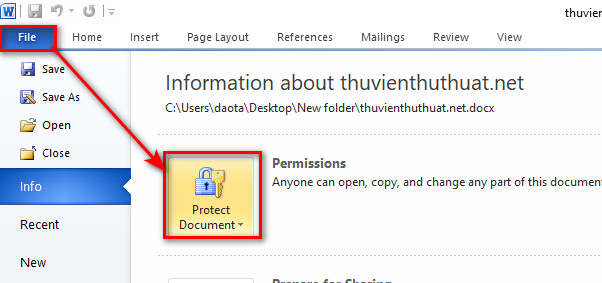
Bước 3: Chọn Encrypt with Password
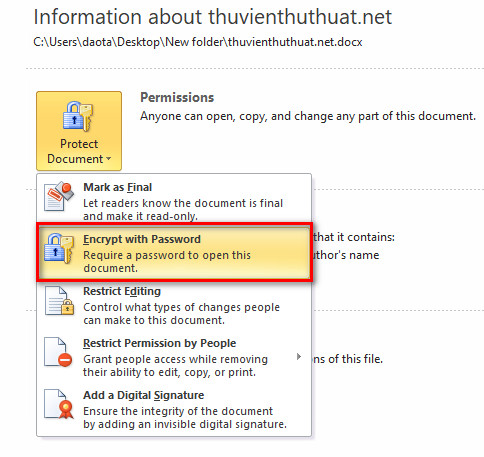
Bước 4: Nhập mật khẩu cần thiết lập cho file word. Có thể nhập ký tự số, chữ cái và ký tự đặc biệt. Lưu ý nên lưu mật khẩu đã tạo vào một file riêng để sử dụng khi quên mật khẩu. Trong trường hợp nếu người dùng quên mật khẩu file word có thể tham khảo bài viết cách mở file word bị khóa này nha.
Bước 5: Nhập lại mật khẩu file word 1 lần nữa.
Cuối cùng nhấn Save as để lưu và tắt file word và mở lại kiểm tra xem quá trình cài đặt mật khẩu file word đã thành công chưa nha.
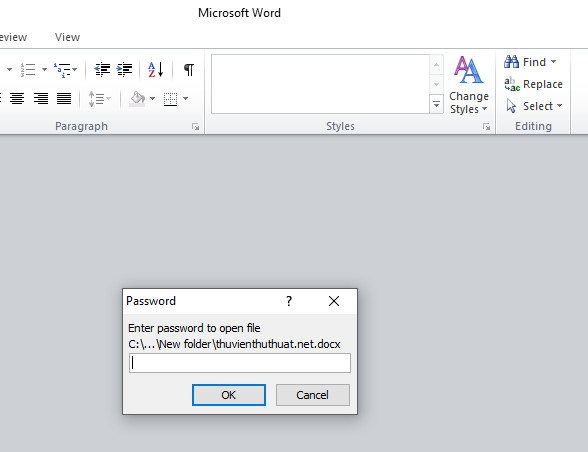
Cách đặt password cho file word 2103, 2016, 2019, 365
Với các phiên bản word mới này, người dùng có thể tham khảo các bước sau để đặt mật khẩu cho file word 2016, office 365, word 2019.
Bước 1: Nhấn menu File -> Save as, hoặc sử dụng phím tắt Ctrl + Shift + S để lưu file word.
Bước 2: Tại cửa sổ Save as vừa mới bật lên, chọn Tools -> General Options...
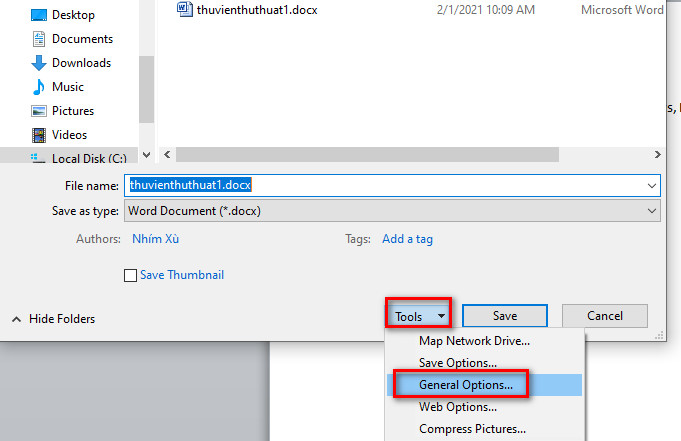
Bước 3: Tại cửa sổ này có 2 tùy chọn mà người dùng cần thiết lập gồm:
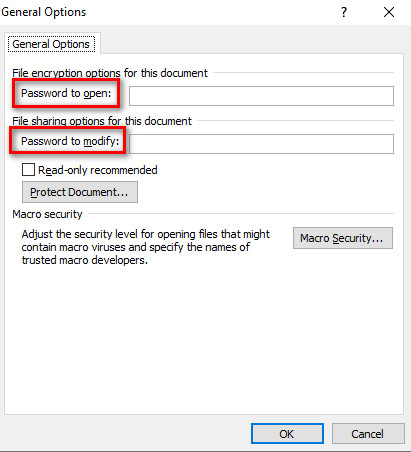
- Password to open: Đặt mật khẩu cho file word không cho phép người dùng mở file nếu không nhập password.
- Password to modify: Đặt mật khẩu không cho người dùng chỉnh sửa file word, nhưng có thể xem nội dung bên trong file.
Có thể thiết lập cả 2 loại mật khẩu này hoặc 1 trong 2 tùy vào mục đích của người dùng.
Trong ví dụ này mình sẽ thiết lập mật khẩu không cho chỉnh sửa file word.
Bước 4: Nhập lại mật khẩu 1 lần nữa. Sau đó nhấn Save để lưu file
Sau đó khi người dùng mở lại file word vừa đặt mật khẩu sẽ có một cửa sổ thông báo như hình bên dưới.
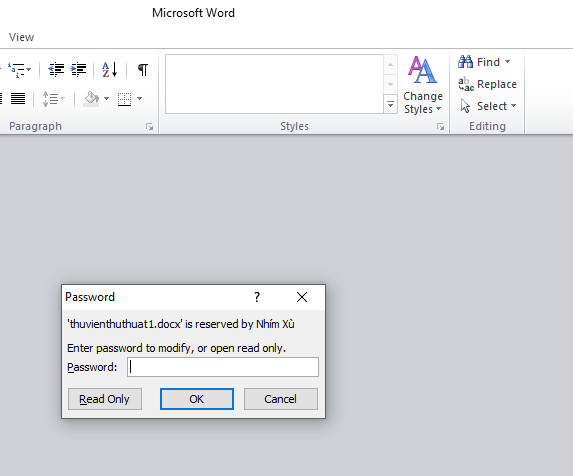
Nhấn Read Only có thể vào xem nội dung bên trong file
Tuy nhiên khi bạn chỉnh sửa bất kỳ nội dung nào bên trong file word và nhấn Save để lưu lại thì sẽ xuất hiện một thông báo như hình:
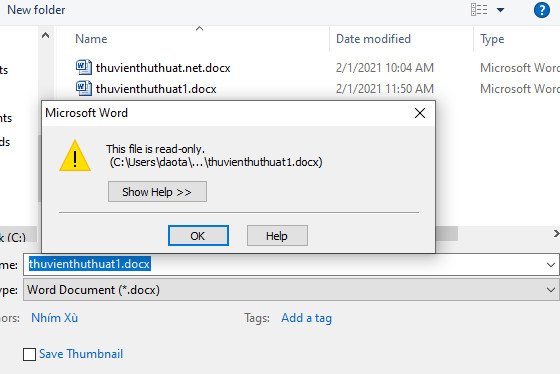
Xem thêm: Cách cài đặt mật khẩu file excel
Cách cài mật khẩu file word chỉ cho đọc nội dung
Với cách khóa file word này, người dùng chỉ có thể đọc được nội dung bên trong file mà không có quyền chỉnh sửa, sao chép và xóa bất kỳ nội dung nào. Các bước thực hiện gồm:
Bước 1: Mở file Word cần khóa, nhấn chuột chọn File -> Info -> Protect Document -> Mask as Final.
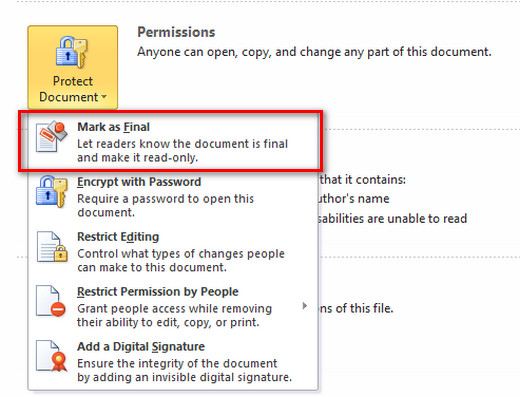
Bước 2: Một cửa sổ thông báo xuất hiện, nhấn chọn OK để xác nhận.
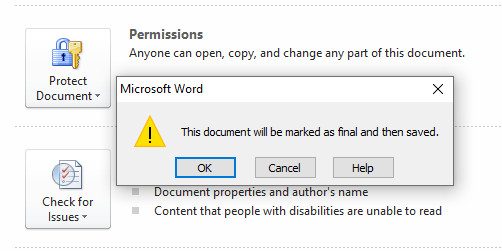
Bước 3: Sau khi mở lại file word bị khóa này, chúng ta sẽ thấy một thông báo có nội dụng ” Marked as Final ” và khi bạn sẽ không có quyền chỉnh sửa nội dung bên trong file.
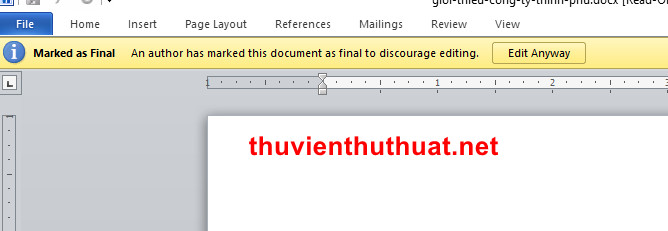
Tuy nhiên, thao tác này chỉ có tác dụng thông báo cho người dùng khác biết không nên chỉnh sửa nội dung bên trong file word này, nếu họ cố ý muốn chỉnh sửa thì vẫn có thể nhấn vào dòng ” Edit Anyway “.
Hướng dẫn đặt mật khẩu cho file Protect Document
Một cách khác để bảo vệ nội dung file word không bị sao chép bởi những người dùng khác là cách cách tạo mật khẩu cho file word Protect Document, các bước thực hiện gồm:
Bước 1 : Mở file word cần bật chế độ Protect Document, sau đó chọn lần lượt menu Review – > Restrict Editing.
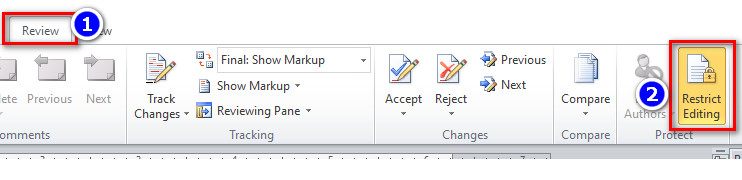
Bước 2: Một cửa sổ xuất hiện ở bên phải màn hình, tại dòng Editing restrictions, bạn check đánh dấu vào dòng Allow only this type of editing in the document để hiện thị các tùy chọn Protect Document trên file word.
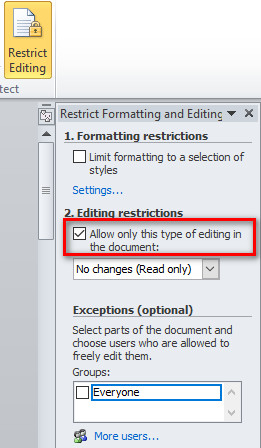
Bước 3: Tại hộp thoại sổ xuống có 4 cách đặt mật khẩu cho file word gồm:
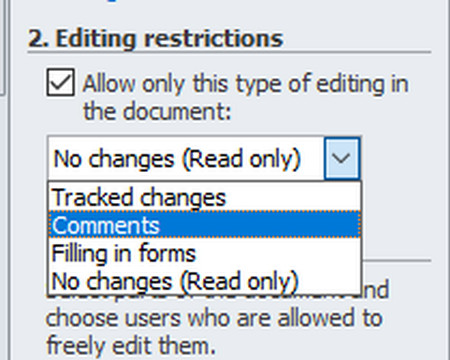
- Tracked changes: Bật tính năng lưu lại các thay đổi gần nhất trên file word đó và hạn chế tất cả các tính năng chỉnh sửa khác. Tùy chọn này sẽ hạn chế một phần người dùng khác can thiệt vào nội dung trên file word đó.
- Comments: Cho phép người đọc chèn nhận xét vào tài liệu word của bạn mà không cần thực hiện bất kỳ sửa đổi nào.
- Filling in forms: Cho phép người đọc điền vào biểu mẫu bạn đã tạo nhưng không thay đổi nội dung của biểu mẫu. Có nghĩa là bạn sẽ tạo một biểu mẫu mới và người dùng chỉ được phép nhập vào những phần mà bạn cho phép và không có quyền chỉnh sửa nội dung khác trên biểu mẫu đó.
- No changes (Read only): Cách cài mật khẩu cho file word ở chế độ chỉ đọc và người dùng khác không thể thực hiện thay đổi nào. Đây là lựa chọn an toàn nhất nếu muốn chống copy nội dung file word.
Bước 4: Sau khi bạn chọn được tính năng Protect Document, như trong ví dụ mình chọn mục No changes (Read only), hãy nhấn chọn dòng Start Enforcing Protection.
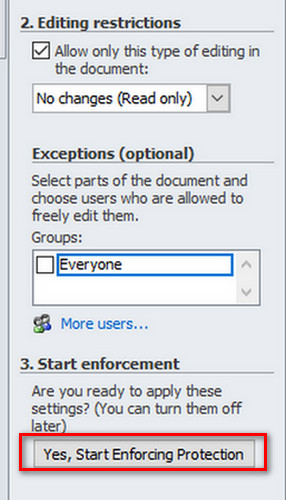
Bước 5: Một cửa sổ mới xuất hiện, bạn hãy đặt mật khẩu cho file word không cho chỉnh sửa để kích hoạt tính năng Protect Document, sau đó nhấn OK để xác nhận.
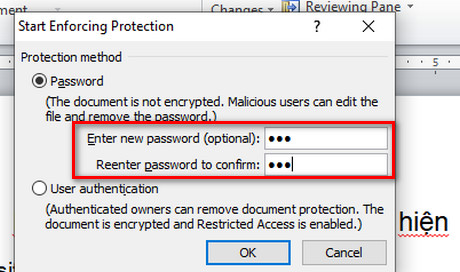
Lưu ý, cách này người dùng khác có thể mở, xem được nội dung file word nhưng sẽ hạn chế nhiều thao tác chỉnh sửa.
Cách cài mật khẩu file word một đoạn văn bản bất kỳ
Với cách này, bạn có thể chọn một dòng, 1 đoạn văn bản bất kỳ để tạo mật khẩu không cho người khác chỉnh sửa. Cách này khá linh động và chúng ta có thể bảo vệ những đoạn văn bản quan trọng nhất trong file word.
Tuy nhiên để thực hiện được cách này, bạn phải kích hoạt tính năng Developer trên Word, các bước thực hiện gồm:
Bước 1: Mở tài liệu cần đặt mật khẩu cho file word sau đó lần lượt chọn menu File – > Options – > Custom Ribbon. Tại mục Main Tab check chọn ô Developer và nhấn OK để hiển thị tab Developer trên thanh menu Microsoft Word.
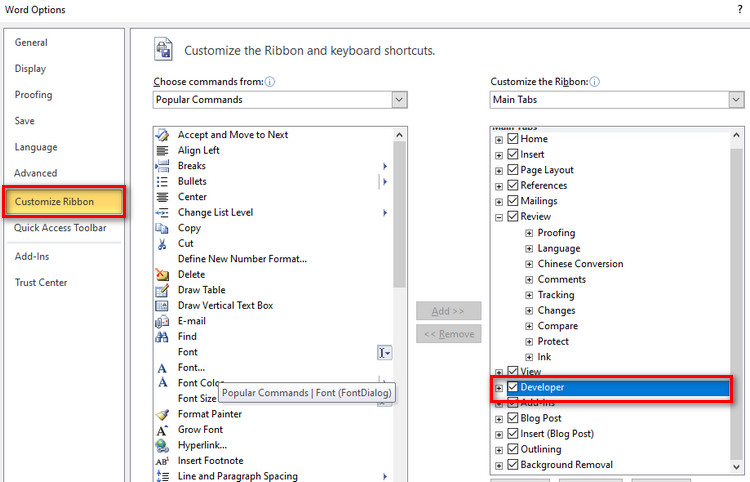
Bước 2: Bôi đen đoạn văn bản chúng ta muốn bảo vệ bằng mật khẩu, tiếp đó chọn tab menu Developer – > Rick text Content Control.
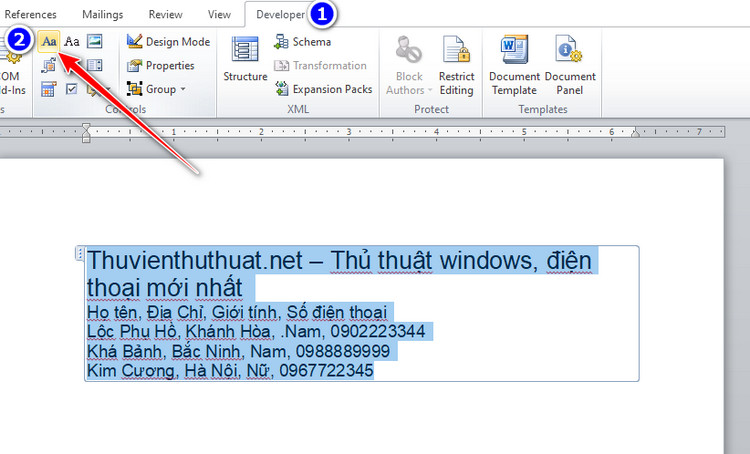
Bước 3: Chọn biểu tượng Control Properties như trong hình minh họa.
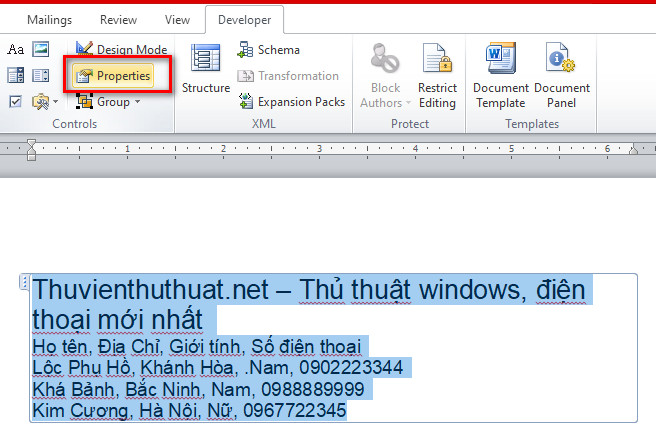
Bước 4: Một hộp thoại xuất hiện, các bạn thiết lập như sau:
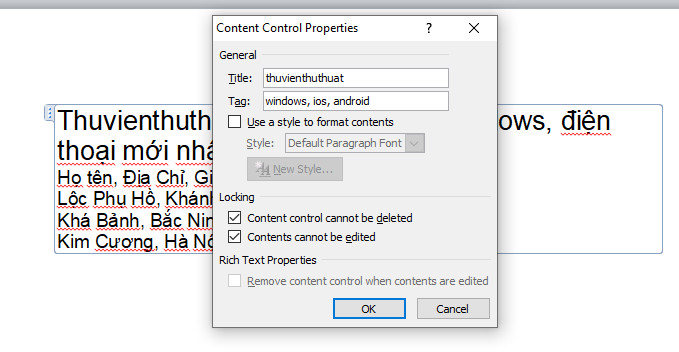
- Dòng Title: Nhập tiêu đề cho đoạn văn bản mình muốn khóa.
- Dòng Tag: Thêm tag mô tả cho đoạn tiêu đề đó.
- Dòng Control cannot be deleted: Đoạn dữ liệu mà bạn đã chọn này sẽ không bị người dùng khác xóa.
- Dòng Content cannot be edit: Đoặn văn bản word này sẽ không được chỉnh sửa.
Sau cùng nhấn OK để lưu lại các thiết lập.
Bước 5: Nhấn chọn menu Developer -> Restrict Editing, và nhấn chuột chọn ô Limit Formatting to a selection of styles. Cuối cùng nhấn vào dòng Yes, Start Enforcing Protection để áp dụng thiết lập đã chọn.
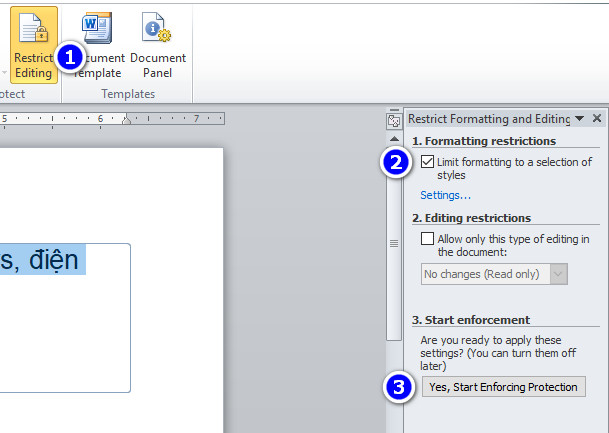
Bước 6: Hộp thoại yêu cầu bạn nhập mật khẩu cho đoạn văn bản xuất hiện, hãy đặt mật khẩu cho file word và nhấn OK để xác nhận.
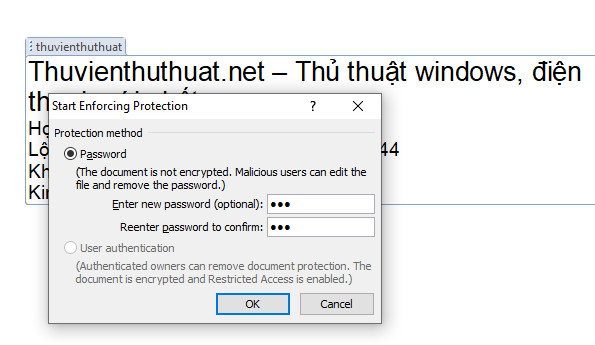
Như vậy, các đoạn văn bản quan trọng sẽ không bị người dùng khác xóa hoặc edit được và chỉ mình bạn có quyền thay đổi.
Cách tạo password cho file word trên MacBook
Tương tự trên hệ điều hành windows, người dùng có thể đặt password cho file word trên hệ điều hành Mac OS. Những bước thực hiện gồm:
Bước 1: Mở file word trên máy tính Macbook, sau đó chọn tab Review.
Bước 2: Chọn dòng Protect document.
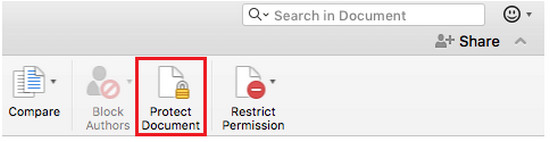
Bước 3: Cửa sổ Password Protect xuất hiện, có 2 lựa chọn gồm dòng đầu tiên là cài đặt mật khẩu không cho mở file, dòng thứ 2 là cài đặt password không cho chỉnh sửa file word.
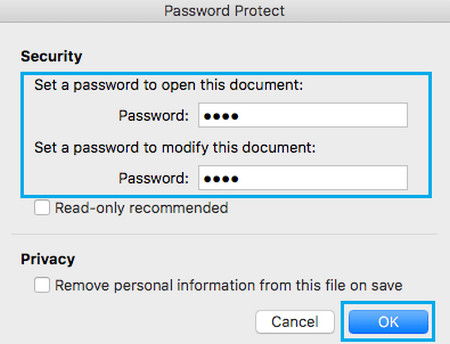
Bạn có thể lựa chọn cài đặt 1 hoặc 2 tùy chọn này, sau khi nhập xong mật khẩu nhấn Ok để lưu lại mật khẩu đã thiết lập.
Kết luận: Đây là những cách giúp cài đặt mật khẩu cho file word nhanh, đơn giản và bảo mật nhất 2022.






