Nội dung bài viết
- Cài đặt Google Drive trên iPhone
- Đăng nhập Google Drive trên iOS
- Thay đổi giao diện hiển thị của Google Drive trên điện thoại
- Xóa, di chuyển nhiều file cùng lúc trong Google Drive
- Thao tác với dữ liệu trong Google Drive
- Đổi tên ảnh, thay tên dữ liệu đã lưu trong Google Drive
- Xóa folder trong Google Drive
- Thêm thư mục mới vào Google Drive
- Cách lưu dữ liệu trên Google Drive về điện thoại
Khác với máy tính, việc cài đặt Google Drive trên điện thoại iPhone hay Android hết sức đơn giản và hoàn toàn tự động. Bài viết sau đây sẽ giới thiệu tổng quát tới các bạn cách dùng Google Drive trên smartphone, mà cụ thể là trên hệ điều hành iOS.
Cài đặt Google Drive trên iPhone
- Tải Google Drive
- Tải Google Drive cho iOS
- Tải Google Drive Android
Truy cập vào App Store và tải về dịch vụ này từ trên kho tiện ích của iOS. Tải thành công, nhấp vào biểu tượng của Google Drive trên màn hình để bắt đầu sử dụng.
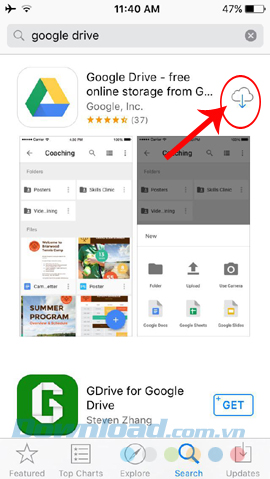
Đăng nhập Google Drive trên iOS
Ngay từ bước đầu sử dụng, chúng ta cần phải đăng nhập vào tài khoản Google Drive của mình (tài khoản mà các bạn đang sử dụng trên máy tính). Nhập địa chỉ email rồi Next để nhập mật khẩu.
![]()
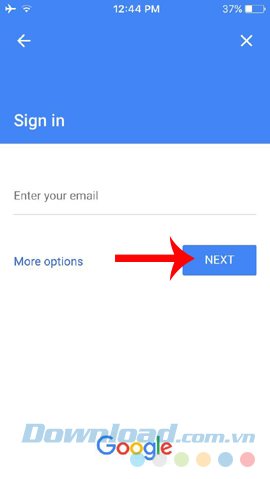 Nhập thông tin tài khoản rồi Next để đăng nhập vào Google Drive trên điện thoại
Nhập thông tin tài khoản rồi Next để đăng nhập vào Google Drive trên điện thoại
Thay đổi giao diện hiển thị của Google Drive trên điện thoại
Có thể thấy giao diện mặc định của Google Drive là ở dạng danh sách, xếp theo thứ tự alphabet, nếu thấy cách sắp xếp này không hợp lý và không tiện sử dụng thì các bạn click vào NAME ở trên cùng, bên phải màn hình, hiện ra một bảng tùy chọn cho chúng ta sử dụng:
- Name: Sắp xếp theo tên.
- Last modified: Sắp xếp theo lần sửa cuối cùng.
- Last modified by me: Sắp xếp theo lần sửa cuối cùng bởi người dùng.
- Last opened by me: Sắp xếp theo lần mở cuối cùng bởi người dùng.
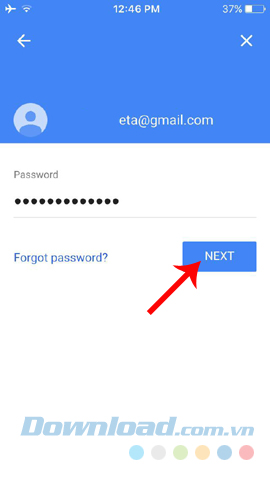
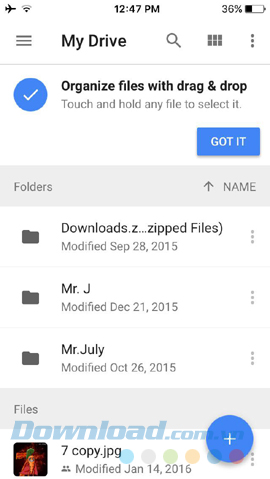 Tick vào mục hiển thị muốn sử dụng để dùng
Tick vào mục hiển thị muốn sử dụng để dùng
Xóa, di chuyển nhiều file cùng lúc trong Google Drive
Như đã biết, Google Drive là phương tiện để chúng ta lưu lại các dữ liệu trong quá trình làm việc. Chính vì thế mà sẽ có lúc trong tài khoản của các bạn chứa khá nhiều dữ liệu không cần sử dụng nữa, nếu xóa từng tệp một sẽ rất tốn thời gian và không đạt được hiệu quả.
Cách tốt nhất là các bạn vào folder cần xóa, click của biểu tượng dấu ba chấm, sau đó chọn:
- Select: Chọn nhanh từng file.
- Select all: Chọn tất cả các file có trong folder.
Một mục nhỏ xuất hiện bên dưới, cho thấy số lượng file được chọn. Chúng ta tiếp tục click vào dấu ba chấm của mục đó để mở ra tùy chọn.
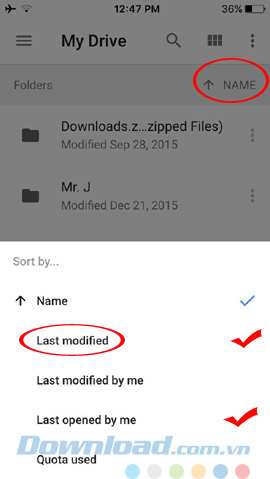
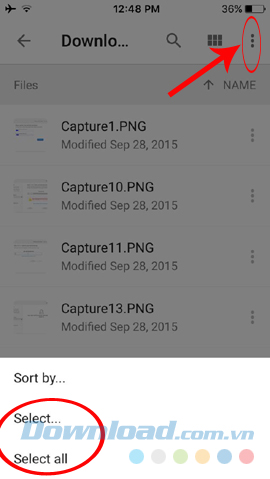
Lúc này có thể dễ dàng xóa (Remove) hoặc di chuyển (Move) những file này chỉ bằng một lần chạm.
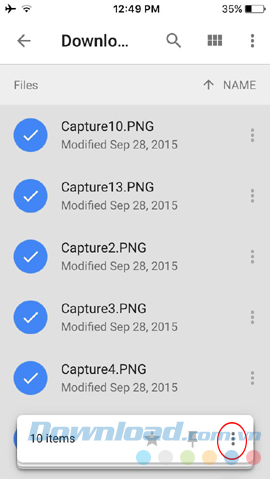
Thao tác với dữ liệu trong Google Drive
Nếu muốn xóa lẻ từng ảnh một, muốn di chuyển đổi tên, gửi đi, thêm ngôi sao hay thêm quyền can thiệp vào file cho người nào đó, chỉ cần chạm vào biểu tượng dấu ba chấm ứng với bức ảnh hay file dữ liệu cần xử lý. Sau đó sử dụng các tùy chọn ở giao diện thiết lập xuất hiện ngay bên dưới.
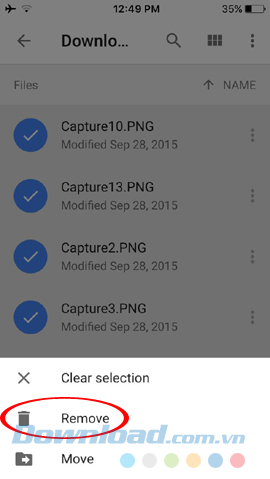
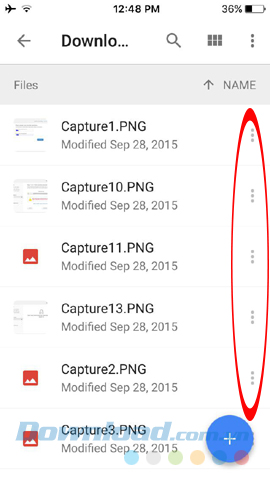
Chọn xóa, di chuyển, đánh dấu sao… cho dữ liệu được chọn
Đổi tên ảnh, thay tên dữ liệu đã lưu trong Google Drive
Google Drive trên điện thoại cho phép người dùng có thể đổi tên của dữ liệu đã lưu trước đó trên dịch vụ này để thuận tiện hơn trong quá trình sử dụng.
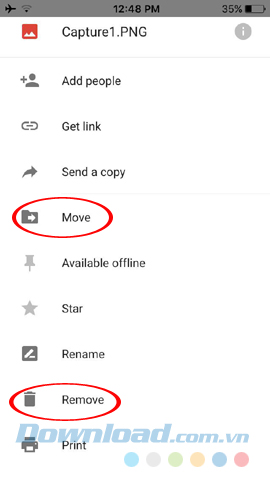
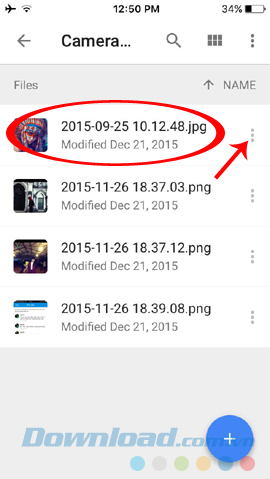
Bằng cách:
Click vào biểu tượng dấu ba chấm bên cạnh ảnh, dữ liệu muốn đổi tên, sau đó nhập tên mới và chọn Rename để lưu lại là xong.
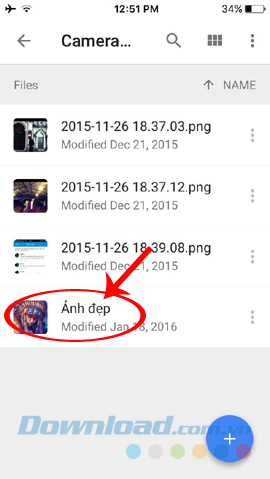
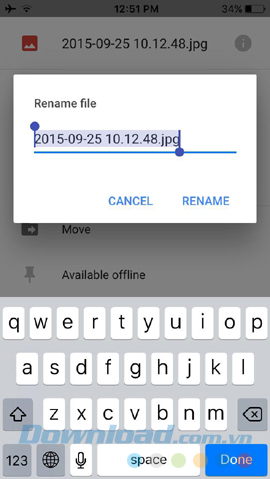
Xóa folder trong Google Drive
Từ giao diện chính của Google Drive, các bạn chạm vào mép trái của màn hình và kéo sang phải để mở ra giao diện tùy chọn và cài đặt. Hoặc cũng có thể chạm vào biểu tượng ba chấm và chọn đối tượng bất kỳ để xóa (có thể xóa ngay lập tức cả một folder).
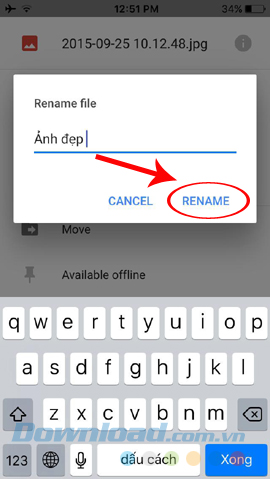
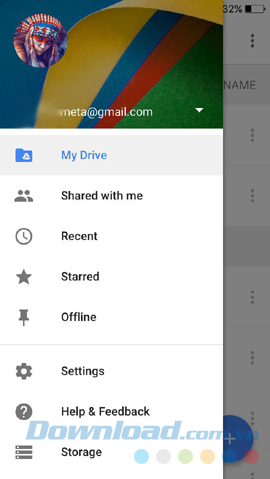
Thêm thư mục mới vào Google Drive
Nếu muốn lưu trữ thêm dữ liệu khác vào dịch vụ này trên điện thoại mà không muốn xếp chúng chung với các dữ liệu cũ, có thể làm như sau:
- Truy cập vào folder cần tạo thêm thư mục bên trong đó.
- Nhấp vào biểu tượng dấu tròn màu xanh bên dưới cùng, tay phải (như hình dưới đây).
- Đặt tên mới cho thư mục cần thêm rồi Create.
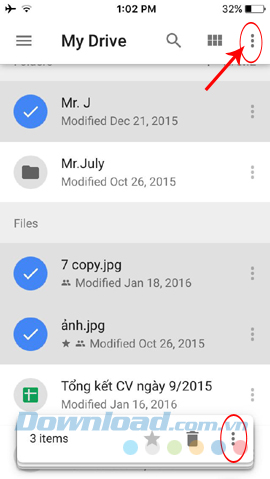
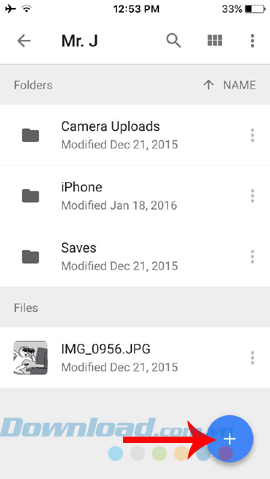 Đặt tên cho thư mục cần tạo trong New folder
Đặt tên cho thư mục cần tạo trong New folder
Cách lưu dữ liệu trên Google Drive về điện thoại
Chọn vào biểu tượng dấu tròn, chọn Upload, sau đó chọn dữ liệu để đưa vào, không cần kết nối với máy tính hoặc thiết bị khác.
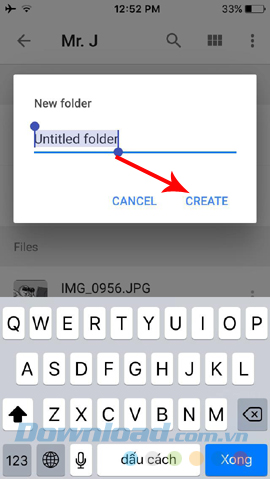
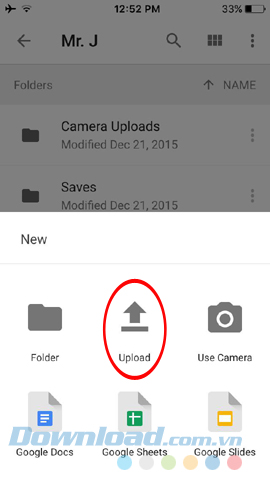
Ngoài Google Drive, còn có Dropbox và OneDrive cũng là những dịch vụ lưu trữ trực tuyến đang được sử dụng rộng rãi hiện nay. Xem thêm một số bài viết liên quan để hiểu rõ hơn:
- Cách sử dụng Google Drive không cần Internet.
- Lưu ảnh trên iPhone, iPad vào iCloud, Dropbox, Google Drive.

