Bạn đang sử dụng laptop, máy tính để bàn có sử dụng hệ điều hành Windows 10, mặc dù mở rất ít chương trình nhưng thấy tình trạng hao pin hoặc đôi lúc thấy mạy giật lag xảy ra liên tục mà không hiểu vì sao? Rất có thể là có những ứng dụng chạy ngầm mà bạn không hề hay biết. Sau đây HACOM sẽ hướng dẫn bạn cách tắt ứng dụng chạy ngầm trên Windows 10 đơn giản và dễ dàng nhất.
Contents
Ứng dụng chạy ngầm là gì? Làm sao để biết có ứng dụng chạy ngầm ở Windows 10
Ứng dụng chạy ngầm là gì?
Ứng dụng chạy ngầm trên laptop, PC là ứng dụng khi khởi động chạy thì nó không hiển thị ra, và không hiển thị icon trên thanh taskpar. Trên Windows 10, nhiều ứng dụng bạn tải xuống từ Microsoft Store sẽ tiếp tục chạy trong nền để tận dụng các tính năng bổ sung, chẳng hạn như khả năng tải xuống dữ liệu, cập nhật Live Tiles và hiển thị thông báo.
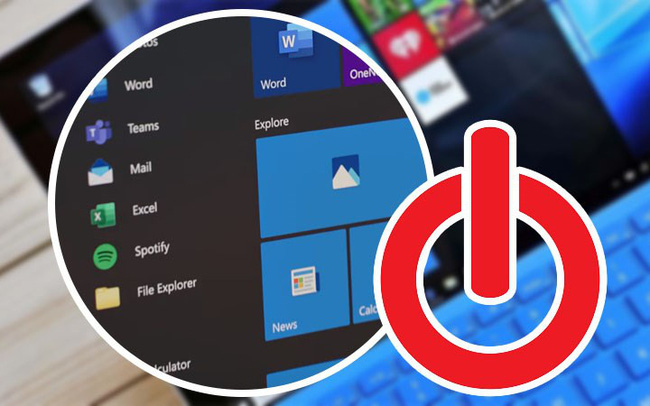
Mặc dù các tính năng này có thể hữu ích trong một số trường hợp, nhưng các ứng dụng chạy ngầm (ngay cả khi bạn không khởi động chúng) có thể tiêu hao pin, lãng phí băng thông và tài nguyên hệ thống. Thậm chí dẫn đến tình trạng máy giật, lag, chậm. Nếu việc cập nhật ứng dụng không phải là điều gì đó quan trọng đối với bạn, thì Windows 10 cung cấp các cài đặt để kiểm soát ứng dụng nào được phép hoạt động trong nền. Vậy làm sao để biết được máy tính của bạn đang có ứng dụng chạy ngầm hay không.
Cách kiểm tra máy tính xem có ứng dụng chạy ngầm Win 10 hay không
Có 2 cách để kiểm tra ứng dụng chạy ngầm trên win 10 như sau:
Cách 1: Nhấn tổ hợp phím Window +R sau đó coppy từ khóa msconfig và nhấn OK
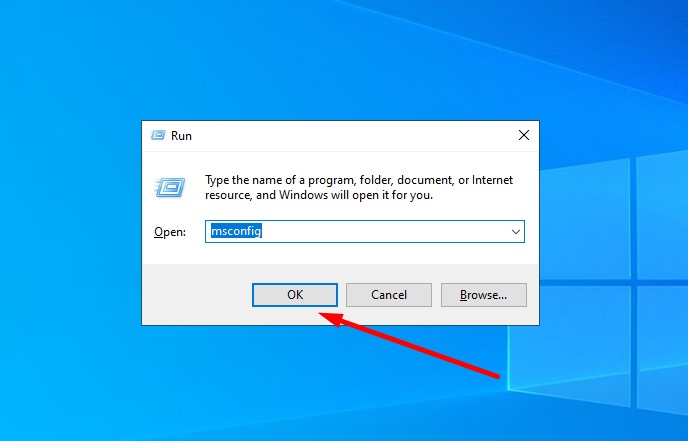
Màn hình xuất hiện cửa sổ như hình dưới, tại đây bạn chọn task startup và chọn open task manager
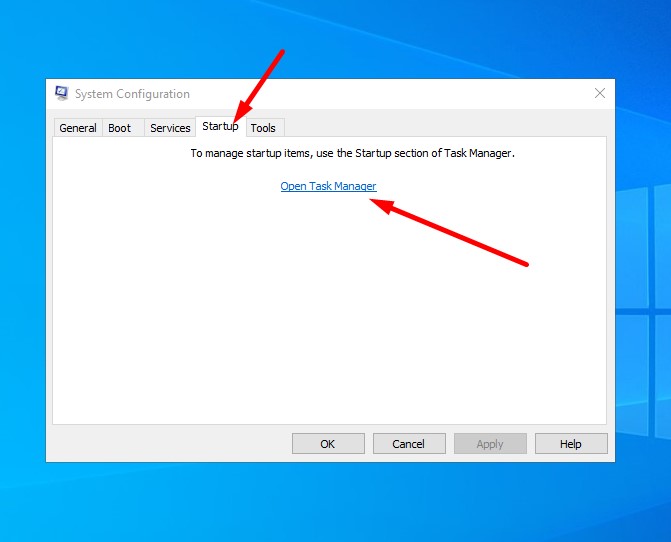
Và một cửa sổ sẽ hiện ra các ứng dụng đang chạy trên máy tính của bạn trong đó có cả những ứng dụng ngầm
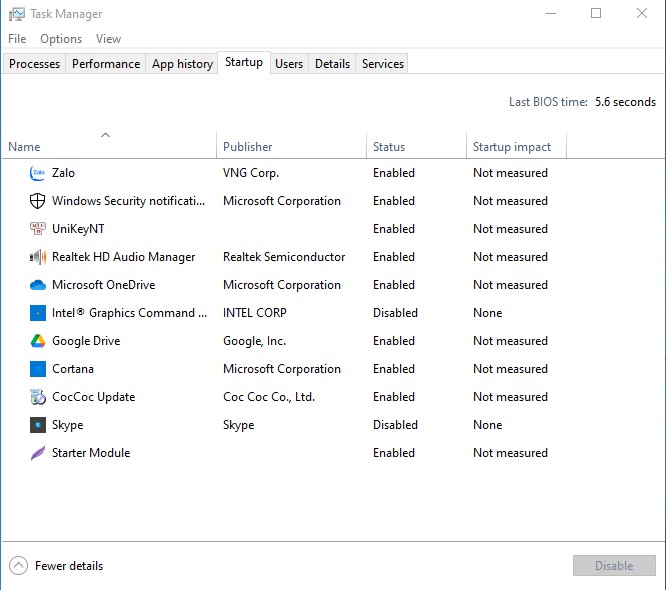
Cách 2: Đơn giản hơn bạn có thể nhấn tổ hợp phím Ctrl+Shift+Esc là xuất hiện ngay danh sách các ứng dụng đang chạy trên máy
Cách tắt ứng dụng chạy ngầm Win 10 đơn giản
Tắt ứng dụng chạy ngầm Win 10 bằng cài đặt quyền riêng tư
B1: Chọn Start (hoặc ấn phím windows trên bàn phím) >>>> Chọn setting
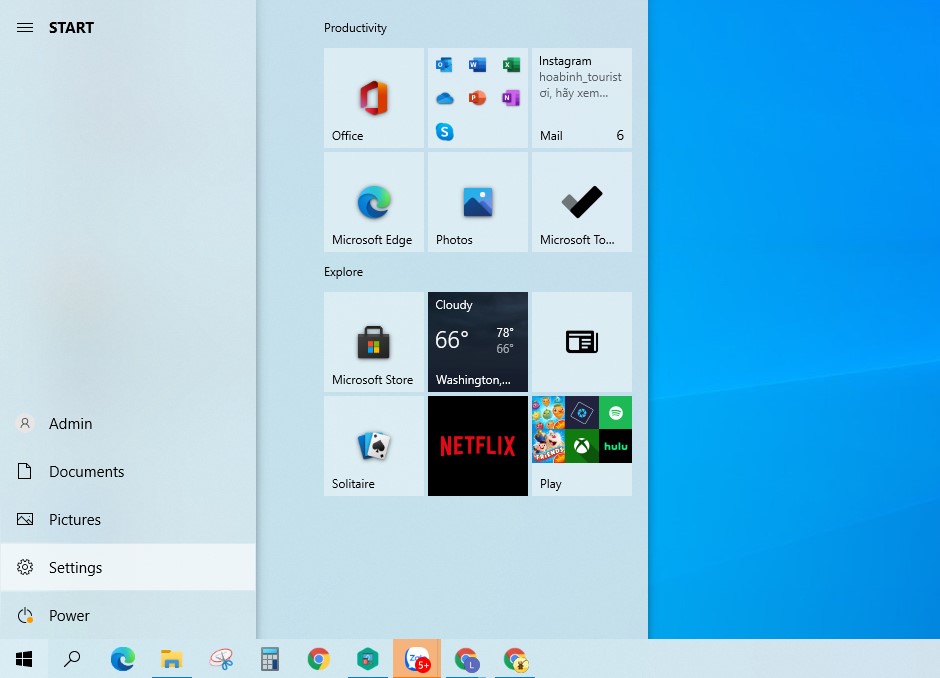
Bước 2: Chọn Privacy
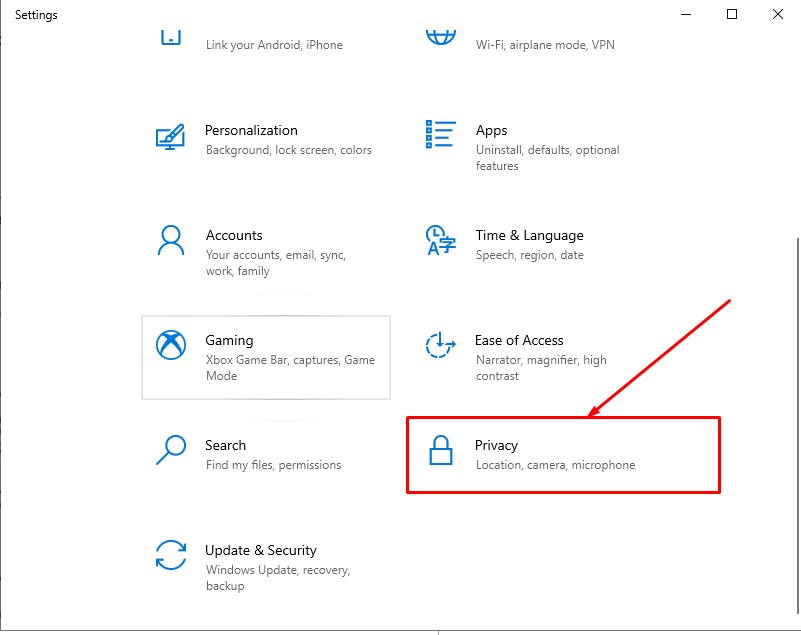
Bước 3: Cửa sổ hiện ra kéo mục bên trái xuống rồi chọn background app
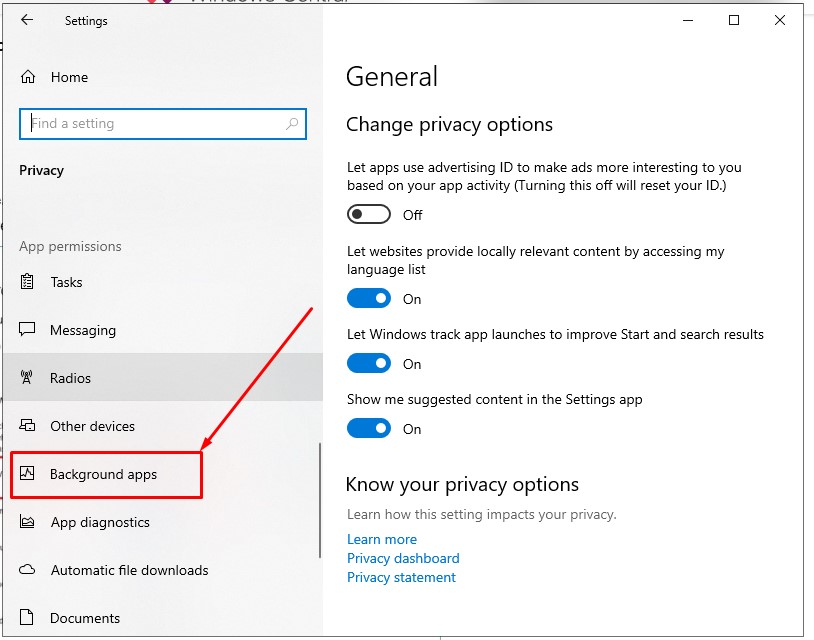
Trong phần “Choose which apps can run in the background” hãytắt các ứng dụng chạy ngầm win 10 mà bạn muốn tắt
Ngoài ra trong phần Background Apps, bạn cũng có thể chọn tắt Let apps in the background để ngăn bất kì ứng dụng nào chạy ngầm.
Sau khi hoàn thành các bước, bạn vẫn có thể sử dụng các ứng dụng bình thường, nhưng khi bạn đóng chúng, tất cả các quá trình sẽ bị chấm dứt cho đến khi bạn khởi chạy lại ứng dụng.
Cách tắt ứng dụng chạy ngầm win 10 bằng cách Cài đặt hệ thống
Ngoài ra đối với laptop hoặc máy tính bảng thì bạn có thể tắt ứng dụng chạy ngầm khi bật chế độ tiết kiệm pin.
- Mở Cài đặt .
- Nhấp vào System.
- Nhấp vào Battery .
- Trong phần Battery saver – Trình tiết kiệm pin, hãy tắt trạng thái Trình tiết kiệm pin cho đến khi có công tắc chuyển đổi lần sạc tiếp theo.
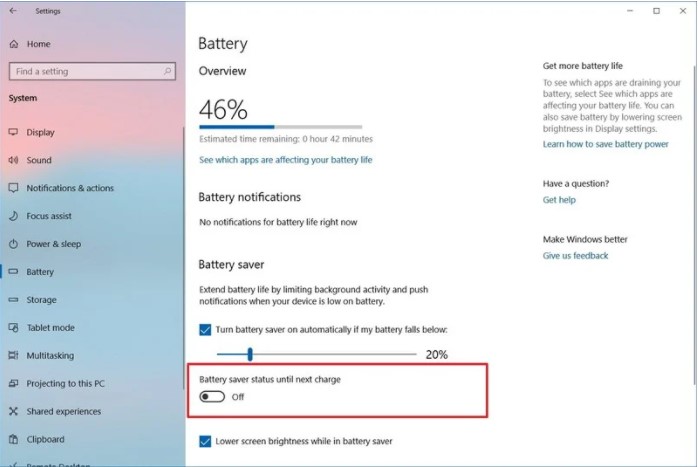
Bạn cũng có thể bật Trình tiết kiệm pin bằng cách nhấp vào biểu tượng pin ở góc dưới cùng bên phải của thanh tác vụ và nhấp vào nút Trình tiết kiệm pin.
Sau khi hoàn thành các bước, bạn đã tắt được ứng dụng chạy ngầm Win 10 rồi.
Các hướng dẫn này chỉ áp dụng cho các ứng dụng bạn mua được từ Microsoft store. Nếu bạn đang tìm cách ngăn các ứng dụng được cài đặt mặc định sử dụng tài nguyên nền, bạn cần đóng chương trình theo cách thủ công và đảm bảo dừng chương trình chạy khi khởi động.
Trên là hướng dẫn cách tắt ứng dụng chạy ngầm windows 10 đơn giản nhất, nhanh nhất. Hi vọng với hướng dẫn này có thể giúp máy tính laptop của bạn giảm thiểu tình trạng đơ, lag khi sử dụng. Để đảm bảo máy tính an toàn trong việc lưu trữ dữ liệu, không bị virus tấn công chúng tôi khuyên bạn nên lựa chọn hệ điều hành Windows 10 bản quyền nhé. Gọi tổng đài 19001903 để được tư vấn hỗ trợ miễn phí.
