Nội dung bài viết
HƯỚNG DẪN CÁCH TẮT TƯỜNG LỬA WIN 10
Tắt tường lửa Win 10 là cách bắt buộc nếu bạn muốn chơi các game LOL, DOTA,…hay cài đặt một số phần mềm khác. Mặc dù Windows Defender Firewall là công cụ rất hữu ích bảo vệ máy tính an toàn trước những mối nguy hiểm từ các thiết bị khác hoặc từ mạng internet, tuy nhiên nó cũng sẽ ngăn chặn không cho bạn chơi một số game, đây quả là điều phiền phức đúng không nào?
Bài viết dưới đây sẽ hướng dẫn tắt tường lửa win 10 để bạn có trải nghiệm game tốt hơn, cùng tham khảo nhé.
|| Xem thêm: Cách tối ưu hóa máy tính để chơi game mượt mà hơn.
1. Tắt tường lửa trong Control Panel
Bước 1: Tại ô Search của Windows, bạn nhập từ khóa “Firewall” để mở công cụ Windows Defender Firewall.
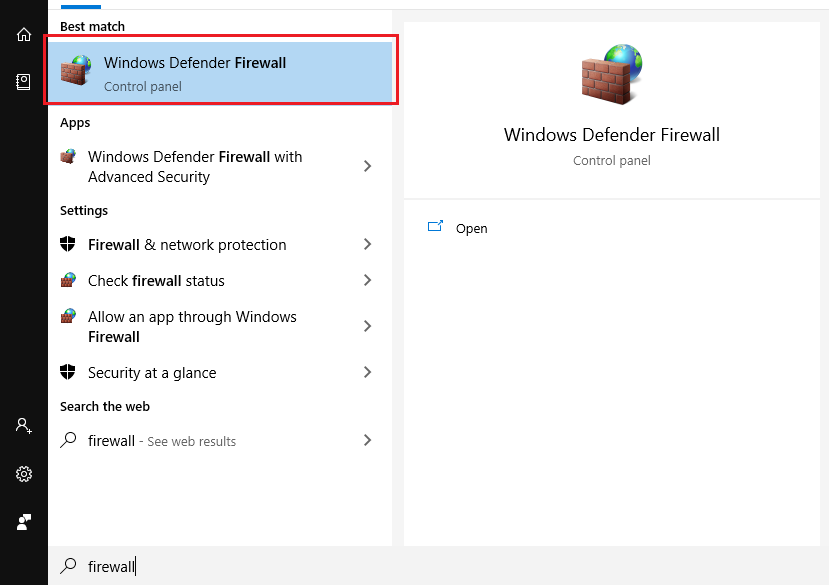
Search từ khóa Firewall
Bước 2: Tại cửa sổ Windows Defender Firewall, click chuột vào mục Turn Windows Firewall on or off ở cột bên trái để thiết lập bật tắt tường lửa win 10.
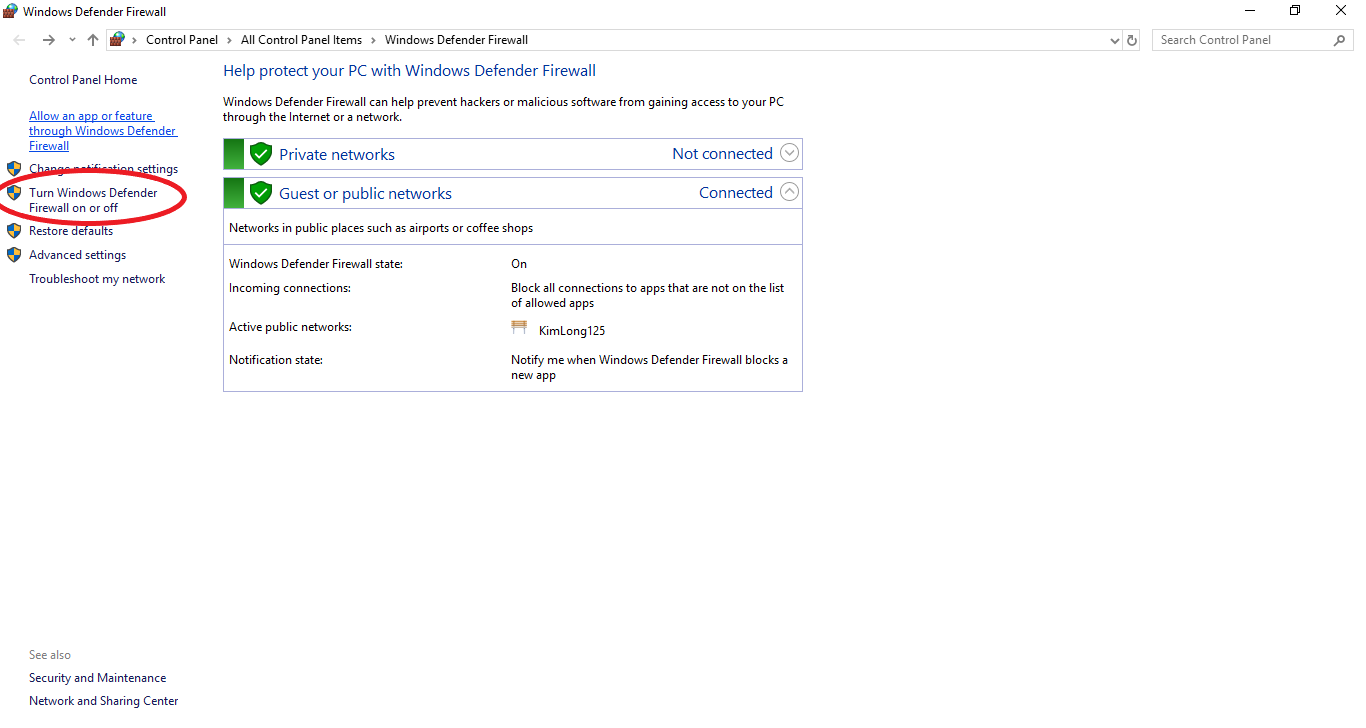
Chọn Turn Windows Firewall on or off
Bước 3: Tùy chỉnh cách bật tắt tường lửa win 10
– Nếu muốn tắt firewall win 10, lựa chọn Turn off Windows Firewall ở cả 2 mục Private networks và Guest or public network như hình bên dưới.
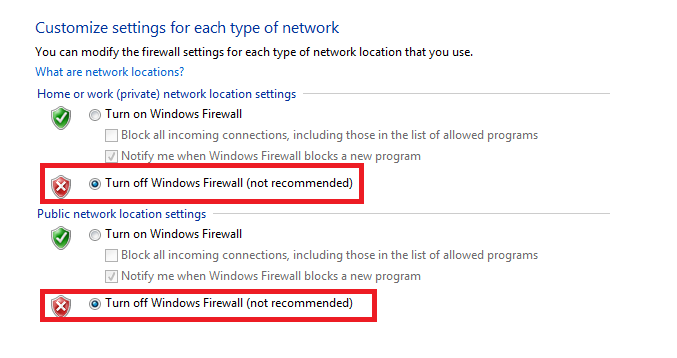
Tắt tường lửa win 10
– Nếu muốn bật Firewall trên Windows 10, lựa chọn Turn on Windows Firewall ở cả 2 mục. Sau khi chọn xong, nhấn OK để lưu lại thay đổi.
Bước 4: Sau khi đã hoàn thành tắt tường lửa win 10, giao diện của Windows Defender Firewall hiển thị như sau:
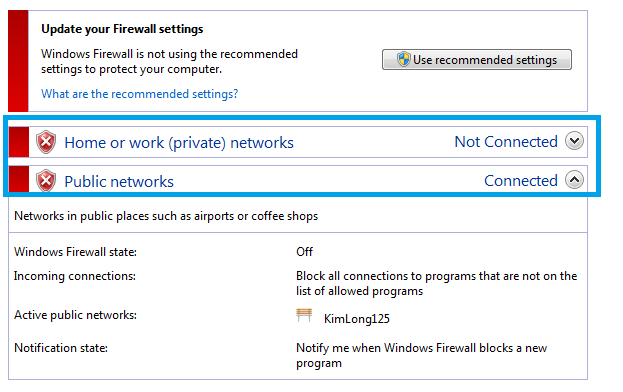
Giao diện sau khi tắt tường lửa
2. Hướng dẫn tắt Firewall win 10 bằng CMD
Ở trên là cách tắt tường lửa win 10 hoàn toàn khá đơn giản, ngoài ra bạn cũng có thể thử cách khác là dùng lệnh Command Prompt. Cách thực hiện như sau:
Bước 1: Tại ô Search của Windows, bạn gõ tùa khóa “cmd”. Sau đó click chuột phải vào Command Prompt để truy cập theo quyền Administrator.
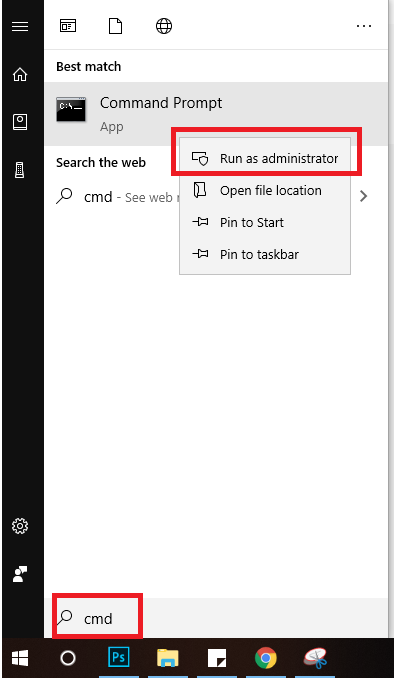
Search từ khóa cmd
Bước 2: Của sổ Administrator mở ra, tại đây bạn thực hiện cách tắt firewall win 10 bằng cách gõ lệnh “netsh advfirewall set allprofiles state off”. Bấm Enter. Nếu xuất hiện OK việc tắt tường lửa đã hoàn thành.
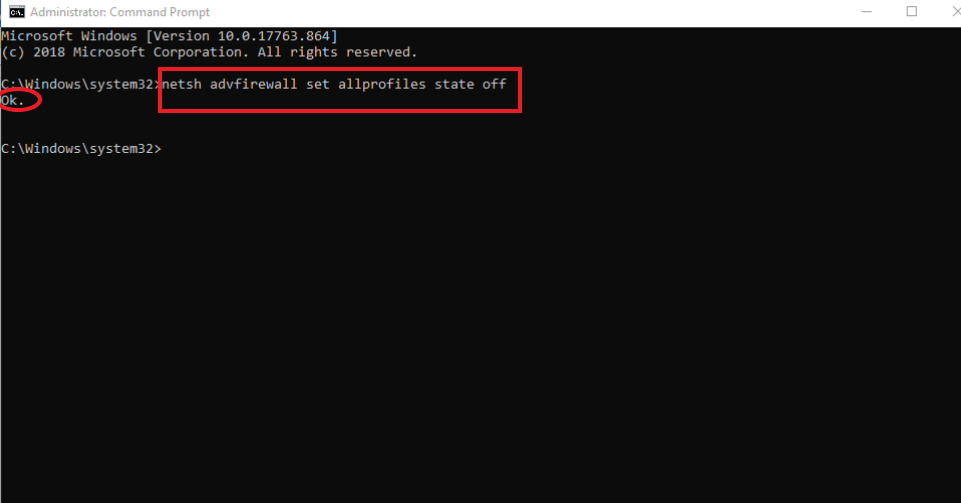
Gõ lệnh để tắt Firewall
Để kiểm tra lại, bạn cũng có thể vào Control Panel như cách 1 để xem tường lửa đã tắt hay chưa:
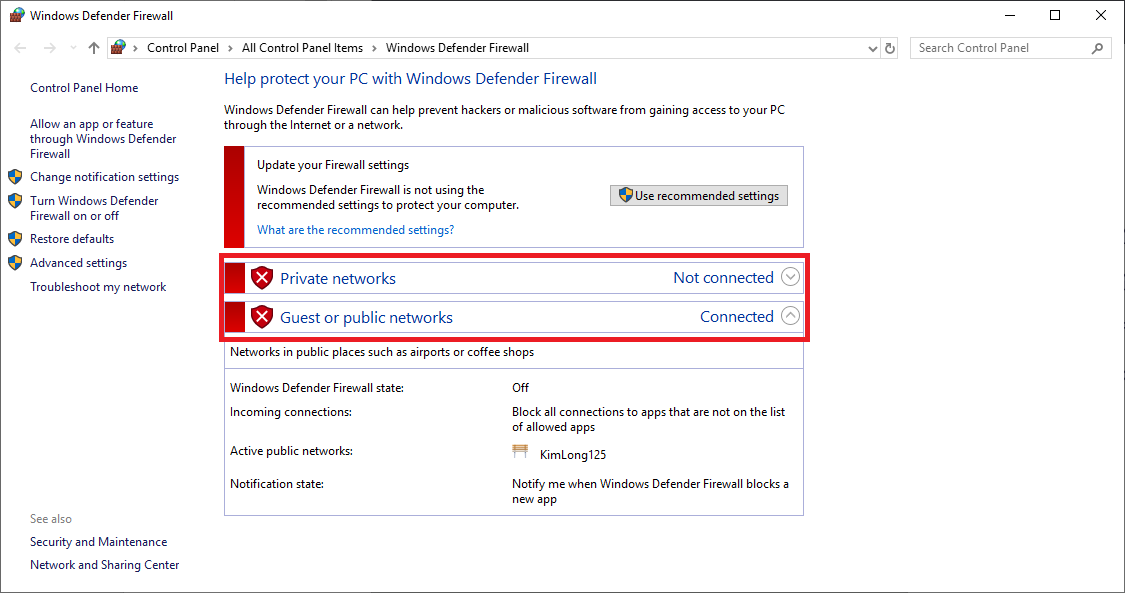
Kết quả sau khi tắt tường lửa
Bước 3: Nếu muốn bật lại Firewall, bạn gõ lệnh “netsh advfirewall set allprofiles state on”. Bấm Enter. Nếu xuất hiện OK việc bật tường lửa đã hoàn thành.
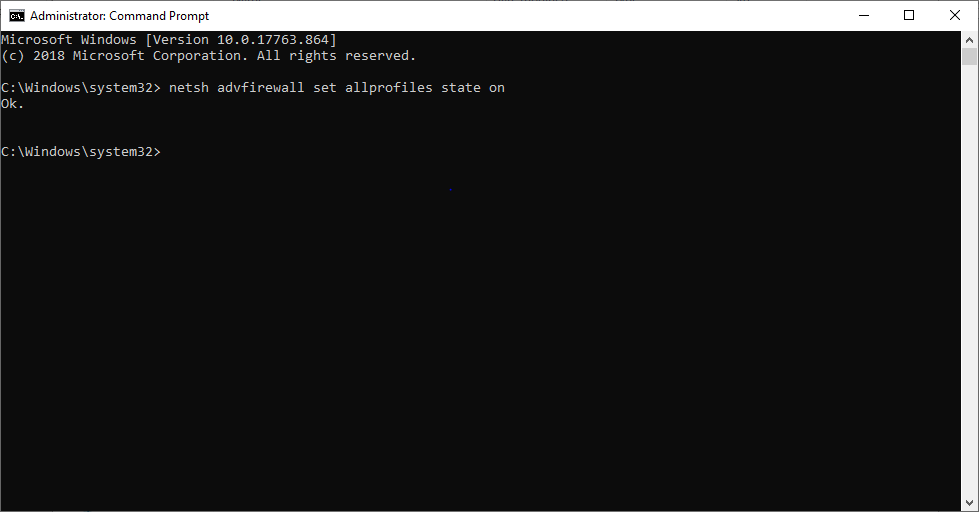
Gõ lệnh để bật tường lửa
Để kiểm tra lại, bạn cũng có thể vào Control Panel như cách 1 để xem tường lửa đã bật hay chưa:
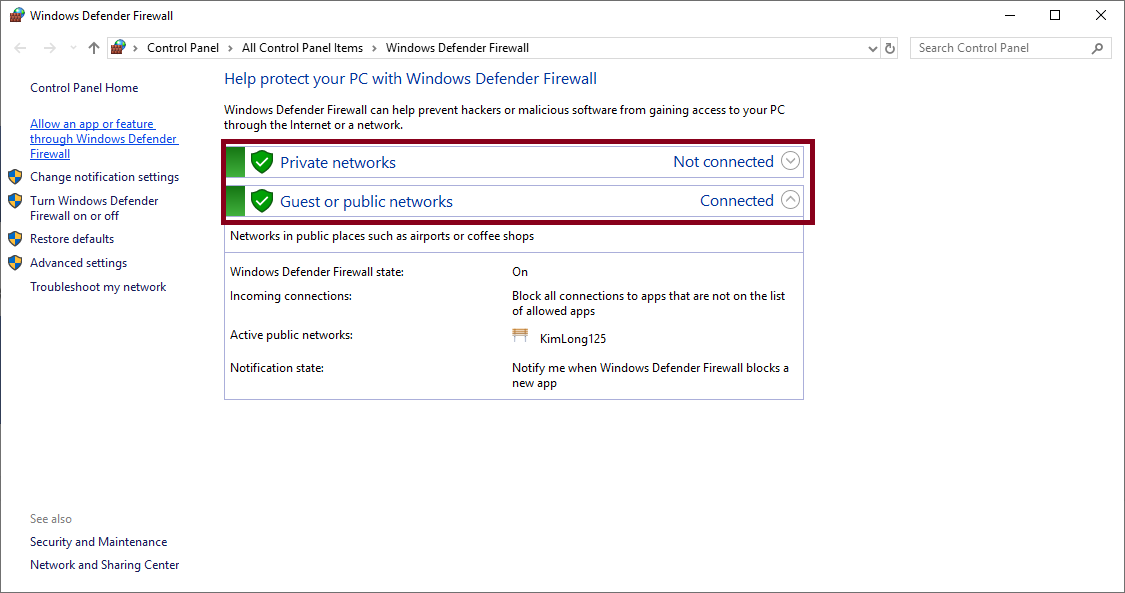
Giao diện sau khi bật tường lửa
!!! Lưu ý:
Nhiều bạn thắc mắc là có nên tắt tường lửa win 10 không? Câu trả lời là bạn chỉ nên tắt tường lửa ở những trường hợp cần thiết như khi chơi game hay cài đặt phần mềm mà windows hạn chế mà thôi. Để ngăn chặn những nguy cơ vius xâm nhập, bạn nên bật tường lửa để máy tính của mình được an toàn hơn nhé.
Lời kết
Bài viết trên Kim Long Center đã hướng dẫn các bạn cách làm sao để tắt tường lửa win 10 một cách chi tiết và đơn giản nhất. Chúc các bạn thực hiện thành công.
Xem thêm:
|| Cách tăng tốc độ mạng trên Windows 10
|| Cách chỉnh tốc độ chuột trong Windows 10.
|| Chống phân mảnh ổ cứng Windows 10.







 Đánh Con Gì
Đánh Con Gì 