Địa chỉ IP có tên tiếng Anh là Internet Protocol nó là một địa chỉ đơn nhất mà những thiết bị điện tử hiện nay đang sử dụng để nhận diện và liên lạc với nhau trên mạng máy tính bằng cách sử dụng giao thức Internet. Điều đặc biệt địa chỉ IP của bạn là duy nhất trong cùng một cấp mạng. Vậy có cách nào để kiểm tra địa chỉ IP? Bài viết này sẽ hướng dẫn bạn cách kiểm tra địa chỉ IP nhanh nhất.
Contents
- 1 Hướng dẫn cách xem địa chỉ IP trên máy tính
- 1.1 1. Sử dụng Task Manager kiểm tra địa chỉ IP (Update)
- 1.2 BẠN QUAN TÂM
- 1.3 Top các app giải toán cấp 2 THCS lớp 6, 7, 8, 9 TỐT nhất 2023
- 1.4 “Kỷ Niệm” trong Tiếng Anh là gì: Định Nghĩa, Ví Dụ Anh Việt
- 1.5 2. Sử dụng Network & Internet Settings (Update)
- 1.6 3. Sử dụng Powershell kiểm tra IP (Update)
- 1.7 4. Kiểm tra địa chỉ IP từ biểu tượng mạng
- 1.8 5. Sử dụng lệnh “CMD”
Kiểm tra địa chỉ IP máy tính
Hướng dẫn cách xem địa chỉ IP trên máy tính
1. Sử dụng Task Manager kiểm tra địa chỉ IP (Update)
Có một cách vô cùng đơn giản lại nhanh gọn đó chính là sử dụng Task Manager để kiểm tra địa chỉ IP trên máy tính. Tất nhiên cách này chỉ áp dụng cho Windows 8 và Windows 10 thôi nhé, phiên bản Windows 7 có lẽ không có thông số mà chúng ta cần trong Task Manager.Bước 1: Click chuột phải trên thanh Taskbar chọn Task manager.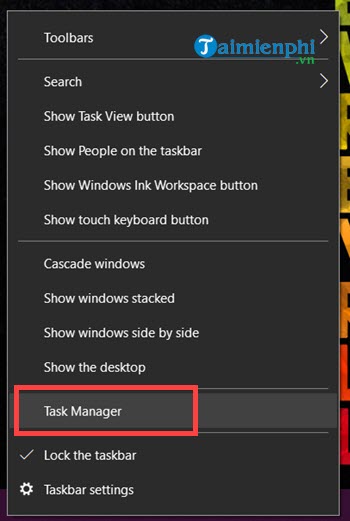 Bước 2: Giao diện Task Manager hiện lên, tại đây bạn vào phần Performance lựa chọn Wifi hoặc Ethernet (mạng dây) tùy vào bạn đang sử dụng loại mạng nào. Ví dụ như Wifi bạn nhìn sang phải thấy IPv4 Address, đó chính là địa chỉ IP mạng Wifi của bạn.
Bước 2: Giao diện Task Manager hiện lên, tại đây bạn vào phần Performance lựa chọn Wifi hoặc Ethernet (mạng dây) tùy vào bạn đang sử dụng loại mạng nào. Ví dụ như Wifi bạn nhìn sang phải thấy IPv4 Address, đó chính là địa chỉ IP mạng Wifi của bạn. Còn với mạng dây là Ethernet chúng ta vẫn em IPv4 address.
Còn với mạng dây là Ethernet chúng ta vẫn em IPv4 address.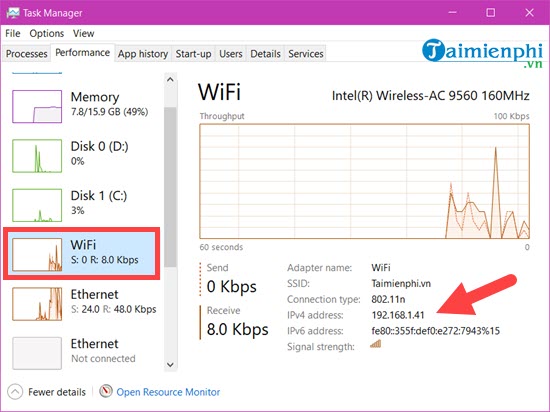
2. Sử dụng Network & Internet Settings (Update)
Network & Internet Settings cũng là một phần rất nhanh giúp bạn kiểm tra địa chỉ IP máy tính của mình xem hiện tại là bao nhiêu và như thế nào.Bước 1: Bạn chỉ cần click chuột phải vào biểu tượng network sau đó lựa chọn Open Network & Internet Settings.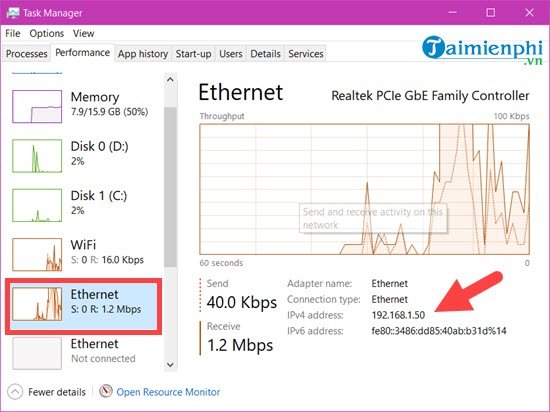 Bước 2: Trong mục Status hiện lên sau đó chúng ta chỉ cần nhấn vào phần Change Connection Properties.
Bước 2: Trong mục Status hiện lên sau đó chúng ta chỉ cần nhấn vào phần Change Connection Properties.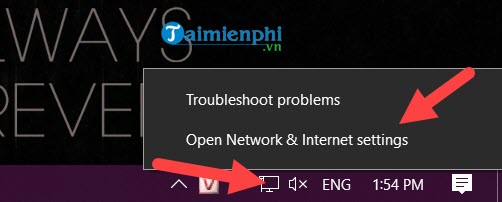 Bước 3: Sau cùng bạn kéo xuống dưới cùng sẽ thấy có dòng IPv4 Address, đó chính là địa chỉ IP của bạn.
Bước 3: Sau cùng bạn kéo xuống dưới cùng sẽ thấy có dòng IPv4 Address, đó chính là địa chỉ IP của bạn.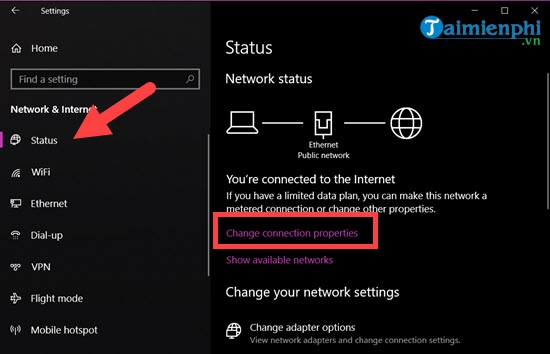
3. Sử dụng Powershell kiểm tra IP (Update)
Powershell cũng giống như Command Prompt nhưng nó có nhiều lệnh, tính năng và “quyền lực” hơn Command Prompt rất nhiều. Powershell cũng là cách giúp chúng ta kiểm tra địa chỉ IP máy tính của mình một cách nhanh nhất.Bước 1: Nhấn tổ hợp phím Windows + R rồi gõ Powershell, tuy nhiên thay vì nhấn Enter bạn phải nhấn tổ hợp phím Ctrl + Shift + Enter để vào Powershell chế độ Administrator.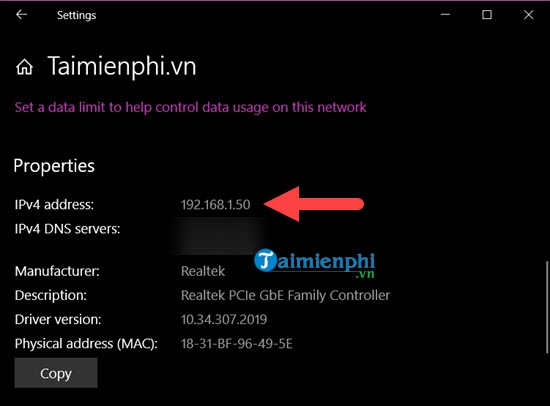 Bước 2: Tại giao diện của Powershell chúng ta chỉ cần gõ lệnh Get-NetIpAddress rồi nhấn Enter để kiểm tra.
Bước 2: Tại giao diện của Powershell chúng ta chỉ cần gõ lệnh Get-NetIpAddress rồi nhấn Enter để kiểm tra.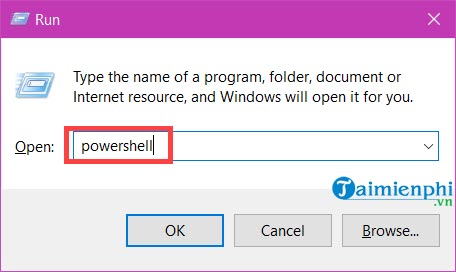 Ngay lập tức bạn tra sẽ thấy có dòng IPAddress với địa chỉ IP lan của bạn.
Ngay lập tức bạn tra sẽ thấy có dòng IPAddress với địa chỉ IP lan của bạn.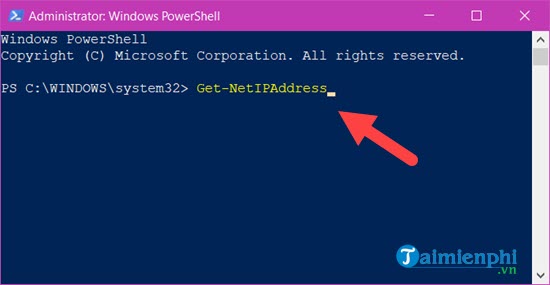
4. Kiểm tra địa chỉ IP từ biểu tượng mạng
Với cách này bạn có thể dễ dàng kiểm tra cũng như biết chính xác địa chỉ IP của máy tính đang sử dụng. Thủ thuật áp dụng tốt với hầu hết các hệ điều hành từ Windows XP, 7, 8.1, 10 vì vậy bạn đọc có thể áp dụng cách này một cách đơn giản.Bước 1: Trước tiên, tại giao diện sử dụng Windows, các bạn tìm tới biểu tượng mạng máy tính, nhấn chuột phải chọn Open Network and Sharing Center như hình dưới đây.
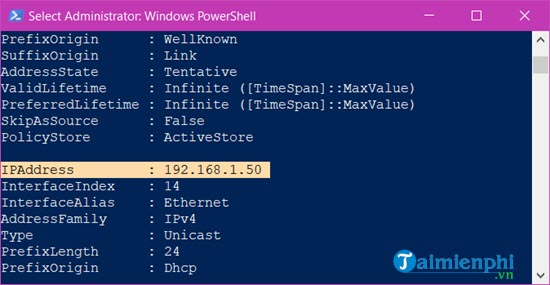
Bước 2: Hộp thoại Network and Sharing Center mở ra, các bạn nhấn vào mục Ethernet như hình dưới đây nếu đang sử dụng mạng dây hoặc Wi-Fi nếu như bạn đang sử dụng wifi.
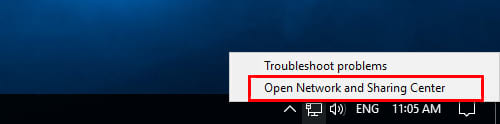
Bước 3: Một hộp thoại mới hiện ra, các bạn nhấn vào mục Details như hình dưới đây.
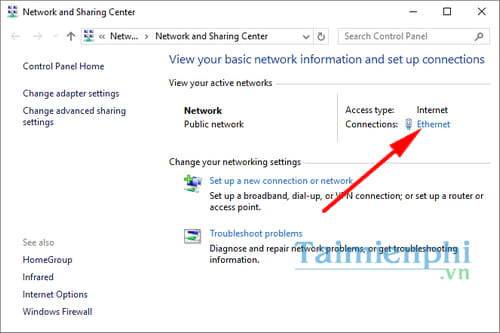
Bước 4: Hộp thoại Network Connection Details mở ra, các bạn tìm tới dòng IPv4 Address. Đó chính là địa chỉ IP máy tính của bạn.
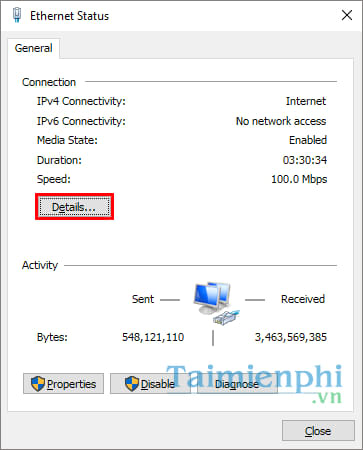
5. Sử dụng lệnh “CMD”
Bước 1: Nhấn tổ hợp phím Windows + R để mở hộp thoại Run và gõ lệnh cmd rồi nhấn OK hoặc Enter
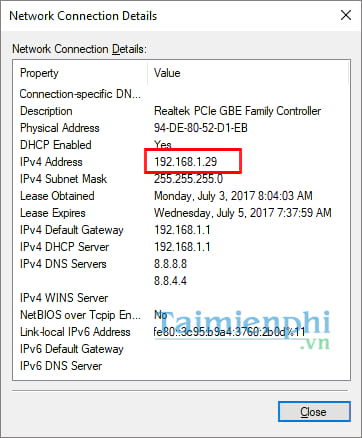
Bước 2: Hộp thoại Command Prompt hiện ra, các bạn nhập lệnh ipconfig rồi nhấn Enter
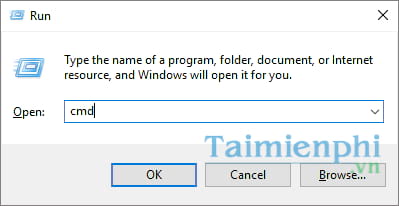
Ngay lập tức, danh sách địa chỉ IP máy tính của bạn được đưa ra. bạn có thể thấy rõ địa chỉ IP tương ứng với dòng IPv4 Address. Chẳng hạn như hình dưới đây, địa chỉ IP của máy mình là 192.168.1.29
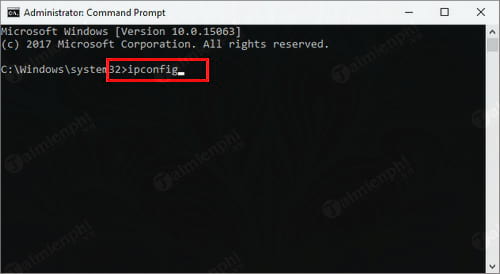
Có rất nhiều cách giúp chúng ta kiểm tra địa chỉ IP trên máy tính một cách nhanh và chính xác nhất. Nếu như bạn đã biết được cách đơn giản nhất để kiểm tra IP thì tỏng bài hướng dẫn dưới đây Taimienphi.vn sẽ giới thiệu bạn thêm rất nhiều cách khác nữa kiểm tra địa chỉ IP trên máy tính. Tất nhiên nó phải đơn giản và người dùng có thể làm được ngay lập tức.
Trên đây, Taimienphi vừa cung cấp cho bạn 2 cách để kiểm tra địa chỉ IP trên máy tính của bạn cũng như cách check IP của bạn trong mạng LAN hay trên máy tính của người khác, ngoài ra các bạn có thể xem cách cấu hình TCP/IP bằng lệnh CMD đơn giản.
https://thuthuat.taimienphi.vn/kiem-tra-dia-chi-ip-tren-may-tinh-check-ip-trong-lan-3756n.aspx Đôi khi để tránh xung đột IP không thể kết nối, chia sẻ dữ liệu cho nhau được hay muốn ẩn địa chỉ IP của mình khi truy cập Website thì đổi địa chỉ IP sẽ giúp bạn những điều đó.

