Contents
- 1 Thiết Lập Cài Đặt Báo Pin Yếu Cho Laptop Win 10
- 1.1 Hướng dẫn cài đặt báo pin yếu cho laptop Win 10:
- 1.2 Bước 1: Click chuột phải vào biểu tượng Pin trên thanh taskbar, chọn Power Options để tiến hành cài đặt thông báo pin yếu laptop.
- 1.3 BẠN QUAN TÂM
- 1.4 Top các app giải toán cấp 2 THCS lớp 6, 7, 8, 9 TỐT nhất 2023
- 1.5 “Kỷ Niệm” trong Tiếng Anh là gì: Định Nghĩa, Ví Dụ Anh Việt
- 1.6 Kết
Thiết Lập Cài Đặt Báo Pin Yếu Cho Laptop Win 10
Laptop không báo pin yếu có làm bạn thấy phiền vì phải canh mức pin để sạc? Hôm nay Kim Long Center sẽ giải quyết nỗi phiền ấy của bạn với hướng dẫn cài đặt báo pin yếu cho laptop Win 10 cực kì đơn giản mà không cần phần mềm báo pin yếu cho laptop nào khác. Chúng ta cùng tham khảo nhé.
Hướng dẫn cài đặt báo pin yếu cho laptop Win 10:
Bước 1: Click chuột phải vào biểu tượng Pin trên thanh taskbar, chọn Power Options để tiến hành cài đặt thông báo pin yếu laptop.
(Hoặc các bạn có thể vào Control Panel, chọn mục Power Options).
Chọn Power Options
Bước 2: Tại cửa sổ Power Options, click vào mục Change Plan Settings như hình bên dưới để thay đổi các thiết lập báo pin yếu laptop.
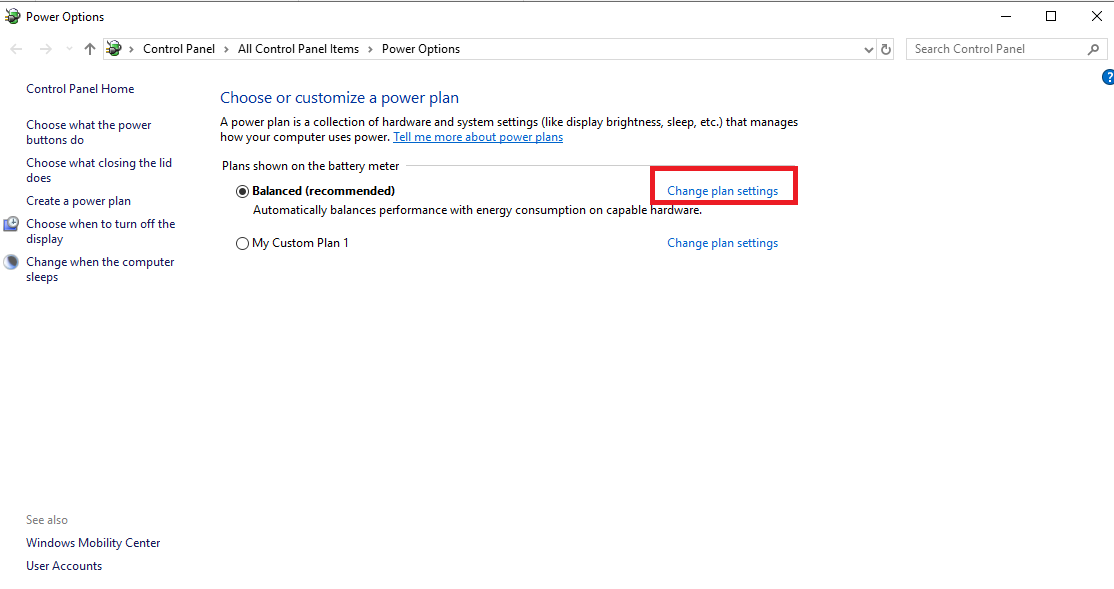
Click Change Plan Settings
Bước 3: Tiếp đến tại cửa sổ Edit Plan Settings, bạn click vào Change advanced power settings để chỉnh báo pin yếu cho laptop.
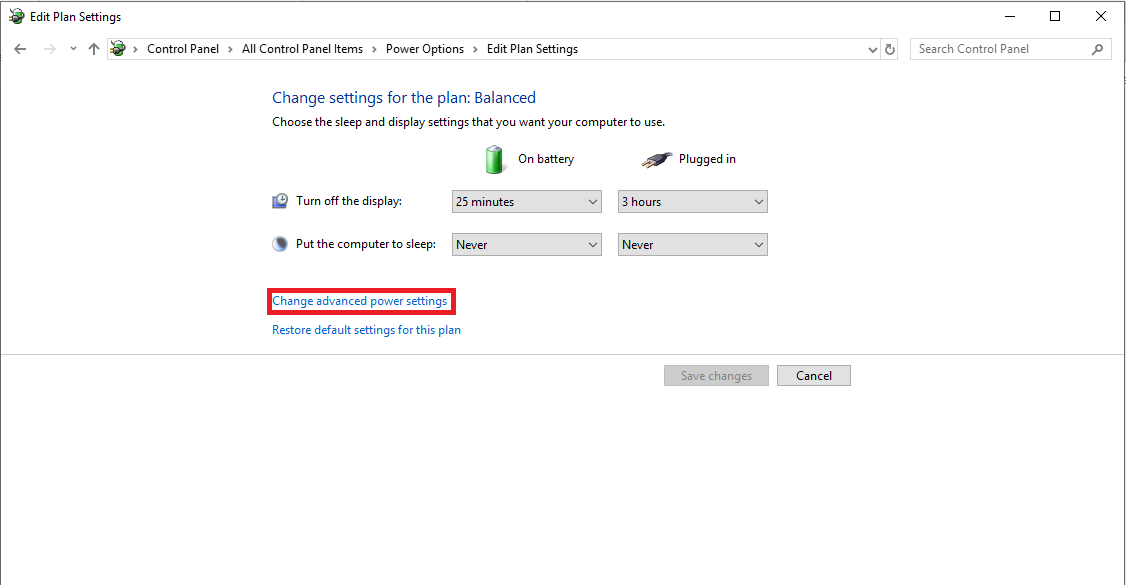
Click vào Change advanced power settings
Bước 4: Tại danh sách thả xuống trong cửa sổ mới, bạn click chọn thiết lập Balanced [Active].
![Chọn Balanced [Active]](https://kimlongcenter.com/upload/image/Thu%20Thuat/C%C3%A0i%20b%C3%A1o%20pin%20y%E1%BA%BFu%20cho%20laptop%20win%2010/buoc-4-thiet-lap-cai-dat-bao-pin-yeu-cho-laptop-win-10.png)
Chọn Balanced [Active]
Bước 5: Tìm đến mục Battery để thực hiện thông báo pin yếu trên laptop. Tại đây sẽ có 6 tùy chọn để bạn có thể áp dụng như sau, tuy nhiên bạn chỉ cần chú ý 4 mục quan trọng như sau:
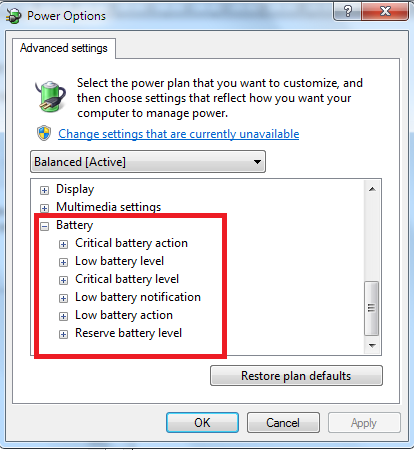
Một số tùy chỉnh pin laptop
– Low Battery level: hệ thống sẽ tự động thông báo pin laptop yếu (mặc định là pin còn 10%).
– Low Battery Action: laptop của bạn sẽ làm gì khi pin yếu? Tại đây bạn có thể chọn một trong 3 trạng trái như sau: Sleep, Hibernate hoặc Shutdown, lúc này Windows sẽ tự động rơi vào trạng thái Sleep, Hibernate hoặc Shutdown mỗi khi pin đạt đến mức độ nào đó.
Trong đó, Shutdown là tắt máy tính hoàn toàn, còn Sleep và Hibernate các bạn có thể tham khảo sự khác biệt qua hình dưới đây nhé:
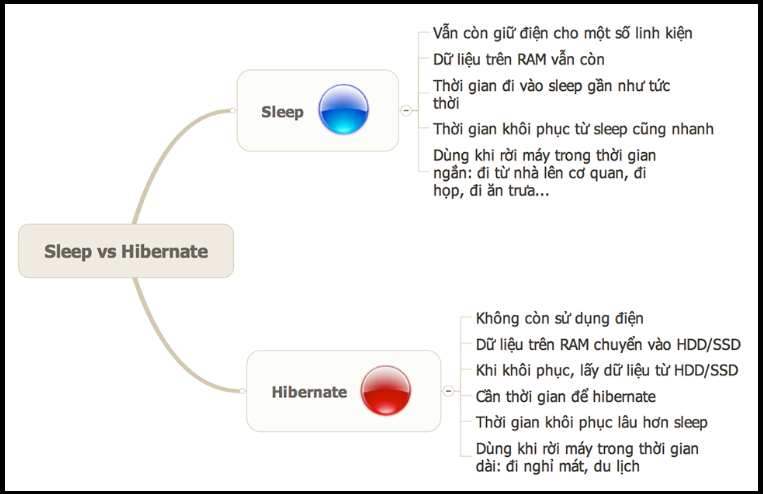
Sự khác biệt giữa Sleep và Hibernate
– Reserve Battery level: Máy tính sẽ mặc định cài đặt báo pin yếu cho laptop win 10 khi mức pin còn 7% (các bạn có thể chỉnh lại thông số này). Sau đó nếu bạn tiếp tục dùng cho đến khi pin còn 5% thì Windows sẽ thực hiện Low Battery Action theo 1 trong 3 tùy chọn của bạn ở trên.
– Critical Battery: Xác định dung lượng pin để thực hiện cho mục Low Battery Action. Sau khi đã điều chỉnh xong cách cài đặt báo pin yếu cho laptop, bạn click Apply => OK để lưu lại những thay đổi nhé. Các bạn có thể tham khảo cài đặt pin yếu trên laptop của mình theo hình dưới đây:
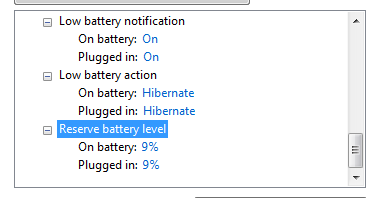
Thiết lập báo pin yếu cho laptop Windows 10
Kết
Nếu laptop không báo pin yếu win 10 thì bạn chỉ cần thực hiện vài thao tác đơn giản như trên là đã có thể khắc phục được rồi đấy. Trong quá trình sử dụng, bạn nên cài đặt báo pin yếu cho laptop win 10 sớm để máy tính có thể tự đống lại, giảm nguy cơ hỏng phần cứng và cạn kiệt pin nhé.
Chúc các bạn thực hiện thành công!
Xem thêm:
|| Top công cụ kiểm tra pin laptop.
|| Những lưu ý khi sử dụng pin laptop cũ.
|| Cách chỉnh Power Option Windows 10 hiệu quả nhất.



