Như các bạn đã biết, nếu bạn tạo bộ cài USB Windows 7 để cài đặt trên máy tính sử dụng chipset dòng CPU Skylake mới của Intel thì máy sẽ không nhận chuột và bàn phím của bạn. Điều này khiến bạn vô cùng khó chịu và chưa tìm ra giải pháp để khắc phục thì trong bài viết này mình sẽ hướng dẫn các bạn chi tiết cách tạo bộ cài Windows 7 hỗ trợ chip Skylake nhận chuột và bàn phím một cách bình thường. 
Hướng dẫn tạo bộ cài Windows 7 hỗ trợ chip Skylake
Với những máy tính sử dụng mainboard sử dụng chipset (H110, B150, H170 , Z170) hỗ trợ dòng CPU Skylake của Intel nếu bạn cài Windows 7 thì máy sẽ không nhận ổ đĩa DVD nếu có và không nhận chuột, bàn phím. Bạn sẽ không làm gì được. Vì vậy, trong bài viết sau đay mình sẽ hướng dẫn các bạn khắc phục tình trạng trên.
Lưu ý: Với các làm này áp dụng cho cả mainboard sử dụng chipset (B250, H270 , Z270) mới nhất của dòng CPU Kaby Lake của Intel.
Cách tạo USB cài Windows 7 nhận chuột và bàn phím trên chip Skylake
1. Chuẩn bị
- Phần mềm tạo ổ đĩa ảo UltraISO, bạn có thể tải về tại đây: UltraISO Premium 9.6.6.3300
- File ISO Windows 7, bạn có thể tải về tài đây: Link tải Windows tất cả phiên bản tốc độ cao
- Một chiếc USB dung lượng 4GB trở lên
- Phần mềm WindowsImageTool tạo bộ cài Windows 7 hỗ trợ chip Skylake bạn tải về tại đây: Download
2. Cách tạo
Bước 1. Tiến hành mount file ISO Windows 7 bạn vừa tải về ở trên vào ổ đĩa ảo bằng cách nhấn chuột phải vào file > chọn UltraISO > Mount to drive…
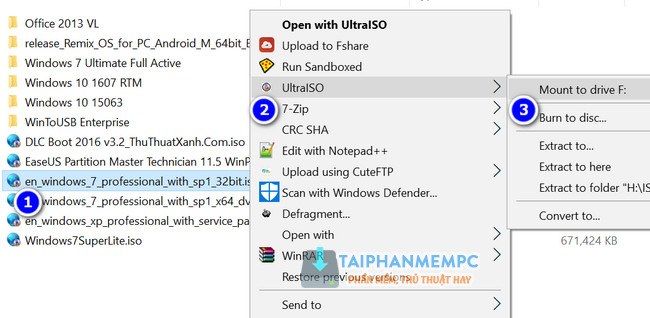
Bước 2. Tiến hành mở phần mềm WindowsImageTool ở trên, tại giao diện chính bạn lần lượt chọn như sau:
- Source Path: Mục này bạn chọn ổ đĩa ảo mà bạn đã mount file ISO ở trên.
- Destination Path: Mục này chọn ổ USB bạn đã kết nối với máy tính.
- Chọn hết các mục Add USB Drives, Add NVMe Drivers và Add Packages
Khi đã chọn thành công bạn nhấn Start để bắt đầu tạo bộ cài USB. Quá trình diễn ra hoàn toạn tự động nên bạn hãy ngồi chờ nhé.

Bước 3. Đến đây khi có thông báo Creating Windows USB Installation Disk is complete. Lúc này hãy nhấn Close và tiến hành cài đặt Windows vào máy tính của bạn thôi.

Chú ý: Bạn có thể tải về file cài .ISO mình đã tạo sẵn theo link dưới đây nếu không muốn tự mình làm:
- Windows 7 32bit for Skylake
- Windows 7 64bit for Skylake
Vậy là bạn đã tạo thành công bộ cài Windows 7 hỗ trợ chip Skylake. Lúc này hãy tắt máy tính và truy cập vào Boot Menu trên máy tính của bạn để cài đặt. Trên đây là bài hướng dẫn chi tiết của mình. Xin cảm ơn các bạn đã theo dõi.


