Nội dung bài viết
NOTE: Tải Ngay 70+ bài tập excel cơ bản và nâng cao
Khối lượng công việc liên quan tới tính toán của bạn khá lớn, bạn có rất nhiều hóa đơn hay biên bản cần xử lý chuyển từ số tiền bằng số thành chữ trên bảng tính Excel. Với cách chuyển đổi thủ công thông thường vừa mất thời gian kiểm tra lại dễ gây nhầm lẫn trong quá trình chuyển đổi. Với bài viết này Taimienphi.vn sẽ hướng dẫn bạn cách chuyển số thành chữ trong seri bài học Excel dưới đây.
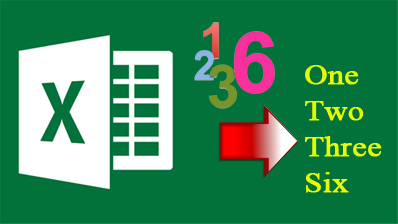
Cách đổi số thành chữ trong bảng tính Excel bằng VnTools
Hướng dẫn đổi số thành chữ trong Excel
Để thực hiện chuyển đổi số thành chữ trong Excel bạn cần tải và cài đặt phần mềm vnTools trên máy tính (công cụ hỗ trợ các mã Unicode, VNI, TCVN 3) cũng như chương trình Excel có trong máy tính
– Bạn có thể download phiên bản mới nhất VnTools tại đây: Tải vnTools– Tải Office 2016 tại đây.- Tải Office 2013 tại đây.- Tải Office 2010 tại đây.- Tải Office 2007 tại đây.- Tải Office 2003 tại đây.
Hướng dẫn cách cài đặt phần mềm:
Bước 1: Click đúp vào bộ cài đã tải về để bắt đầu cài đặt. Bấm Next để bắt đầu cài đặt
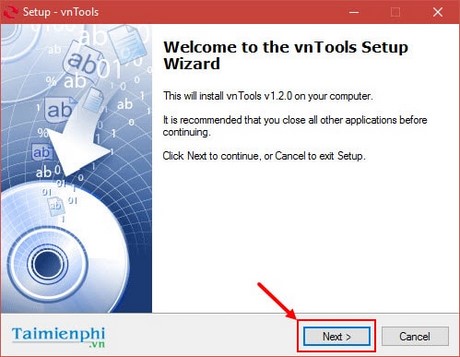
Bước 2: Bấm Next để tiếp tục sau khi đọc hướng dẫn của phần mềm

Bước 3: Chọn phân vùng cài đặt, sau đó bấm Next. Ở đây Taimienphi.vn đã cài đặt VnTools theo mặc định là C:Program Files (x86)vnTools.
Lưu ý: Nếu bạn đang sử dụng hệ điều hành Windows 64 bit thì đường dẫn mặc định là C:Program Files (x86)vnTools.- Còn nếu bạn đang sử dụng hệ diều hành Windows 32 bit thì đường dẫn mặc định là: C:Program Files vnTools.
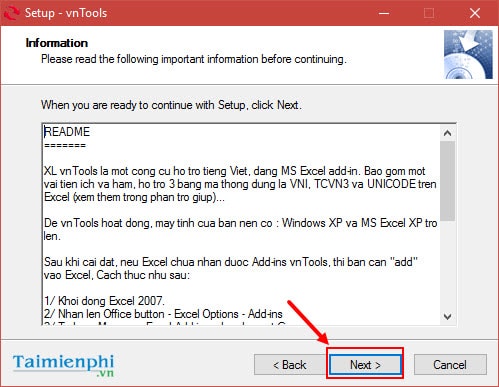
Bước 4: Bấm Next để tiếp tục quá trình cài đặt
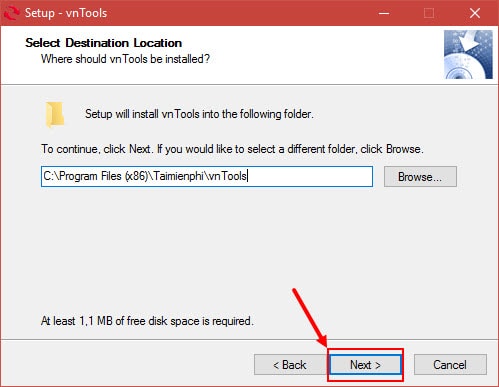
Bước 5: Bấm Install để bắt đầu cài vnTool lên máy tính
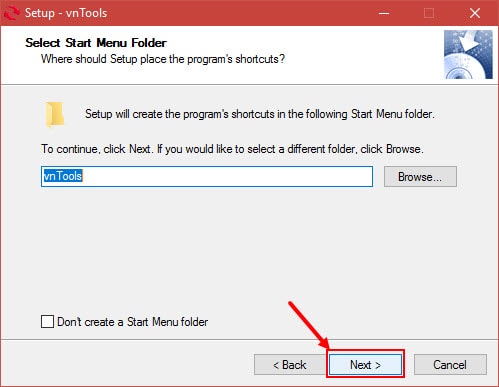
Bước 6: Quá trình cài đặt hoàn tất, bấm Finish để kết thúc quá trình cài đặt
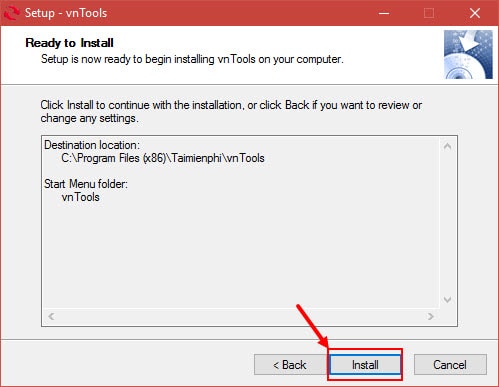
Thực hiện các bước đổi số sang chữ trong Excel
Để hiểu rõ hơn, các bạn tham khảo cách sử dụng Vntools tại đây
1. Đối với Office 2013, 2016
Bước 1: Trên giao diện chính của Excel, các bạn chọn tab File
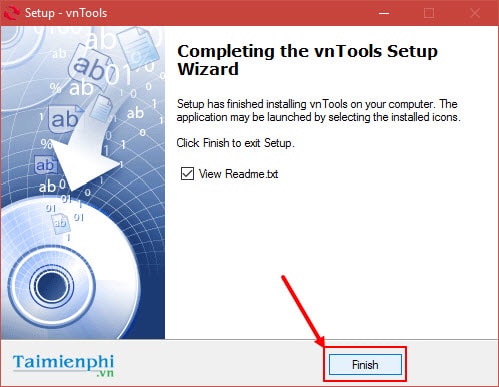
Bước 2: Tab file hiện ra bạn nhấn tiếp vào Options.
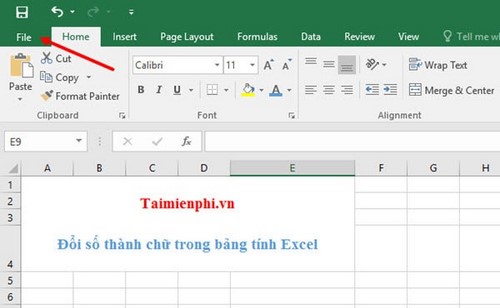
Bước 3: Bấm chọn Add-in, tìm mục Manage Add-in, bấm Go
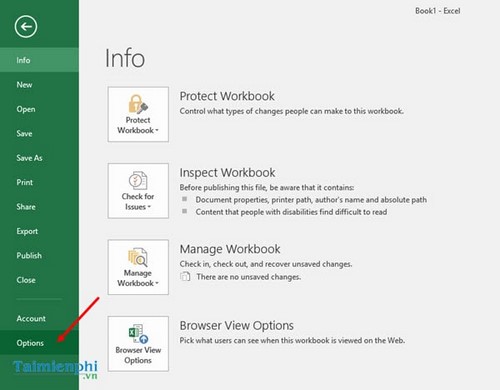
Bước 4: Trong cửa sổ Add-in, các bạn bấm Browse để tiến hành thêm add in nhé.
Lưu ý: Ở đây chúng tôi đã cái VnTools trước nên mới xuất hiện NTD’s Tools, với những ai mới cài sẽ không có mục này đâu nhé.
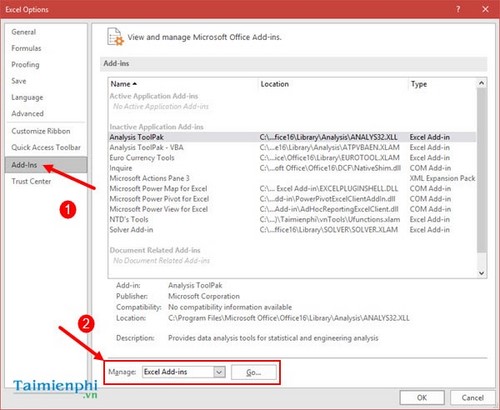
Các bạn tìm đến nơi chứa add in VnTools đã cài đặt ở trên. Thông thường khi bạn cài đặt Vntools sẽ mặc định ở địa chỉ C:Program Files (x86)vnTools với máy tính đang sử dụng hệ điều hành 64bit.
– Trong trường hợp máy tính của bạn chạy hệ điều hành 32bit thì đường đẫn tới nới chứa file là C:Program FilesvnTools với máy tính sử dụng hệ điều hành 32 bit. Tại đây bạn sẽ thấy có file Ufunctions như hình phía dưới và đó chính là file chúng ta cần mở ra.
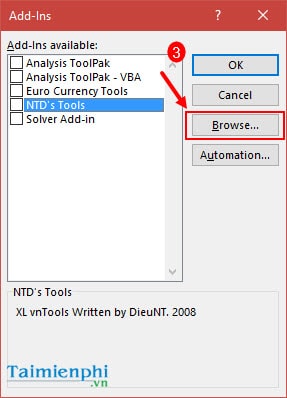
Bước 5: Xuất hiện Add-in vnTool trong danh sách, tick chọn Add-in đó, sau đó bấm OK
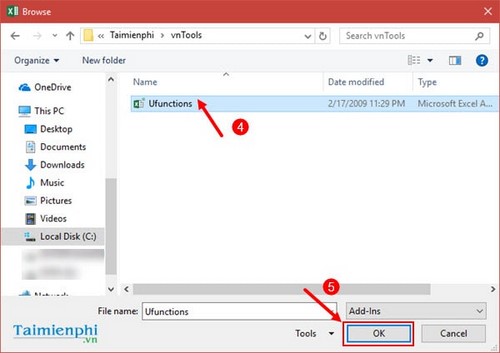
Bước 6: Bấm vào tab vnTools trên thanh công cụ trong Excel. Xuất hiện các chức năng bạn có thể sử dụng với giao diện tiếng Việt. Từ đây bạn có thể đổi số thành chữ trong bảng tính Excel. Hướng dẫn cụ thể cách đổi số thành chữ trong Excel bằng VnTools bạn có thể xem ở phần dưới.
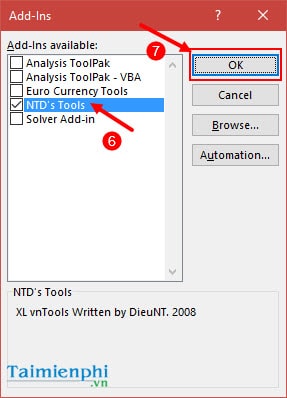
2. Đối với phiên bản Excel 2007, 2010
Bước 1: Các bạn mở mục Add-in bằng cách sau: Click vào biểu tượng Microsoft để mở Menu sau đó chọn Excel Options.
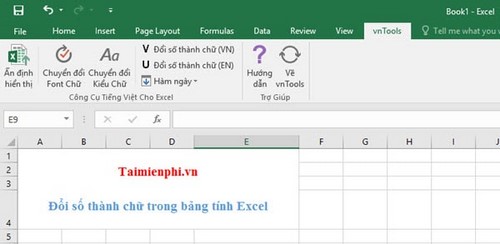
Bước 2: Ở phía dưới các bạn chọn Add-ins trong mục Manage và kích nút Go…
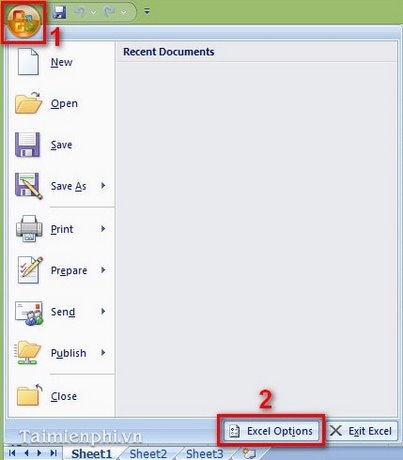
Bước 3: Sau đó bạn nhấn vào nút Browse và chọn đường dẫn đến tập tin “Ufunctions.xls” mà bạn đã tiền hành cài đặt ở phần trên. Mặc định tập tin đó nằm ở vị trí C:Program Files (x86)vnTools ( Là Program Files nếu sử dụng Windows 32bit).
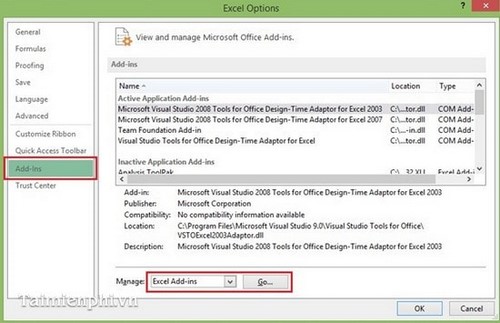
Bước 4: Đánh dấu vào NTD’s Tools và nhấn OK
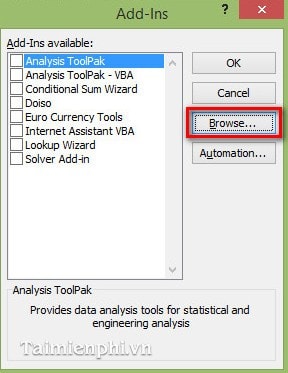
– Sau khi thêm thành công trong Excel sẽ xuất hiện tab Add-in trong đó có chứa các công cụ của vnTools
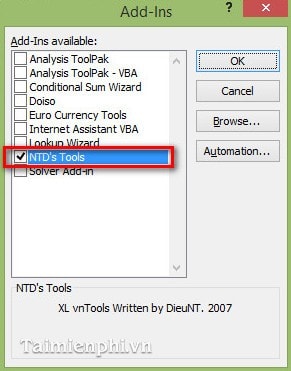
– Để sử dụng vnTools các bạn thực hiện thao tác giống với Excel 2003.
3. Đối với Excel 2003
Bước 1: Trên menu chọn Tool -> Add-ins
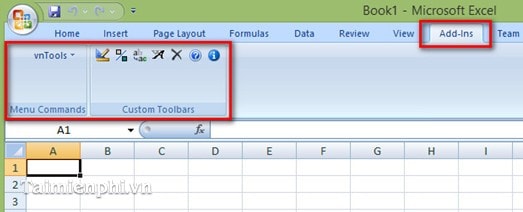
Bước 2: Hộp thoại hiện ra các bạn nhấn vào nút Browse và chọn đường dẫn đến tập tin “Ufunctions.xls” mà bạn đã tiền hành cài đặt ở phần trên. Mặc định tập tin đó nằm ở vị trí C:Program Files (x86)vnTools ( Là Program Files nếu sử dụng Windows 32bit).
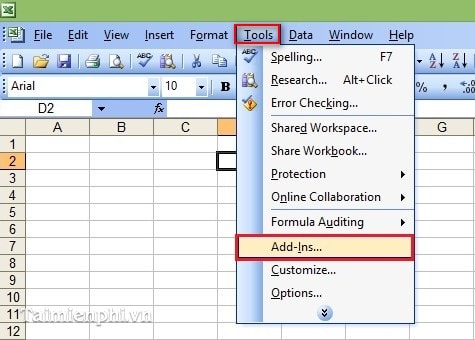
File cài đặt nằm trong ổ C:Program Files (x86)vnTools. Bạn chọn tệp tin cần mở rồi kích vào OK
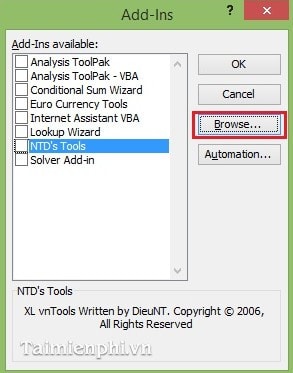
Bước 3: Sau đó các bạn đánh dấu vào mục “NTD’s Tools” để kích hoạt công cụ này và click OK
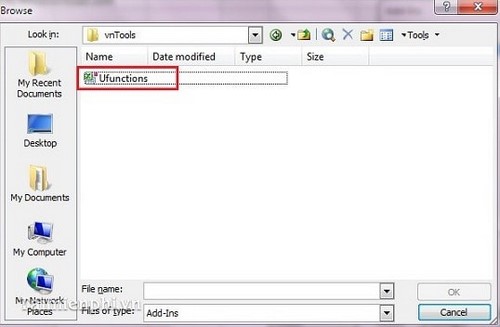
Như vậy Add-in mới đã xuất hiện trên thanh công cụ của Excel. Bạn kích vào biểu tượng của thanh công cụ
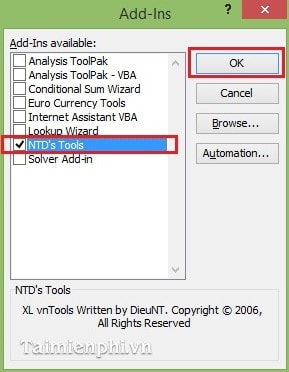
Bước 4: Để sử dụng các bạn gõ tại ô cần đổi như sau:
Mặc định vnTools sẽ chuyển về chữ theo bảng mã Unicode. Để thay đổi các bạn nhấn vào nút “Đổi số thành chữ” trong thanh công cụ XL vnTools để thay đổi bảng mã.
=VND(số cần đổi, true): đổi số thành chữ có hiện từ “đồng” phía sau cùng.=VND(số cần đổi): chỉ đổi số thành chữ=USD(số cần đổi, true): đổi số thành chữ theo tiếng anh có từ “Dollar”.=USD(số cần đổi): đổi số thành chữ theo tiếng anh.
Kết quả:
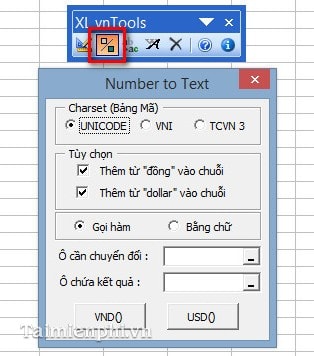
Cách sử dụng VnTools đổi số thành chữ trong Excel 2016, 2013, 2010, 2007, 2003.
Sau đây Taimienphi.vn sẽ sử dụng thử VnTools để xem việc đổi số thành chữ trong Excel nó sẽ điễn ra thế nào nhé.
Bước 1: Sau khi cài xong VnTools, bạn sẽ thấy công cụ này hiển thị trên thanh công cụ của Excel, bạn nhấn vào đổi số thành chữ (VN) như hình dưới để tiến hành đổi số sang chữ trong Excel.
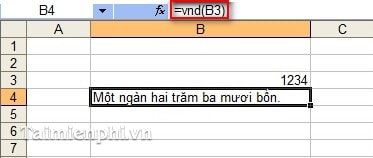
Bước 2: Một bảng thông số hiện lên, tại đây bạn chọn ổ cần chuyển đổi chính là cột số của chúng ta.
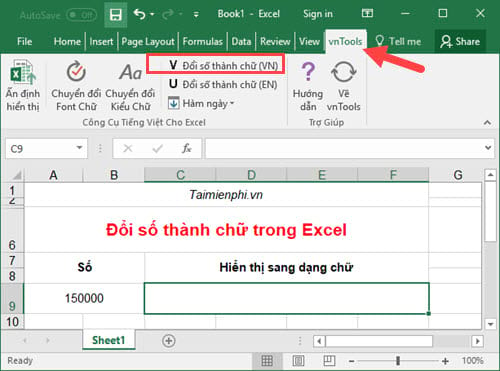
Bước 3: Sử dụng chuột và click vào số 150000 như trong ví dụ dưới đây.
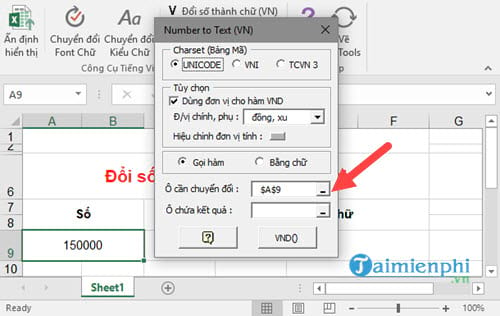
Bước 4: Tương tự như vậy bạn chọn ô chứa kết quả, tức là nới sẽ được đổi số thành chữ trong Excel.
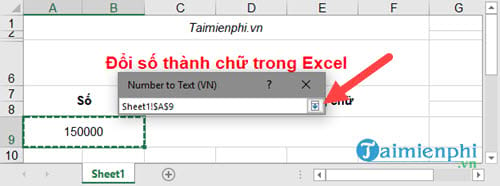
Bước 5: Nếu bạn không muốn hiển thị dạng tiền tệ thì bạn bỏ chọn dùng đơn vị cho hàm VND đi rồi sau đó click vào VND() để tiến hành đổi số thành chữ trong Excel.
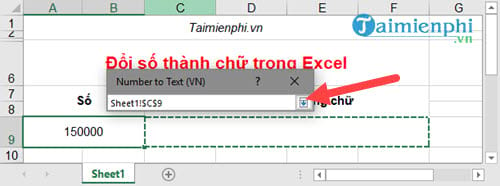
Kết quả sẽ hiển thị toàn bộ chữ sau khi được chuyển đổi.
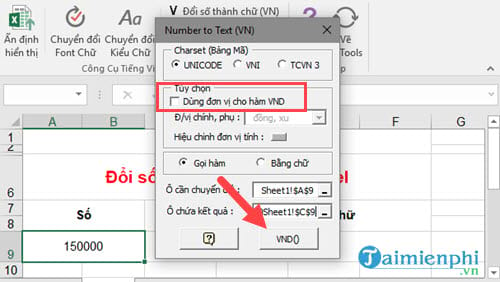
Bước 6: Nếu như bạn chọn hiển thị dạng tiền tệ thì Add in sẽ thêm đơn vị tiền đồng vào khi trả về kết quả.
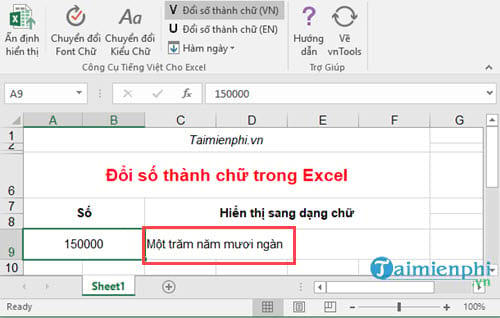
Các lỗi thường gặp trong quá trình cài và sử dụng đổi số thành chữ trong Excel.
– Lỗi regAPI khi cài đặt.
Bước 1: Trong quá trình cài đặt VnTools nếu bạ bắt gặp phải lỗi thông báo thiết file regAPI.dll thì hãy tải ngày file regAPI.dll tại đây nhé.
Bước 2: Sau đó bạn copy vào thư mục hệ thống theo đường dẫn: C:WindowsSystem32 và sau đó thử cài lại VnTools xem được hay không nhé.
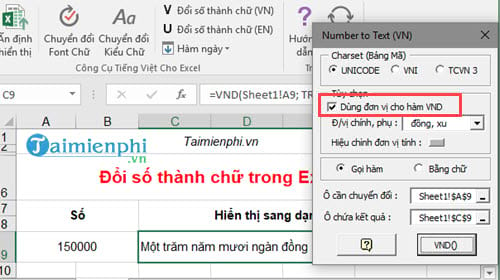
– Lỗi khi sử dụng Error: Ô rỗng !
Lỗi này xảy ra trong quá trình đổi số thành chữ trong Excel và nguyên nhân chính là do bạn chọn sai ô cần chuyển đổi đẫn đến VnTools không thể nhận được giá trị số.
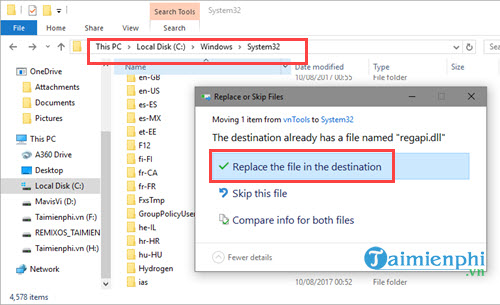
Bước 1: Để sửa lỗi bạn chỉ cần vào lại VnTools và thay lại giá trị ô cần chuyển đổi.
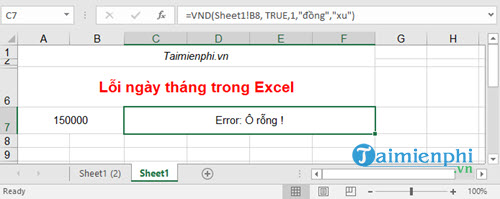
Bước 2: Thay thế ô cần chuyển đổi chính là số mà chúng ta muốn đổi số thành chữ trong Excel.
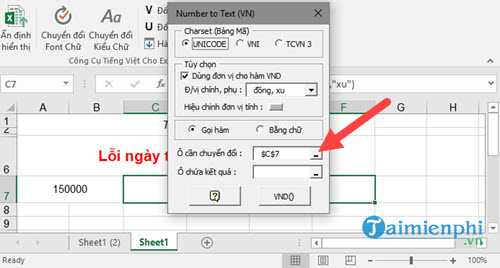
Sau đó kết quả chính xác sẽ được hiển thị ra, đây là lỗi rất hay bị nhầm lẫn
https://thuthuat.taimienphi.vn/doi-so-thanh-chu-trong-excel-1153n.aspx Đã hoàn thành cách chuyển đổi số thành chữ trong bảng tính Excel mà không ấy khó khăn, với cách này bạn có thể chuyển đổi các số liệu thành chữ với các mệnh giá vnd, USD, … nhằm phục vụ việc quản lý các số liệu, hóa đơn, … liên quan đến tiền tệ. Sử dụng tiện ích vnTools cùng với một số hàm cơ bản trong excel giúp bạn giảm thiểu tối đa thời gian và công sức so với cách thủ công. Chúc bạn thành công.

