Bên cạnh việc thực hiện các tính toán trong Excel, thì việc sử dụng các hàm cơ bản trong Excel để đếm các ô bất kỳ thỏa mãn điều kiện hoặc chứa dữ liệu là một trong các yêu cầu thường gặp. Để có thể thống kê báo cáo trong Excel nhanh nhất thì trong bài viết dưới đây Đào tạo tin học sẽ chia sẻ đến các bạn các hàm để đếm số ô trong Excel đơn giản và dễ dàng.
Contents
- 1 HƯỚNG DẪN ĐẾM SỐ Ô CHỨA DỮ LIỆU TRONG EXCEL
- 1.1 1. Sử dụng hàm COUNT
- 1.2 BẠN QUAN TÂM
- 1.3 Top các app giải toán cấp 2 THCS lớp 6, 7, 8, 9 TỐT nhất 2023
- 1.4 “Kỷ Niệm” trong Tiếng Anh là gì: Định Nghĩa, Ví Dụ Anh Việt
- 1.5 2. Sử dụng hàm COUNTA
- 1.6 Sự khác biệt giữa hàm COUNT và hàm COUNTA
- 1.7 3. Sử dụng hàm COUNTIF
- 1.8 4. Sử dụng hàm COUNTIFS
- 1.9 5. Sử dụng hàm ROWS và hàm COLUMNS để đếm số ô trong một dải
- 2 HƯỚNG DẪN ĐẾM SỐ Ô TRONG EXCEL THEO MÀU SẮC
HƯỚNG DẪN ĐẾM SỐ Ô CHỨA DỮ LIỆU TRONG EXCEL
1. Sử dụng hàm COUNT
Ví dụ sử dụng hàm COUNT trong excel:
Cách
Khi bạn cần đếm số ô chứa giá trị số trong Excel như hình bên dưới, bạn có thể thực hiện một cách đơn giản bằng công thức hàm COUNT với cú pháp như sau: =COUNT(B2:C10).
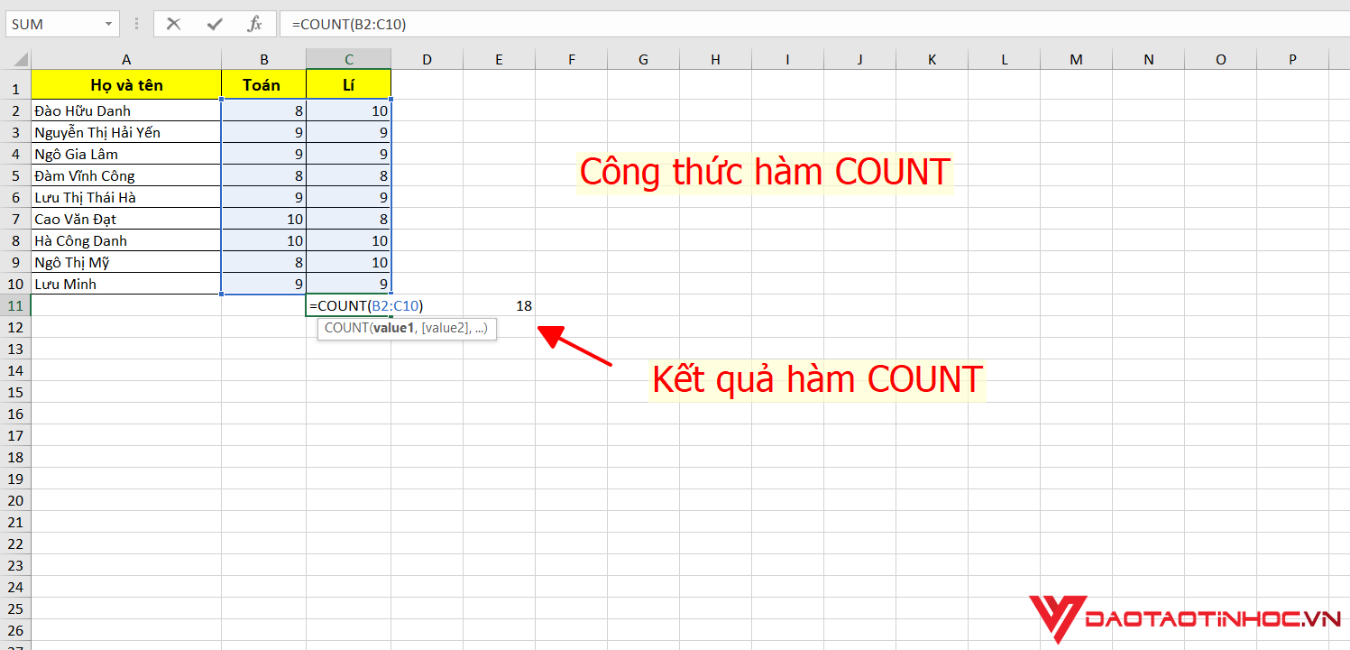
Đối với vùng ô dữ liệu không tiếp giáp với nhau, bạn có thể thêm nhiều vùng dữ liệu trong công thức như sau: =COUNT(B2:C10,E2:E5).
2. Sử dụng hàm COUNTA
Ví dụ sử dụng hàm COUNTA trong Excel:
Cách đếm số học sinh trong Excel
Khi bạn cần đếm số ô trong phạm vi từ A2 đến C10 như hình bên dưới, hãy sử dụng công thức sau: =COUNTA(A2:C10). Kết quả trả về sau khi ENTER là 27 ô chứa dữ liệu.
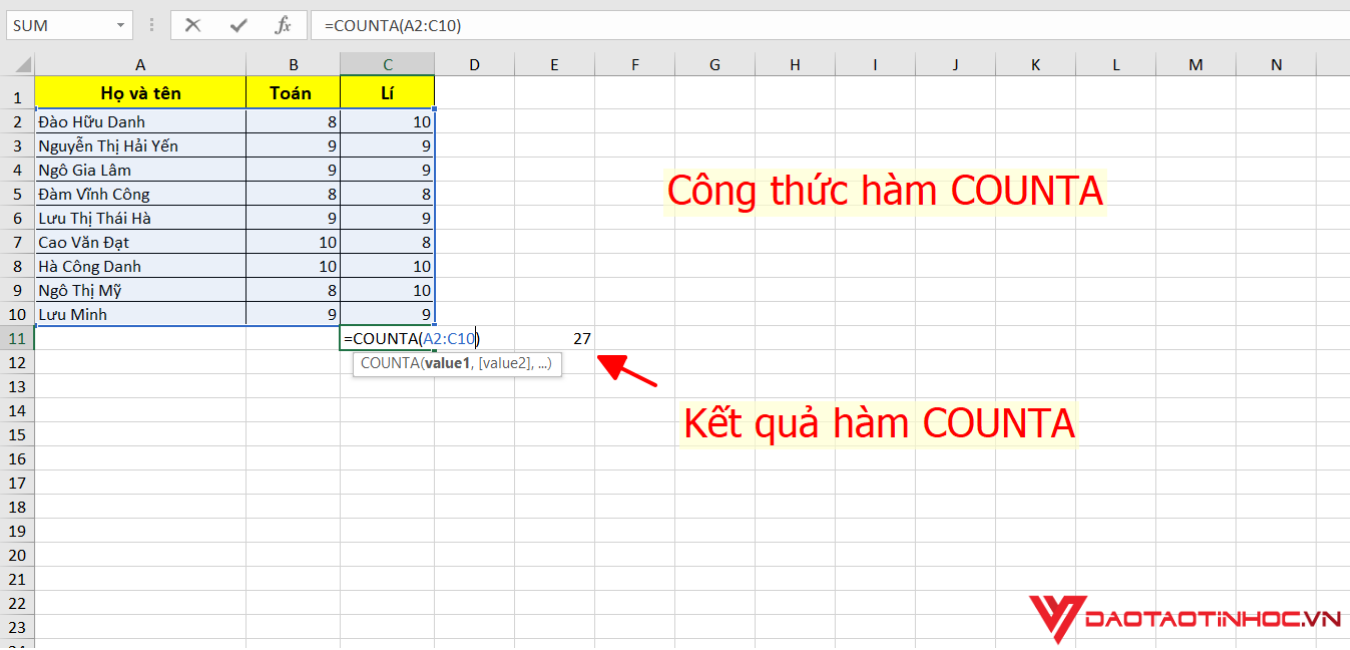
Tương tự như công thức hàm COUNT, đối với vùng ô dữ liệu không tiếp giáp với nhau thì bạn có thể thêm nhiều vùng dữ liệu trong công thức hàm COUNTA bằng tương tự: =COUNTA(A2:C10,D2:E5)
Sự khác biệt giữa hàm COUNT và hàm COUNTA
– Hàm COUNT đếm số ô chứa giá trị số trong một phạm vi hoặc mảng ô, bao gồm các ô chứa số 0 hoặc ngày được bao gồm trong phép tính COUNT.
– Hàm COUNTA đếm tất cả các ô không trống và các giá trị trong danh sách đối số tham chiếu, kể cả các ô sử dụng loại dữ liệu nào.
3. Sử dụng hàm COUNTIF
Ví dụng sử dụng công thức hàm COUNTIF để đếm số ô trong Excel:
Để đếm số ô trong phạm vi từ B2 đến D10 và thỏa mãn điều kiện chứa kí tự “Hải Phòng”, bạn sử dụng công thức hàm COUNTIF như sau: =COUNTIF(B2:D10,”Hải Phòng”)

Xem thêm: Hướng dẫn sử dụng hàm COUNTIF cơ bản trong Excel
4. Sử dụng hàm COUNTIFS
Ví dụ sử dụng công thức hàm COUNTIFS trong Excel:
Để đếm số ô trong phạm vi ô từ B2 đến B10 thỏa mãn điều kiện là “Hải Phòng” và phạm vi ô từ C2 đến c10 có “=500.000″, hãy nhập công thức như sau: =COUNTIFS(B2:B10,”Hải Phòng”,C2:C10,”=500000″)

5. Sử dụng hàm ROWS và hàm COLUMNS để đếm số ô trong một dải
Ngoài các hàm cơ bản trên trong Excel, bạn có thể sử dụng hàm ROWS và hàm COLUMNS để đếm số ô trong một phạm vi hình chữ nhật để trả về kết quả của hàng và cột tham chiếu tương ứng:
Ví dụ sử dụng công thức hàm ROWS và hàm COLUMNS để đếm số ô trong mọt dải
Để tìm xem trong phạm vi từ A2 đến E10 có bao nhiêu ô, bạn có thể sử dụng công thức hàm như sau: =ROWS(A2:E10)*COLUMNS(A2:E10)

HƯỚNG DẪN ĐẾM SỐ Ô TRONG EXCEL THEO MÀU SẮC
Hàm SUBTOTAL và công cụ lọc theo màu sắc Filter
Cách này hoạt động dựa trên 2 nguyên tắc như sau:
- HÀM SUBTOTAL
- Công cụ lọc Filter ứng dụng trong Excel
Công thức: =SUBTOTAL(function_num,ref1,[ref2],…)
Trong đó:
- Function_num: số từ 1-11 hoặc 101-111 được sử dụng cho tổng phụ 1-11: bao gồm hàng ẩn thủ công 101-111: loại trừ giá trị ra khỏi bảng tính
- Ref1: phạm vi hoặc tham chiếu mà bạn cần đặt trước tiên muốn tính tổng phụ Ref2: phạm vi hoặc chuỗi tham chiếu từ 2 trở đi mà bạn muốn tính tổng phụ cho nó
Xem thêm: Hướng dẫn sử dụng hàm subtotal
Các bước thực hiện đếm số ô trong excel theo màu sắc như sau:
Bạn có một Bảng điểm học sinh như hình bên dưới và các học sinh có cùng điểm sẽ được tô màu giống nhau.

Cách sử dụng hàm đếm các giá trị giống nhau trong Excel
Ví dụ khi cần đếm số ô cùng màu, bạn thực hện các bước như sau:
– Bước 1: Bạn sử dụng công thức hàm SUBTOTAL tại ô D11 nhập công thức =SUBTOTAL(102, B2:B10) trong đó 102 là tổng số lượng đếm từ sử dụng công thức hàm COUNT và B2:B10 là vùng ô dữ liệu cần đếm.
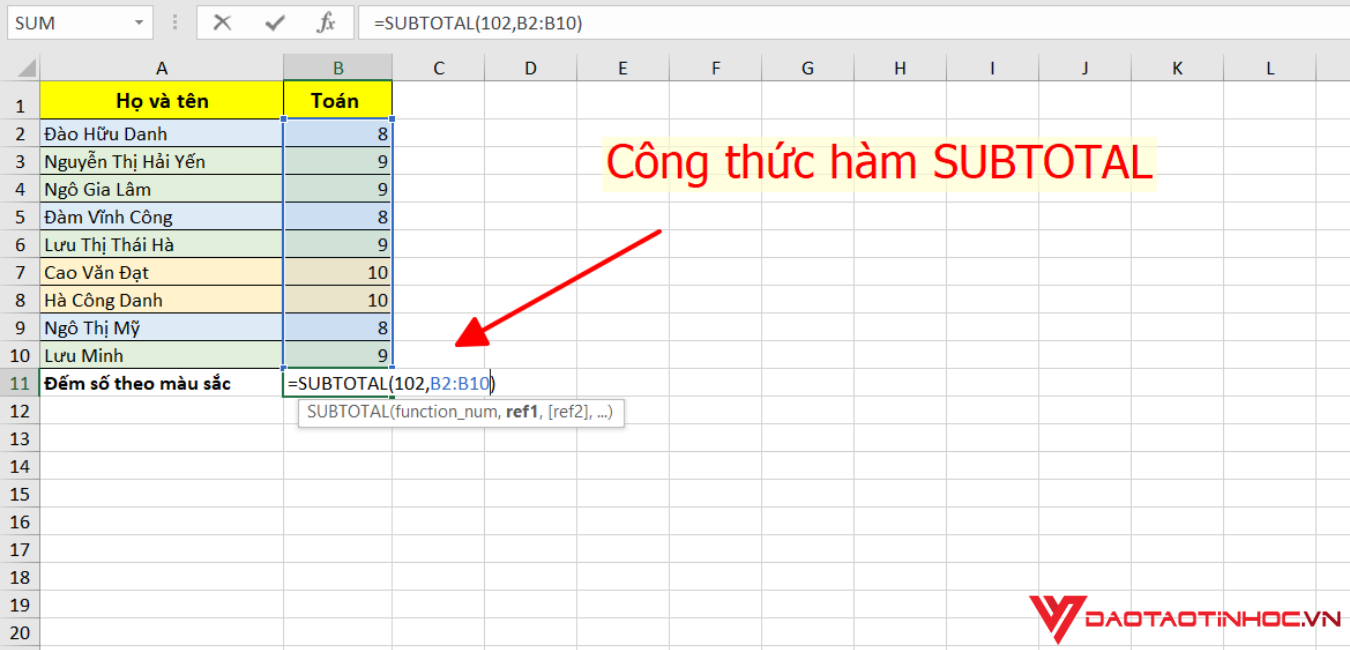
– Bước 2: Lọc dữ liệu theo màu để có kết quả đếm số ô được tô màu trong Excel . Vào Data, chọn thẻ Filter để áp dụng lọc màu cho vùng ô chứa dữ liệu

Lọc theo màu bằng cách chọn mũi tên xuống, chọn lệnh Filter by Color.

Kết quả lọc và đếm số ô trong excel theo màu sắc. Kết quả trả về với học sinh có điểm 8 là 3, học sinh có điểm 9 là 4 và học sinh có điểm 10 là 2.

Trên đây là một số hướng dẫn cách sử dụng hàm cơ bản để đếm số ô trong excel với các ô chứa dữ liệu, các ô trống và các ô được tô màu. Hy vọng qua bài viết này, các bạn sẽ biết cách sử dụng và thực hiện đếm số ô trong excel với các hàm cơ bản này.
Chúc các bạn thành công!
