II. Chuẩn bị
- 01 máy Windows Server 2016 để triển khai làm Domain Controller (DC).
- 01 hoặc nhiều máy Client để join vào Domain.
Mô hình hệ thống
III. Các bước chính xây dựng Domain Controller (DC)
IV. Chi tiết quá trình xây dựng Domain Controller
Đặt IP tĩnh cho máy được chọn làm DC
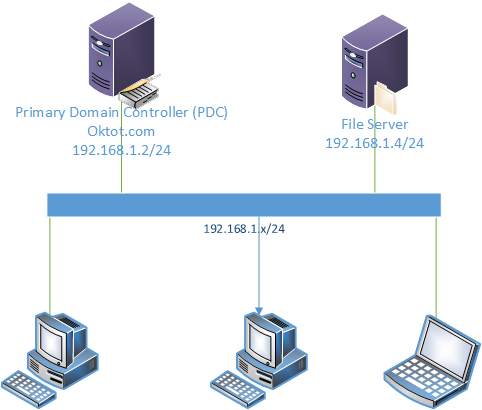 Mở Server Manager lên, sau đó chọn Add Roles and Features. Màn hình giới thiệu chọn Next để qua bước tiếp theo
Mở Server Manager lên, sau đó chọn Add Roles and Features. Màn hình giới thiệu chọn Next để qua bước tiếp theo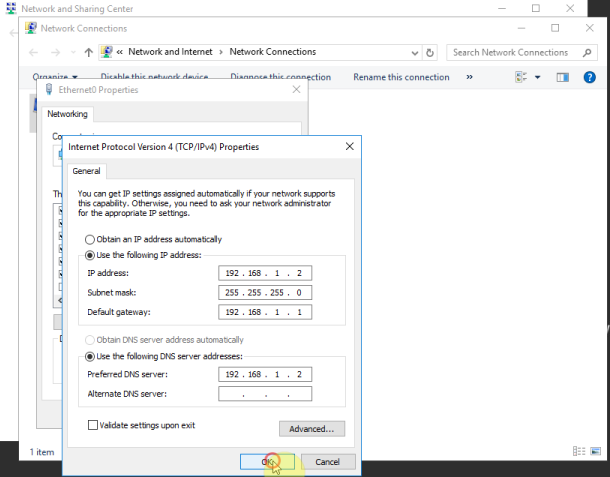
Màn hình Select installation type. Chọn Role based or…..Click Next Màn hình Select Destination Server, Chọn Select a Server from the server pool, Click Next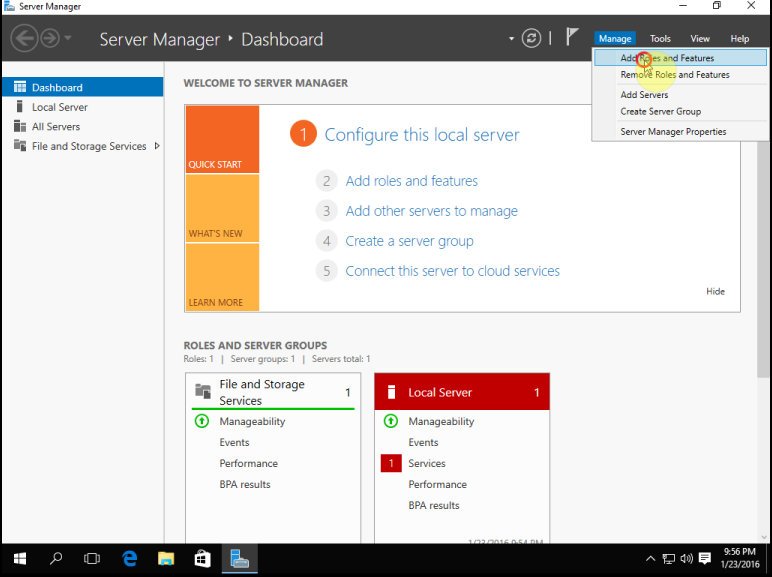 Ở màn hình Select Server Roles, bạn đánh dấu chọn vào ô Active Directory Domain Services Chương trình sẽ yêu cầu cài thêm các Features, bạn Click Add Features,
Ở màn hình Select Server Roles, bạn đánh dấu chọn vào ô Active Directory Domain Services Chương trình sẽ yêu cầu cài thêm các Features, bạn Click Add Features,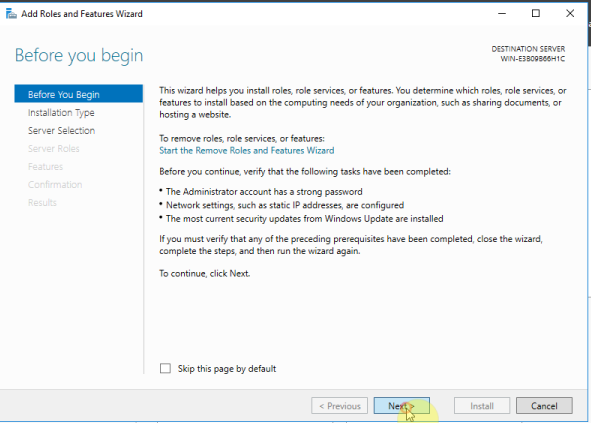 Sau đó click Next, Các bước còn lại bạn nhấn Next theo mặc định. Màn hình Confirm installation selections, nếu bạn đánh dấu chọn vào ô Restart the destination server automatically if required (hệ thống sẽ tự khởi động lại khi có yêu cầu), sau đó Click Install, để bắt đầu cài đặt.
Sau đó click Next, Các bước còn lại bạn nhấn Next theo mặc định. Màn hình Confirm installation selections, nếu bạn đánh dấu chọn vào ô Restart the destination server automatically if required (hệ thống sẽ tự khởi động lại khi có yêu cầu), sau đó Click Install, để bắt đầu cài đặt.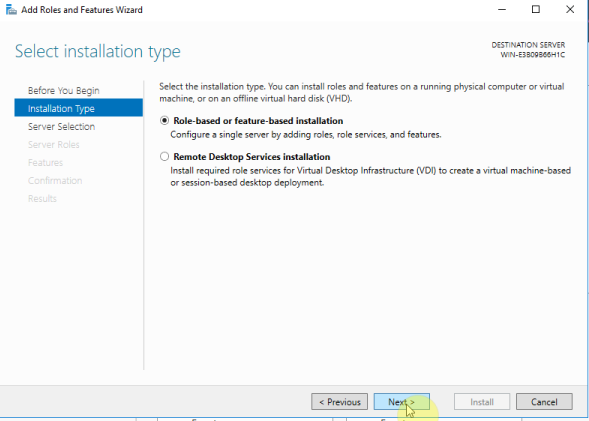 Sau khi hoàn tất, màn hình Installation progress nhấp vào Promote this Server to a domain controller.Màn hình Deployment Configuration, chương trình cung cấp cho bạn ba tùy chọn:
Sau khi hoàn tất, màn hình Installation progress nhấp vào Promote this Server to a domain controller.Màn hình Deployment Configuration, chương trình cung cấp cho bạn ba tùy chọn:
- Add a domain controller to an existing domain: Thêm một ADC vào domain có sẵn.
- Add a new domain to an existing forest: Xây dựng domain mới trong forest có sẵn.
- Add new forest: xây dựng máy DC đầu tiên của forest.
Do chúng ta đang xây dựng DC đầu tiên nên Bạn chọn vào tùy chọn đầu tiên là Add a new forest. + Mục Specify the domain information for this operation, nhập vào tên domain tên của công ty mà bạn muốn làm DC Sau đó, click Next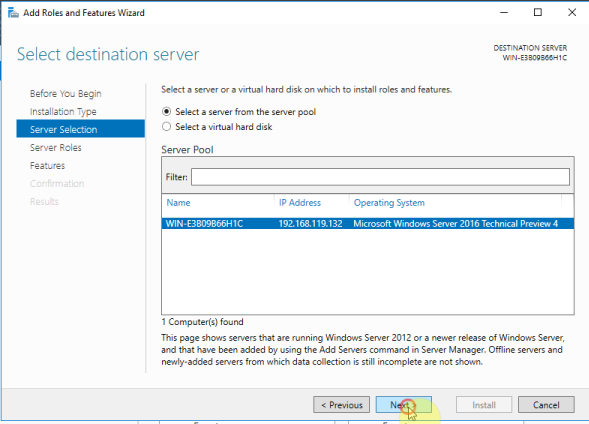 Màn hình Domain Controller Options, Forest functional Level và Domain functional Level: tùy theo hệ thống của bạn đang sử dụng các phiên bản Windows Server nào thì ta chọn cho tương ứng. Chi tiết hơn bạn có thể xem thêm ở đây Bạn đánh dấu chọn vào ô Domain Name System (DNS) server để cài đặt thêm DNS cho PDC. Tiếp theo bên dưới là ô Global Catalog (GC). Mục này bắt buộc vì PDC đầu tiên cũng chính là GC. + Bên dưới là mục Type the Directory Services Restore Mode (DSRM) password, bạn nhập vào mật khẩu. Mật khẩu này sẽ được dùng để khôi phục AD ở chế độ Restore Mode. Lưu ý: Password nên bao gồm; ký tự hoa, thường, đặc biệt hoặc ký tự số và từ 7 ký tự trở lên, sau đó click Next, Màn hình DNS Options, bạn Click Next,
Màn hình Domain Controller Options, Forest functional Level và Domain functional Level: tùy theo hệ thống của bạn đang sử dụng các phiên bản Windows Server nào thì ta chọn cho tương ứng. Chi tiết hơn bạn có thể xem thêm ở đây Bạn đánh dấu chọn vào ô Domain Name System (DNS) server để cài đặt thêm DNS cho PDC. Tiếp theo bên dưới là ô Global Catalog (GC). Mục này bắt buộc vì PDC đầu tiên cũng chính là GC. + Bên dưới là mục Type the Directory Services Restore Mode (DSRM) password, bạn nhập vào mật khẩu. Mật khẩu này sẽ được dùng để khôi phục AD ở chế độ Restore Mode. Lưu ý: Password nên bao gồm; ký tự hoa, thường, đặc biệt hoặc ký tự số và từ 7 ký tự trở lên, sau đó click Next, Màn hình DNS Options, bạn Click Next,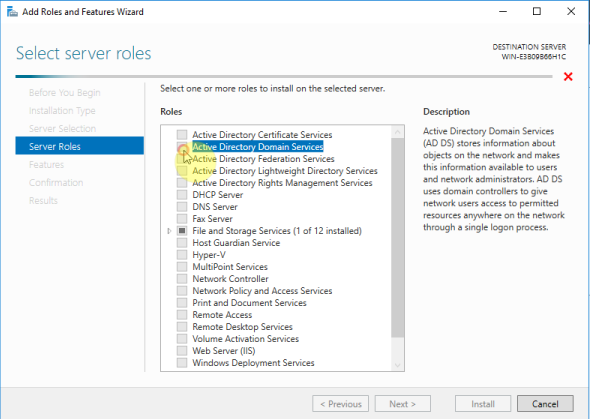 Tại đây bạn có thể đặt lại tên NetBIOS domain name hoặc sử dụng tên mặc định, sau đó click next. Màn hình Paths, bạn trỏ đường dẫn đến nơi cần lưu cơ sở dữ liệu của PAD, log files và SYSVOL. click Next,
Tại đây bạn có thể đặt lại tên NetBIOS domain name hoặc sử dụng tên mặc định, sau đó click next. Màn hình Paths, bạn trỏ đường dẫn đến nơi cần lưu cơ sở dữ liệu của PAD, log files và SYSVOL. click Next,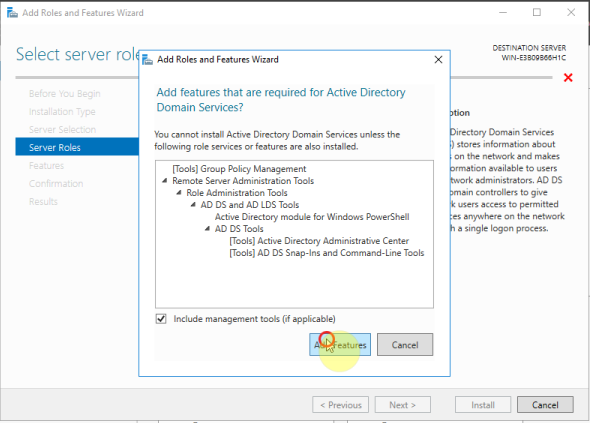 Các bước còn lại bạn nhấn Next theo mặc định. Màn hình Prerequisites Check, khi bạn nhận được thông báo “All prerequisites check passed successfully” nghĩa là quá trình kiểm tra điều kiện để cài đặt DC đã thành công. Bạn Click Install để bắt đầu cài đặt. Sau khi cài đặt hoàn tất, bạn phải khởi động lại máy tính để hoàn thành quá trình xây dựng Active Directory Domain Services.
Các bước còn lại bạn nhấn Next theo mặc định. Màn hình Prerequisites Check, khi bạn nhận được thông báo “All prerequisites check passed successfully” nghĩa là quá trình kiểm tra điều kiện để cài đặt DC đã thành công. Bạn Click Install để bắt đầu cài đặt. Sau khi cài đặt hoàn tất, bạn phải khởi động lại máy tính để hoàn thành quá trình xây dựng Active Directory Domain Services.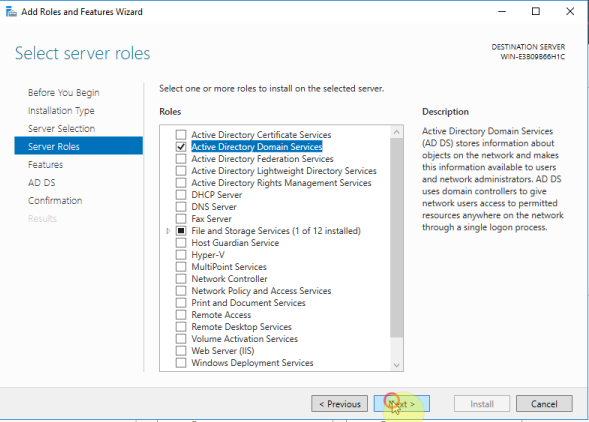 Sau khi máy tính đã khởi động lại, bạn nhấp chuột phải This PC => chọn Properties hoặc bạn dùng tổ hợp phím Window + Break để xem thông tin domain đã được cập nhật. Bước tiếp theo là tạo các User cho máy Clients sử dụng. Bạn mở Server Manager và chọn Active Directory Users and Computers.
Sau khi máy tính đã khởi động lại, bạn nhấp chuột phải This PC => chọn Properties hoặc bạn dùng tổ hợp phím Window + Break để xem thông tin domain đã được cập nhật. Bước tiếp theo là tạo các User cho máy Clients sử dụng. Bạn mở Server Manager và chọn Active Directory Users and Computers.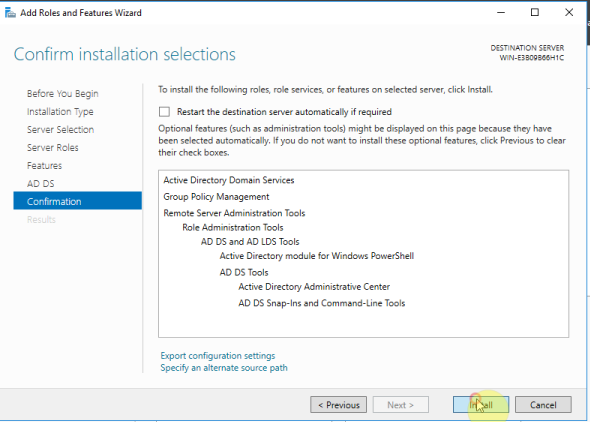 Sau đó ở phần Users, bạn nhấp chuột phải chọn New => User Hiển thị User Object, bạn điền thông tin User sau đó click Next,
Sau đó ở phần Users, bạn nhấp chuột phải chọn New => User Hiển thị User Object, bạn điền thông tin User sau đó click Next,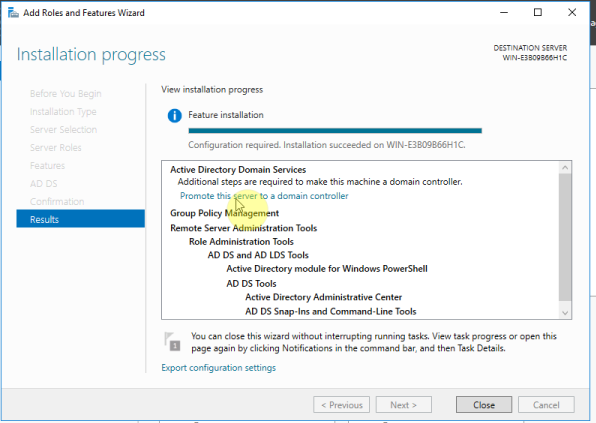 Tại phần Password, bạn điền thông tin password của User.Có 4 lựa chọn bên dưới:
Tại phần Password, bạn điền thông tin password của User.Có 4 lựa chọn bên dưới:
1. User must change password at next logon: người dùng phải đổi mật khẩu ở lần đăng nhập kế tiếp.
2. User cannot change password: người dùng không thể thay đổi mật khẩu.
3. Password never expires: mật khẩu không bao giờ hết hiệu lực.
4. Account is disabled: tài khoản này bị vô hiệu hóa
Sau khi điền mật khẩu và chọn hoặc không chọn 1 trong 4 lựa chọn trên thì chọn click Next, để hoàn tất quá trình tạo user.
IV. Join các client vào Domain
Cấu hình IP cho các máy client đang chạy Windows 7, bắt buộc Preferred DNS Server phải là địa chỉ IP của Domain Controller (DC).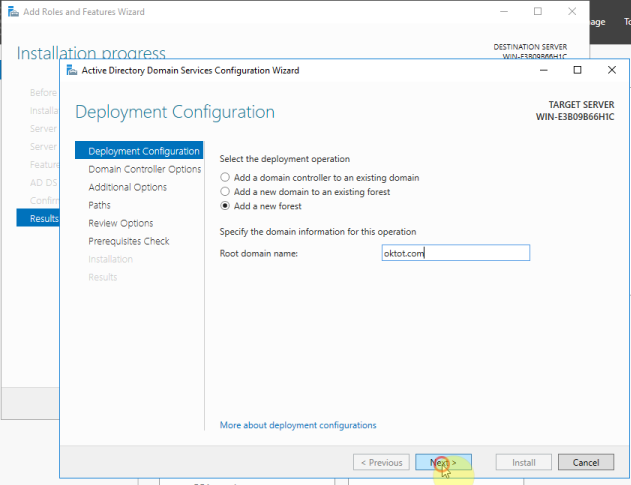 Bạn nhấp chuột phải My Computer chọn Properties hoặc nhấp Window + Break để xem thông tin. Ở cửa sổ này, bạn nhấp chuột chọn Change Settings để có thể Join Domain.
Bạn nhấp chuột phải My Computer chọn Properties hoặc nhấp Window + Break để xem thông tin. Ở cửa sổ này, bạn nhấp chuột chọn Change Settings để có thể Join Domain.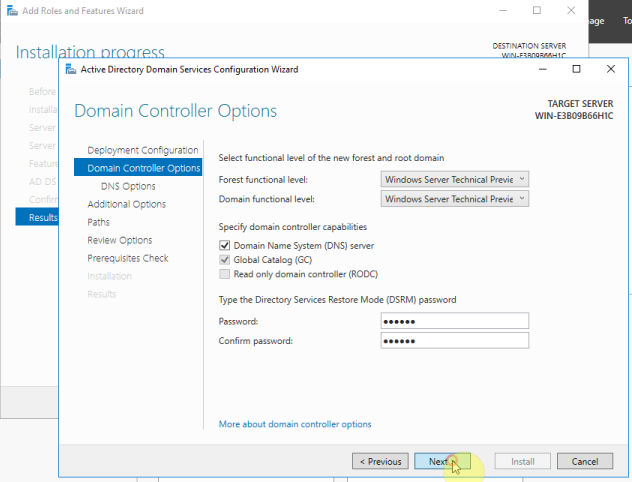 Cửa sổ System Properties, bạn nhấp chọn Change. Hiện tại thì máy tính đang ở WORKGROUP, muốn join vào Domain thì bạn nhấp chọn Domain ở mục Member Of
Cửa sổ System Properties, bạn nhấp chọn Change. Hiện tại thì máy tính đang ở WORKGROUP, muốn join vào Domain thì bạn nhấp chọn Domain ở mục Member Of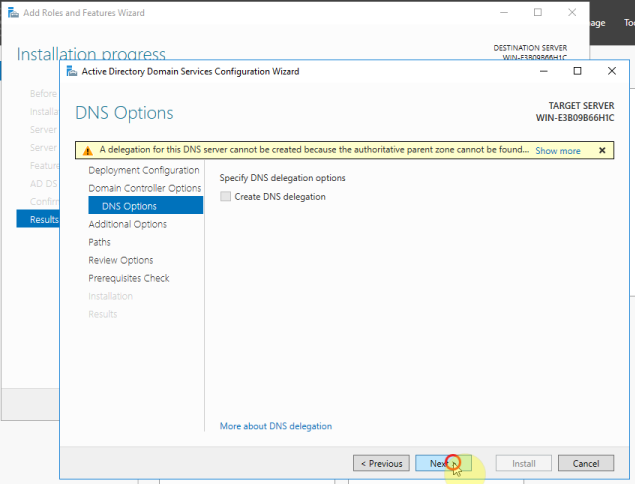 Bạn gõ tên domain vừa tạo ở máy làm DC, bên cạnh đó bạn cũng có thể đổi tên máy tính ở mục Computer name, sau đó nhấp OK Ở cửa sổ Windows Security này, bạn điền thông tin User và Password của tài khoản Domain admin, sau đó chọn OK.
Bạn gõ tên domain vừa tạo ở máy làm DC, bên cạnh đó bạn cũng có thể đổi tên máy tính ở mục Computer name, sau đó nhấp OK Ở cửa sổ Windows Security này, bạn điền thông tin User và Password của tài khoản Domain admin, sau đó chọn OK.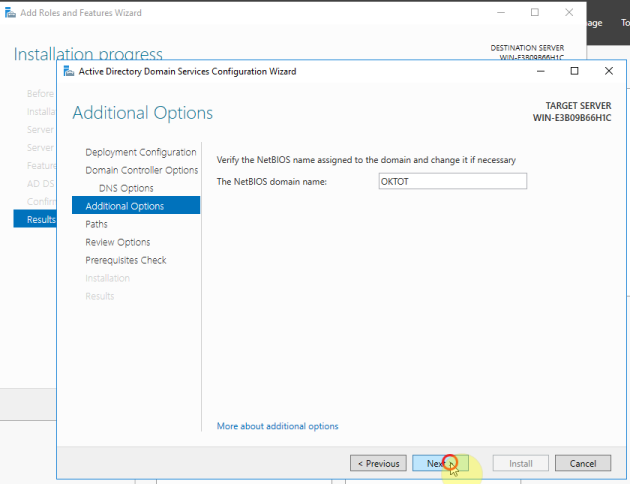 Sau khi nhập đúng các thông tin, sẽ hiện thông báo thành công: “Welcome to the …. Domain”, sau đó chọn OK Sau khi join vào Domain thành công, máy tính sẽ yêu cầu khởi động lại máy để cập nhật những thay đổi.
Sau khi nhập đúng các thông tin, sẽ hiện thông báo thành công: “Welcome to the …. Domain”, sau đó chọn OK Sau khi join vào Domain thành công, máy tính sẽ yêu cầu khởi động lại máy để cập nhật những thay đổi.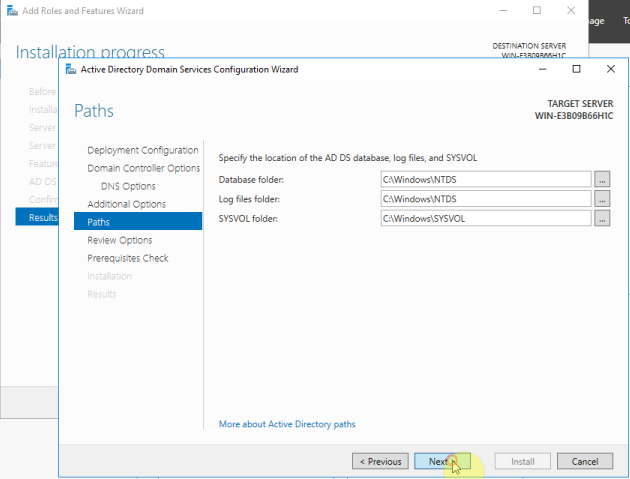 Sau khi máy khởi động, bạn có thể đăng nhập vào với user mà bạn đã tạo ở trên Domain để sử dụng máy tính. Sau khi đăng nhập thành công, bạn nhấp chuột phải vào My Computer => chọn Porperties hoặc tổ hợp phím Window + Break để xem kết quả.
Sau khi máy khởi động, bạn có thể đăng nhập vào với user mà bạn đã tạo ở trên Domain để sử dụng máy tính. Sau khi đăng nhập thành công, bạn nhấp chuột phải vào My Computer => chọn Porperties hoặc tổ hợp phím Window + Break để xem kết quả.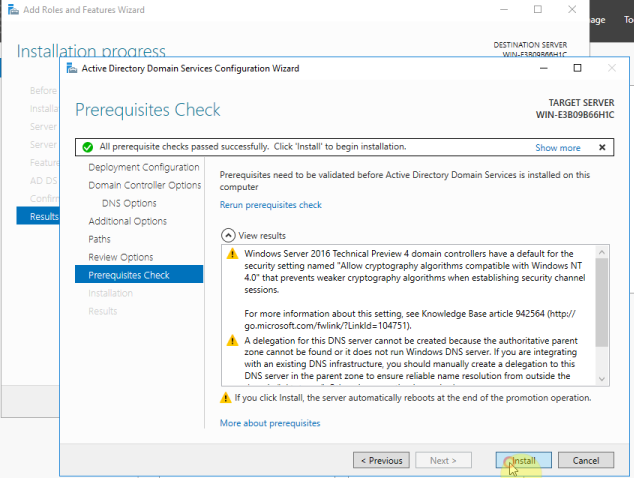 Cám ơn các bạn đã xem.
Cám ơn các bạn đã xem.
Video hướng dẫn Xây dựng Domain Controller trên Windows Server 2016.
