UEFI là gì và cài win chuẩn UEFI là gì? Nếu bạn đang băn khoăn về vấn đề này thì hãy tìm hiểu thông tin trong bài viết dưới đây nhé.
Contents
UEFI là gì? Tìm hiểu về UEFI
Legacy BIOS và UEFI là hai giao diện phần mềm kiểm tra các thiết bị vào ra trên máy tính, giữ cho máy tính hoạt động bình thường. Hai phần mềm này đóng vai trò như một thông dịch viên giữa hệ điều hành và phần mềm máy tính khi máy khởi động. Khi khởi động máy tính thì BIOS hoặc UEFI sẽ khởi tạo các thành phần phần cứng và khởi tạo hệ điều được lưu trữ trên ổ cứng sau đó máy tính sẽ được khởi động.
Legacy BIOS thường được gọi là BIOS (viết tắt của cụm từ tiếng Anh Basic Input Output system) truyền thống, được ra đời vào năm 1975. Đây là một phần mềm được lưu trữ trên một chip trên bo mạch chủ của máy tính, về cơ bản nó là một tập hợp các hướng dẫn chạy các thiết bị để khởi động hệ điều hành máy tính.
UEFI là viết tắt của cụm từ tiếng Anh của Unified Extensible Firmware Interface, dịch ra nghĩa là “Giao diện firmware mở rộng hợp nhất”, là công nghệ tương lai thay thế cho BIOS đã lỗi thời.
UEFI là một phần mềm mở rộng dùng để kết nối phần mềm máy tính với hệ điều hành của nó. Phần mềm này được phát triển bởi Intel để giải quyết những yếu điểm của BIOS cũng như sẽ thay thế dần chuẩn BIOS cũ kỹ, già cỗi. UEFI hoạt động mạnh mẽ và dần thay thế chuẩn Legacy BIOS. Giống với Legacy BIOS, UEFI cũng được cài đặt và là chương trình đầu tiên chạy khi máy tính khởi động, nó cũng kiểm tra những thành phần, thiết bị phần cứng, kích hoạt các thành phần và đưa chúng vào hoạt động cùng hệ điều hành.

UEFI là gì? Tìm hiểu về UEFI
Ưu điểm của UEFI
Các hệ thống UEFI có các ưu điểm lợi thế như sau:
- Hệ thống PC hoạt động hiệu quả hơn nhờ khởi động nhanh và rút ngắn được thời gian khắc phục sự cố do có thể tích hợp sẵn khả năng nối mạng và các công cụ sửa lỗi cơ bản mà BIOS đang bị giới hạn.
- Khả năng quản lý thiết bị lưu trữ chính có dung lượng lớn hơn. Nếu BIOS không thể khởi động từ các đĩa cứng với dung lượng lớn hơn 2,2TB (terabyte) thì với việc sử dụng các ổ đĩa lớn hơn 2TB đang trở nên phổ biến, các nhà sản xuất OEM không có sự lựa chọn nào khác ngoài việc chuyển sang UEFI trên các PC, máy chủ cao cấp.
- UEFI sử dụng bảng phân vùng GUID (Globally Unique IDentifier), kết hợp lại để thay thế cho cung mồi MBR và các phân vùng địa chỉ. GUID đem đến khả năng khởi động từ ổ đĩa cứng có dung lượng lớn cỡ 9,4ZB (zetabyte) – có thể coi gần như là vô hạn, gạt bỏ mọi lo lắng về quản lý ổ cứng dung lượng lớn.
- Với UEFI, các nhà sản xuất OEM có thể tích hợp sẵn khả năng nối mạng và các công cụ sửa lỗi cơ bản.
- UEFI là một hệ điều hành tối giản “nằm trên” phần cứng (hardware) và firmware của máy tính. Thay vì được lưu trong firmware giống như BIOS, chương trình UEFI được lưu trữ ở thư mục /EFI/ trong bộ nhớ non-volatile (là bộ nhớ đảm bảo cho dữ liệu không bị hỏng mỗi khi mất điện).
- UEFI có thể chứa trong bộ nhớ flash NAND trên bo mạch chính (mainboard) hoặc cũng có thể để trên một ổ đĩa cứng, hay thậm chí là ngay cả trên một vùng tài nguyên mạng được chia sẻ.
- UEFI sẽ giúp quá trình khởi động an toàn hơn nhờ tính năng Secure Boot. Tính năng này chỉ hỗ trợ PC khởi động với một hệ điều hành duy nhất là Windows 8.
Cách xem máy tính chuẩn UEFI hay Legacy
Cách 1: Sử dụng lệnh msinfo32 trong hộp thoại Run
Thực hiện: Mở hộp thoại Run (Windows + R) => gõ lệnh msinfo32 > Enter.
Tại đây bạn có thể kéo xuống và tìm đến phần BIOS Mode để xem máy tính của bạn đang khởi động ở chuẩn nào. Ví dụ như trong hình máy tính của mình đang chạy theo chuẩn UEFI.
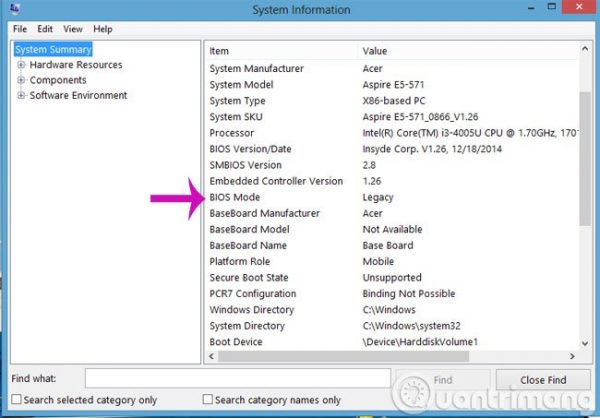
Cách 2: Sử dụng lệnh list disk trong cửa sổ cmd
Thực hiện: Mở hộp thoại Run (Windows + R) > gõ lệnh diskpart > Enter.
Cửa sổ Diskpart hiện lên bạn tiếp tục gõ lệnh list disk và nhấn Enter. Tại đây sẽ hiển thị tất cả các danh sách ổ cứng ví dụ như bạn có nhiều hơn 1 ổ cứng, hay bạn đang kết nối USB hay ổ cứng rời với máy tính thì cũng được liệt kê tại đây.
Ở đây mình chỉ quan tâm tới ổ cứng mà bạn muốn xem, để biết được chính xác ổ cứng nào bạn đang muốn xem nó đang ở chuẩn gì thì nhìn vào “Size” của ổ cứng đó nhé.
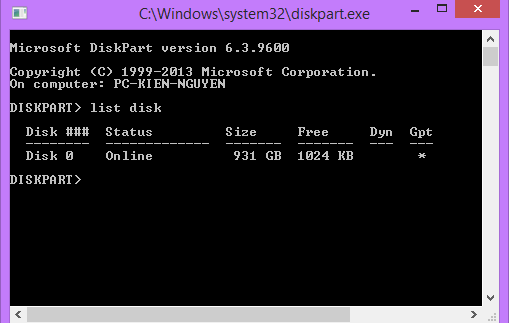
Các bạn để ý cột Gpt, nếu như dòng tên ổ cứng nào ở cột Gpt có dấu * thì tức là ổ cứng đó đang chạy theo chuẩn GPT, nếu không có dấu * thì là chuẩn MBR.
Nếu sử dụng chuẩn UEFI => thì bạn cần phải định dạng ổ cứng là GPT
Nếu sử dụng chuẩn Legacy => thì bạn cần phải định dạng ổ cứng là MBR
Cách 3: Sử dụng MiniTool Partition Wizard
Bạn mở ứng dụng lên và nhấn chuột phải vào ổ Basic rồi để ý đến dòng sau:
Convert MBR Disk to GPT Disk: Chuyển từ định dạng MBR sang GPT.
Convert GPT Disk to MBR Disk: Chuyển từ định dạng GPT sang MBR.
Nếu dòng nào sáng lên nghĩa là bạn đang ở chuẩn đó, cụ thể ở đây là MBR.
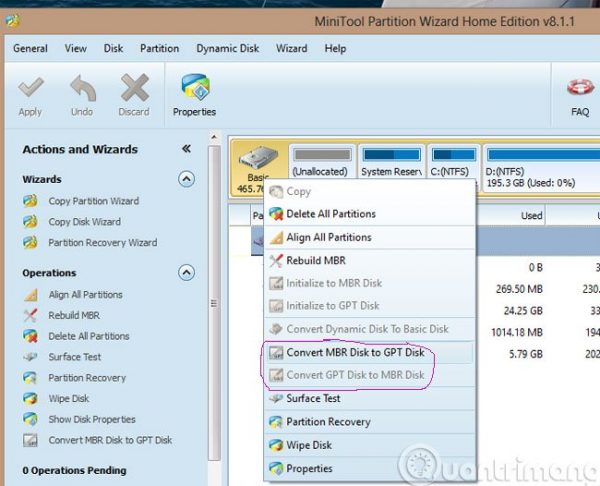
Hướng dẫn cài Win theo chuẩn UEFI – GPT bằng WinNTSetup
Cần chuẩn bị những gì trước khi cài win theo chuẩn UEFI?
Việc cài Win chuẩn theo UEFI bằng WinNTsetup không phải quá khó, tuy nhiên các bạn cần lưu ý chuẩn bị các công cụ đầy đủ để thực hiện được một cách thành công nhất.
- Một chiếc usb boot: Khuyến khích đối với các newber tạo usb 1 click UEFI hoặc là tạo 1 chiếc usb boot đa năng .
- Một bộ cài Windows (7,8.1,10) 64-bit tùy theo nhu cầu của bạn.
- Bộ công cụ cần thiết: Tải về máy tính/ Link dự phòng — Pass giải nén: blogchiasekienthuc.com (Các công cụ này đều chạy tốt trên môi trường WinPE nhé)
- Bạn phải thiết lập chuẩn UEFI trong BIOS trước khi cài win chuẩn UEFI.
Các bước cài Win theo chuẩn UEFI
Quá trinh thực hiện cài Win bằng WinNTsetup khá dài, bạn sẽ phải thực hiện trong 9 bước rất cụ thể và chi tiết.
Bước 1: Đầu tiên bạn cần boot vào Win PeE (mini Windows) rồi giải nén bộ công cụ đã tải.
Bước 2: Khởi động phần mềm Partition Winzard lên để tạo một phân vùng trống. Cụ thể là bạn hãy thực hiện theo thứ tự lần lượt như sau đây:
Trước tiên click chuột phải vào hệ điều hành đang sử dụng rồi nhấn Delete để xóa phân vùng hệ điều hành hiện tại của máy.
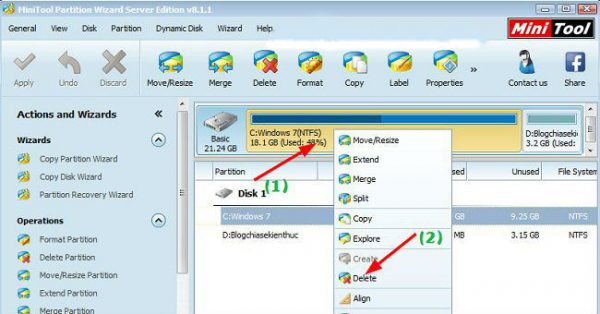
Sau khi Delete thì mục Apply sẽ sáng lên, lúc này bạn cần click vào đó để thực hiện áp dụng xóa phân vùng.
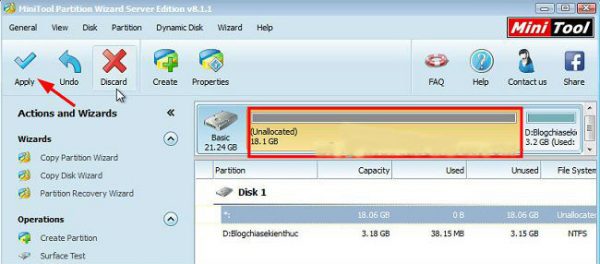
Bước 3: Đối với ổ cứng của máy có định dạng là MBR (Convert MBR Disk to CPT Disk sẽ sáng), lúc này bạn hãy nhấn vào đó để thực hiện thao tác chuyển sang chuẩn GPT.
Lưu ý: Nếu dòng Convert GPT Disk to MBR Disk sáng lên thì đồng nghĩa với việc ổ cứng của máy tính bạn đã là định dạng GPT và bạn sẽ không cần phải chuyển đổi.
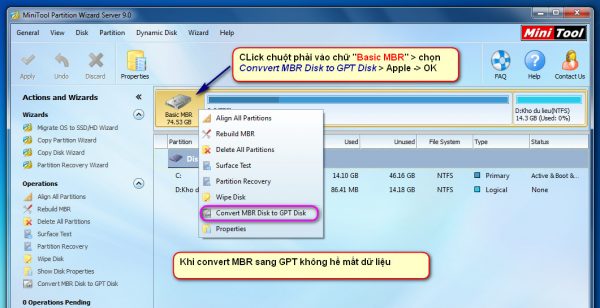
Khi đã hoàn thành quá trình chuyển đổi sang chuẩn GPT thì các phân vùng sẽ có dạng là GPT.
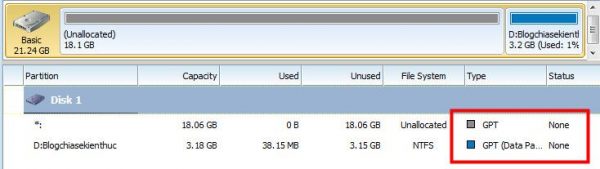
Bước 4: Tại bước này, bạn sẽ click chọn Start và gõ từ khóa cmd rồi tìm kiếm. Để tiếp tục thì bạn hãy click chuột phải vào file cmd.exe rồi chọn Run as adminstrator để thực hiện chạy dưới quyền quản trị.
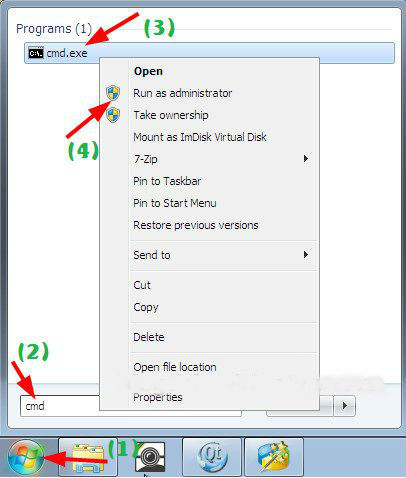
Bước 5: Lúc này cửa sổ CMD hiện ra, bạn hãy nhập lần lượt các lệnh bên dưới đây:
diskpart
list disk
select disk 0
create partition efi size=200
Format quick fs=fat32 label=“EFI”
Assign letter=M
Create partition primary
Format quick fs=NTFS label=”Windows”
Assign letter=N
Exit
Bạn nên copy rồi paste vào cửa sổ CMD để tránh gõ nhầm nhé.
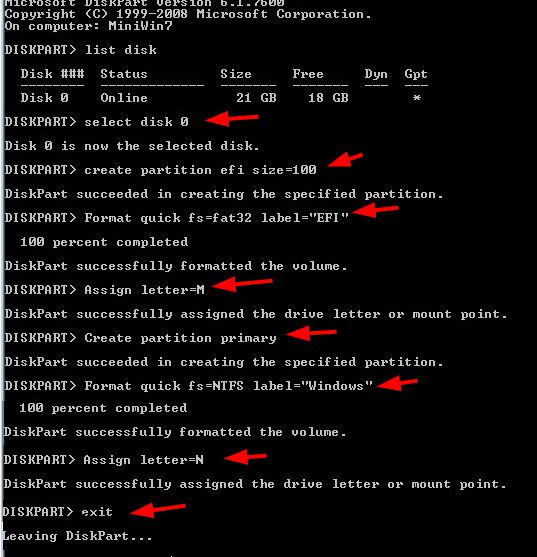
Bước 6: Tại bước này bạn cần click chuột phải vào file *.iso Windows rồi chọn dòng Mount as ImDisk Virtual Disk mount file ra ổ đĩa ảo.
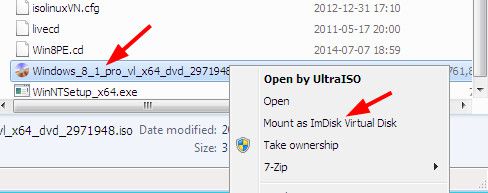
Khi này một cửa sổ sẽ hiện ra, bạn hãy nhấn OK để bắt đầu Mount. Ô Drive là ổ ảo và bộ cài Windows sẽ được mount vào đó.
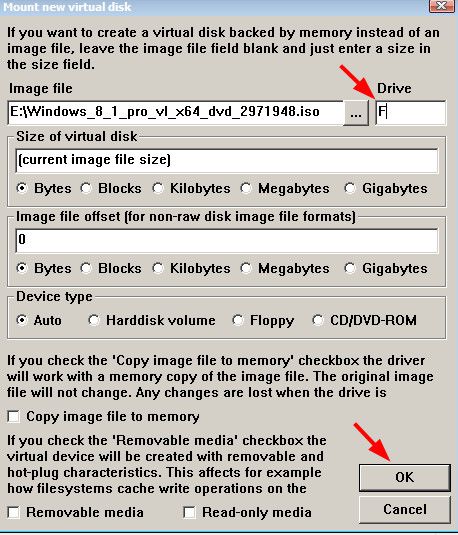
Nhấn OK là hoàn tất mount.
Bước 7: Tải và cài đặt phần mềm WinNTsetup, sau đó khởi động phần mềm lên.
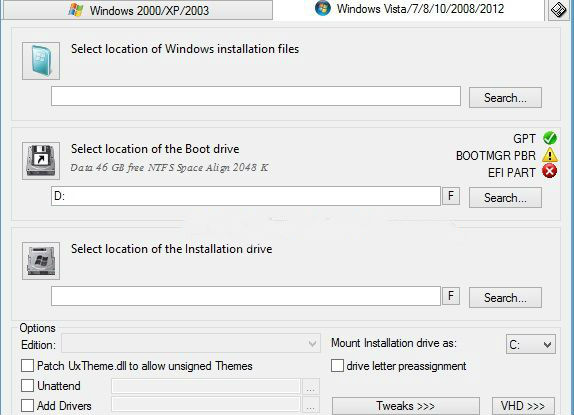
Bước 8: Tại bước này ta sẽ thiết lập đường dẫn như dưới đây:
Select location of Windows installation files: Tại mục này bạn hãy click Search rồi chọn đường dẫn đến ổ đĩa ảo mà ban nãy vừa mount file Windows vào. Sau đó chọn chọn theo đường dẫn sourcesinstall.wim
Select location of the Boot drive: Tại đây hãy click vào mục Search rồi chọn đường dẫn đến phân vùng EFI đã được tạo khi nãy. Nếu bạn thực hiện theo đúng theo các lệnh phía trên thì thì nó có ký hiệu là M nhé.
Select location of the Installation drive: Trong mục này bạn cũng click Search rồi chọn đến phân vùng Windows. Và nó sẽ có kí hiệu là N nếu bạn thực hiện các lệnh phía trên để tạo.
Option Edition: Ở mục này bạn cần chọn đúng phiên bản Windows mà bạn chuẩn bị cài.
Driver Letter Preassignment: Hãy click chọn ô này để phân vùng chứa hệ điều hành có kí hiệu chữ C.
Để hoàn tất quá trình thiết lập thì bạn hãy nhấn Setup là xong.
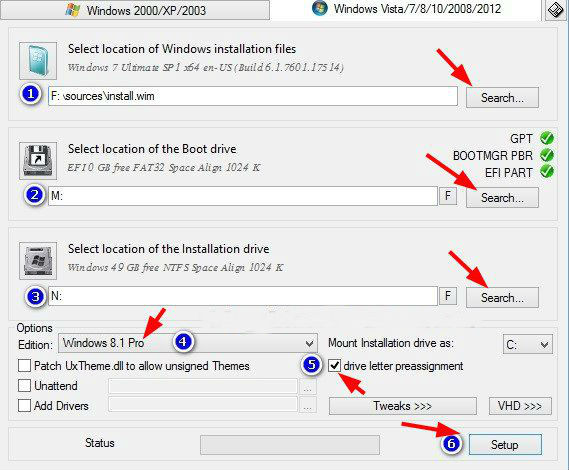
Nhấn chọn ALL rồi click OK để bắt đầu quá trình cài đặt.
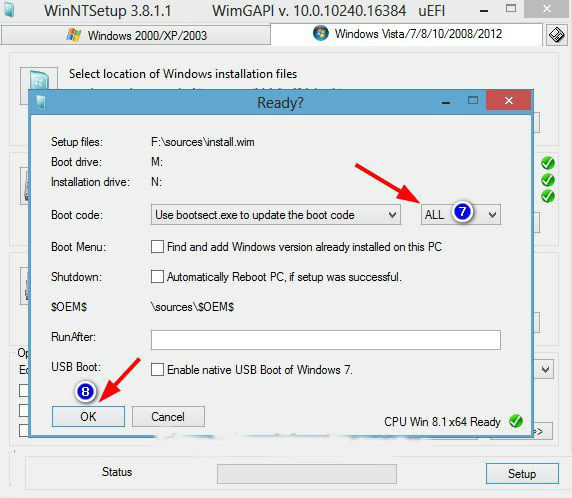
Bước 9: Đợi chương trình làm việc xong thì bạn khởi động lại máy tính. Tiếp đó sẽ thiết lập trong BIOS theo chuẩn UEFI, các thao tác cài đặt còn lại sẽ được tiếp tục cho đến khi hoàn thành. Nếu bạn thực hiện chưa được thì có thể bạn đã thao tác sai ở quá trình thiết lập BIOS. Hãy thực hiện lại để đạt kết quả nhé.
Hy vọng những thông tin trong bài viết đã giúp bạn hiểu được UEFI là gì và cài win chuẩn UEFI là gì. Chúc bạn thành công!
Tổng hợp
