Nội dung bài viết
- Sơ lược các công cụ chỉnh sửa ảnh trên photoshop
- Tổng hợp các kỹ thuật giúp bạn chỉnh sửa ảnh Photoshop tốt hơn
- Làm nét ảnh bằng photoshop
- Unsharp Mask Photoshop
- High Pass Sharpening
- Chỉnh màu photoshop
- Xử lý ảnh ám màu
- Làm ảnh lung linh với Selective Color
- Xóa ám màu trên chi tiết nhỏ
- Tận dụng Camera Raw
- Không làm hỏng ảnh gốc
- Phần mềm photoshop online
Lĩnh vực chỉnh sửa hình ảnh ngày càng chiếm một vị thế quan trọng trong cuộc sống hiện đại. Photoshop là một phần mềm chỉnh sửa ảnh chuyên nghiệp, nó giúp các công việc khó nhằn liên quan đến hình ảnh trong các lĩnh vực khác nhau được giải quyết dễ dàng. Bài viết sau đây cung cấp một số kỹ thuật chỉnh sửa ảnh Photoshop giúp bạn làm việc hiệu quả hơn.
Sơ lược các công cụ chỉnh sửa ảnh trên photoshop
Photoshop là phần mềm chỉnh sửa ảnh chuyên nghiệp được phát triển bởi Adobe. Nó cung cấp cho người dùng khả năng chỉnh sửa ảnh ưu việt từ đơn giản đến phức tạp nhờ bộ công cụ khổng lồ. Photoshop có những công cụ chỉnh sửa ảnh cơ bản như: thao tác với layer, các công cụ cắt ghép ảnh, tùy chỉnh màu sắc và chất lượng ảnh, thay đổi chi tiết của bức ảnh… và còn nhiều công cụ và chức năng nâng cao khác. Thật không quá khi nói bất kỳ một công việc chỉnh sửa hình ảnh 2D nào cũng bắt buộc sử dụng đến photoshop.
Khi nắm được các công cụ trên, bạn sẽ dần đạt đến mức thành thạo photoshop. Từ đó cơ hội công việc của bạn sẽ tăng lên do ngày nay có rất nhiều ngành nghề cần đến công việc chỉnh sửa hình ảnh.
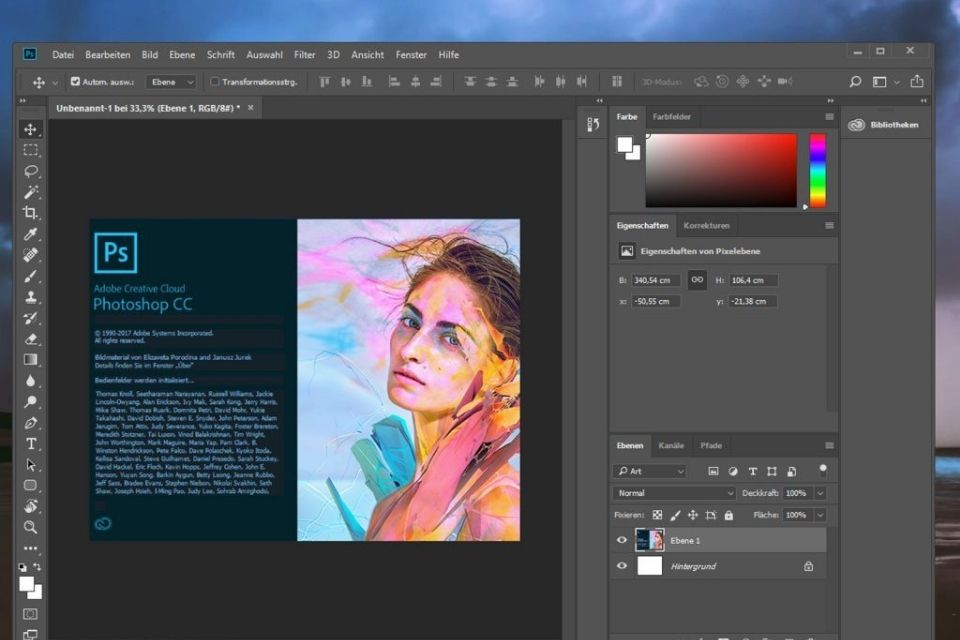
Tổng hợp các kỹ thuật giúp bạn chỉnh sửa ảnh Photoshop tốt hơn
Trong quá trình sử dụng photoshop, bạn có thể học thêm một số kỹ thuật để giúp công việc chỉnh sửa ảnh trở nên thú vị và đa năng hơn.
Làm nét ảnh bằng photoshop
Photoshop cung cấp cho bạn những công cụ để làm nét hình ảnh hiệu quả. Bạn có thể lựa chọn một trong hai cách sau đây:
Unsharp Mask Photoshop
Để làm nét ảnh bằng Unsharp Mask Photoshop bạn thực hiện theo các bước sau:
Bước 1: Tiến hành vào File 🡪 Open, để mở ảnh cần làm tăng độ nét. Cần lưu ý rằng công cụ này chỉ làm việc hiệu quả trên 1 layer, nếu có nhiều layer hãy dùng Layer 🡪 Flatten Image để gộp chúng lại.
Bước 2: Mở Filter 🡪 Sharpen 🡪 Unsharp Mask để hiện hộp thoại.
Bước 3: Cuối cùng bạn chỉnh 3 thông số sau đây để thu được sản phẩm như ý:
- Threshold: Thông số giúp bạn điều chỉnh độ tương phản cạnh. Nếu giá trị này càng nhỏ thì độ nhiễu ảnh sẽ càng tăng lên.
- Radius: Giúp bạn điều chỉnh chiều rộng của quần sáng dọc hình ảnh, thông thường sẽ là hợp lý nếu giao động từ 0.5 – 1.
- Amount: Trường hợp ảnh ít chi tiết tốt bạn nên chỉnh Radius khoảng 1.5 hoặc hơn, đồng thời chỉ số Amount nhỏ hơn. Nếu ảnh có nhiều chi tiết tốt thì nên để Radius nhỏ và Amount lớn tương ứng.

High Pass Sharpening
Để làm nét ảnh bằng công cụ này bạn thực hiện theo các bước sau:
Bước 1: Đầu tiên bạn cũng mở ảnh muốn làm nét lên. Sau đó nhân đôi hình ảnh bằng tổ hợp phím Ctrl + J (Windows) hoặc CMD + JMac).
Bước 2: Bạn sẽ chỉnh sửa ảnh trên layer 1, có thể dùng công cụ kính lúp phóng to hình ảnh để chỉnh sửa dễ hơn.
Bước 3: Tiếp tục thực hiện Filter 🡪 Other 🡪 High Pass
Bước 4: Khi ảnh chuyển sang màu xám và xuất hiện hộp thoại chỉnh sửa ảnh. Tiến hành điều chỉnh chỉ số Radius cho phù hợp rồi nhấn OK.
Bước 5: Vào layer (gốc phải màn hình) 🡪 Overlay. Lúc này bạn có thể lựa chọn các dạng hòa trộn khác nhau, khi đã ưng ý bấm save.
Chỉnh màu photoshop
Để đánh giá một bức ảnh đẹp ngoài các yếu tố như bố cục, góc chụp, ánh sáng… thì một nhân tố không thể thiếu đó là màu sắc. Nó có công dụng rất lớn trong từng bức ảnh, chỉ cần thay đổi màu sắc có thể thay đổi cảm xúc của người xem. Bạn hoàn toàn có thể áp dụng các preset có sẵn, tuy nhiên điều này không thực sự hữu ích trong nhiều trường hợp vì nó dễ dẫn đến tình trạng làm ảnh tệ hơn. Để màu sắc một bức ảnh lung linh hơn, bạn có thể áp dụng các quy trình sau:
Xử lý ảnh ám màu
Để xử lý những bức ảnh ám màu bạn có thể thực hiện các bước sau:
- Bước 1: Bấm tổ hợp phím tắt Ctrl + L (Windows) hoặc Command + L (Mac) để hiện hộp công cụ Level.
- Bước 2: Khi thấy công cụ Eyedropper tool. Tùy vào nhu cầu mà bạn có thể chọn eyedropper tool có màu đậm nhất hay sáng nhất hoặc trung tính.
- Bước 3: Không ưng với màu mới bạn có thể nhấn tổ hợp Ctrl + Z (Command + Z) để chọn lại màu khác.

Làm ảnh lung linh với Selective Color
Công dụng của Selective Color sẽ giúp bạn chọn một màu trong hình để thay đổi những vật có màu đó. Để sử dụng công cụ này bạn làm theo các bước sau:
- Bước 1: Chọn Layer 🡪 New adjustment layer 🡪 Selective color.
- Bước 2: Bạn có thể chọn màu mong muốn trong hộp color, điều chỉnh các thanh thông số cho phù hợp. Để có thể so sánh với ảnh gốc, bạn tắt layer selective color đi.
Xóa ám màu trên chi tiết nhỏ
Khi tinh chỉnh màu đôi khi bạn sẽ gặp trường hợp các chi tiết nhỏ bị ám màu bởi background lớn. Để khắc phục bạn chỉ cần chọn brush tool màu đen tô lên các chi tiết đó trên layer selective color. Các chi tiết này sẽ quay lại màu gốc trước khi dùng selective color.
Để có một bức ảnh mang màu sắc đẹp, bạn nên sử dụng kết hợp các thao tác trên. Điều này sẽ giúp tổng thể bức ảnh hài hòa, nhã nhặn và lung linh hơn. Thông thường một quy trình tạo nên bức ảnh có màu sắc đẹp sẽ theo thứ tự trên.
Tận dụng Camera Raw
Đây là công cụ mạnh mẽ của photoshop giúp xử lý ảnh raw. Nhờ nó bạn có thể chỉnh sửa một cách thuận lợi các file ảnh thô. Hơn nữa, với công cụ này bạn có thể tải các preset – file tinh chỉnh các thông số ảnh sẵn có, áp dụng lên các bức ảnh một cách phù hợp giúp tiết kiệm thời gian và công sức.
Khi mở một ảnh chụp raw, camera raw trong photoshop sẽ tự động kích hoạt. Trong trường hợp bạn lấy một ảnh nào đó mà camera raw chưa làm việc, bạn có thể vào Filter 🡪 Camera Raw Filter… Tiếp đến, bạn click vào “Load Setting…” để áp dụng preset vào ảnh.
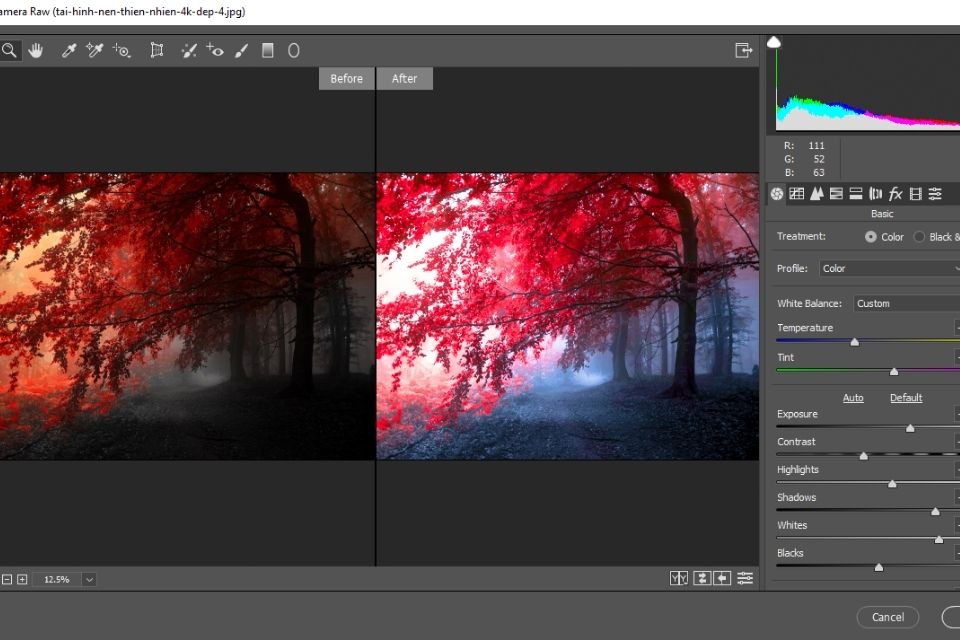
Không làm hỏng ảnh gốc
Tinh chỉnh không làm hỏng ảnh gốc trong photoshop sẽ phức tạp hơn chỉnh sửa ảnh bình thường bởi bạn sẽ không thực sự thao tác trên ảnh gốc mà sẽ thông qua các lớp và bản sao. Để thực hiện bạn nhấp vào một tùy chọn trong bảng Adjustments sẽ tự động tạo ra một lớp mới. Khi đó bạn có thể tự do điều chỉnh bất kỳ thời điểm nào bằng cách click vào nó hay ẩn lớp đi hoặc xóa bỏ nó.
Trong một số trường hợp, bạn phải tạo một bản sao trùng lặp nằm trên lớp của chính nó. Lớp nền này sẽ luôn chứa bản sao của hình ảnh ban đầu.
Ngoài ra, bạn có thể tìm hiểu thêm cách kỹ thuật phổ biến khác như: chỉnh phơi sáng, thêm tương phản, loại bỏ đối tượng không mong muốn hay các chức năng nâng cao khác cũng sẽ rất hữu ích.
Phần mềm photoshop online
Photoshop online có lẽ là cái tên bị nhiều người quên lãng bởi họ chỉ chú ý đến photoshop của adobe. Tuy nhiên, con cưng của adobe nếu muốn sử dụng một cách trơn tru cần một cấu hình đủ mạnh và chi phí mỗi tháng phải trả là không hề nhỏ. Khi đó phương án chọn photoshop online trở nên khả thi hơn nhiều bởi tính linh động, miễn phí nhưng vẫn cung cấp các công cụ chỉnh sửa ảnh cần thiết.

Xem thêm:
-
-
-
-
-
- Hướng dẫn cách tách nền trong photoshop chỉ trong 1 nốt nhạc
- 5 Lý do bạn nên in ảnh lấy liền, ngay và luôn
- blend màu hàn quốc photoshop
Đăng ký kênh Youtube để học Photoshop Miễn Phí: ĐĂNG KÝ NGAY
============================
Bộ công cụ xử lý ảnh Photoshop chuyên nghiệp
DOWNLOAD:
SADESIGN PANEL ENGLISH: https://sadesignretouching.com/retouching/
SADESIGN PANEL VIET NAM: https://www.retouching.vn/
-
-
-
-






