Nội dung bài viết
- Cách cố định tiêu đề trong Excel dạng hàng
- Cách cố định tiêu đề trong Excel dạng cột
- Cách cố định tiêu đề trong Excel khi in
- Bỏ cố định tiêu đề trong Excel
- 2 cách chuyển số thành chữ trong Excel phù hợp với mọi phiên bản
- 3 bước cố định dòng trong Excel cực nhanh chóng
- Cách copy công thức trong Excel đơn giản nhất
- 4 cách tạo Drop List trong Excel không hề khó khăn
- Cách chọn vùng in trong Excel cực nhanh
- 3 bước cố định cột trong Excel cực nhanh chóng
- Cách định dạng ngày tháng trong Excel nhanh gọn lẹ
Cố định tiêu đề trong Excel là khiến cho dòng hoặc cột chứa tiêu đề đứng yên trong khi con chuột vẫn cuộn hoặc lướt đến nhiều nơi của bảng dữ liệu. Đây chính là công cụ giúp cho dân văn phòng có thể làm việc hiệu quả và trình bày trang tính Excel chuyên nghiệp hơn. Để biết cách cố định tiêu đề trong Excel, đừng bỏ qua bài viết bổ ích này của ThuthuatOffice.
Cách cố định tiêu đề trong Excel dạng hàng
Đối với một bảng dữ liệu có nhiều dòng, việc đối chiếu các thông tin sẽ trở nên dễ dàng và chính xác hơn nếu chúng ta biết cách cố định tiêu đề trong Excel. Không chỉ có vậy, thao tác này còn giúp bạn trở nên chuyên nghiệp và ghi điểm trong mắt đồng nghiệp hay cấp trên.
Sau đây, cùng nhau tìm hiểu chi tiết cách cố định tiêu đề trong Excel dạng hàng nhé.
Bước 1: Nhập liệu vào Excel, lưu ý quan trọng là tiêu đề phải được đặt ở dòng đầu tiên của bảng tính thì mới có thể cố định.
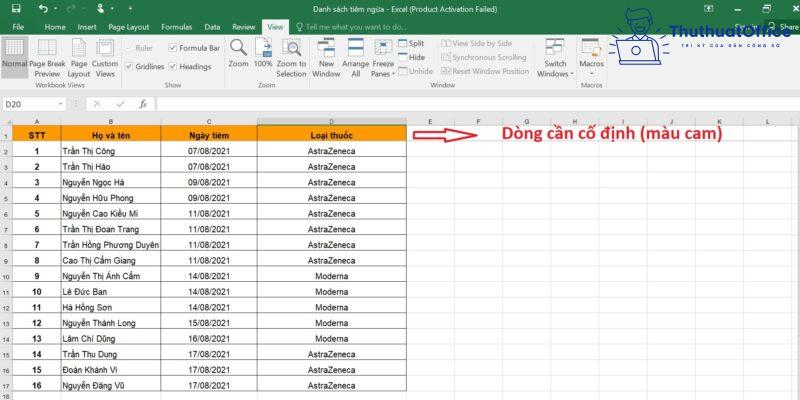
Bước 2: Chọn View > Chọn Freeze Panes > Chọn Freeze Top Row (nghĩa là cố định dòng đầu tiên).
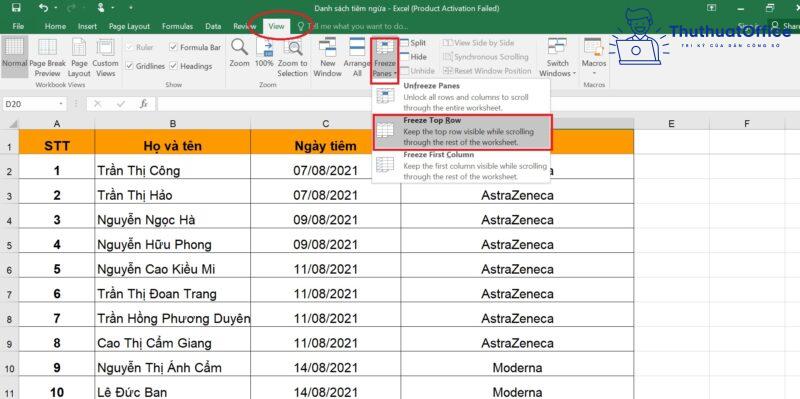
Bước 3: Cuộn chuột lên xuống và xem kết quả. Nếu cố định tiêu đề trong Excel thành công, dòng đầu tiên sẽ đứng yên và không mất đi khi bạn cuộn chuột đến hết phần dữ liệu.
Trên đây là cách cố định tiêu đề trong Excel trong Excel 2007, 2010, 2013 và 2016. Vậy, nếu người đang dùng Excel 2003 phải làm cách nào. Hãy thực hiện theo những bước sau:
Bước 1: Lựa chọn hàng tiêu đề cần cố định.
Bước 2: Chọn Window > Chọn Freeze Panes.
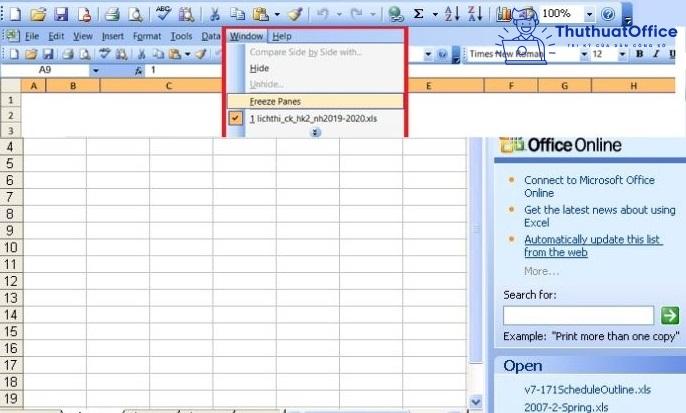
Chỉ với 2 bước này bạn cũng sẽ có được kết quả tương tự.
Cách cố định tiêu đề trong Excel dạng cột
Không chỉ có hàng mà cột chứa tiêu đề trong Excel cũng rất cần được cố định nhằm phục vụ việc xem dữ liệu theo chiều ngang thêm thuận tiện. Sau đây là hướng dẫn chi tiết cách cố định cột trong Excel:
Bước 1: Nhập tiêu đề vào cột đầu tiên trong bảng tính. Cũng lưu ý rằng đây phải là cột đầu tiên thì lệnh cố định mới có tác dụng.
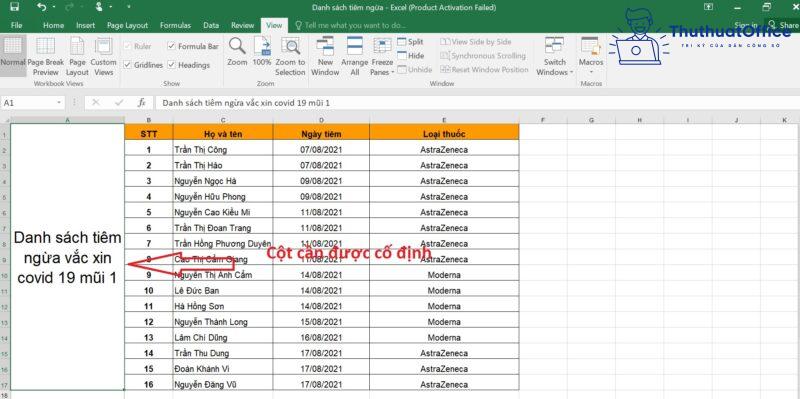
Bước 2: Chọn View > Chọn Freeze Panes > Chọn Freeze First Column (nghĩa là cố định cột đầu tiên).
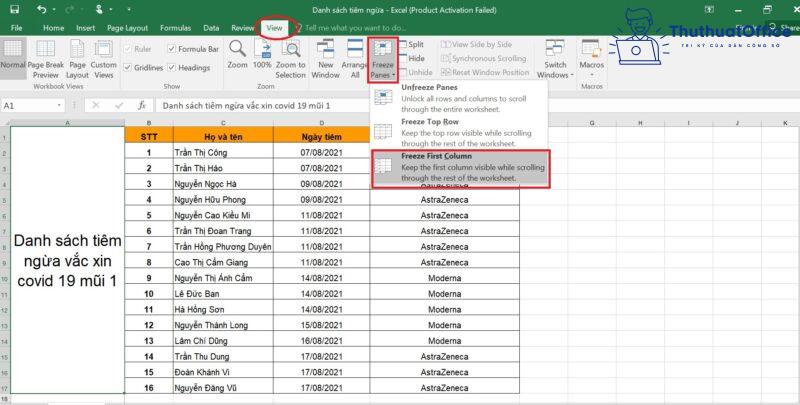
Bước 3: Cuộn chuột qua lại và xem kết quả. Vậy là sau khi cố định tiêu đề trong Excel cho cột, bạn đã dễ dàng theo dõi thông tin theo chiều ngang, nhất là đối với những bảng tính có quá nhiều dữ liệu.
Cách này áp dụng cho phiên bản Excel 2007, 2010, 2013 và 2016. Về phần Excel 2003, các bước sẽ tương tự như cố định tiêu đề Excel dạng hàng, chỉ khác ở chỗ lúc này thay vì chọn hàng bạn chọn cột mà thôi.
Lưu ý chung: Cách cố định ô trong Excel không giống như cố định cột và hàng. Thông thường, người ta chỉ cố định ô khi nó chứa công thức nhằm thực hiện cho những phép tính hoặc những hàm. Trong trường hợp này, ta chọn giá trị trong ô cần cố định, sau đó bấm phím F4 hoặc fn+F4 là được.
Cách cố định tiêu đề trong Excel khi in
Cố định tiêu đề trong Excel khi in hay còn được hiểu là cách để các tiêu đề xuất hiện lặp lại trên tài liệu được rất nhiều người quan tâm, nhất là dân văn phòng. Vậy còn chần chừ gì nữa mà không cùng ThuthuatOffice khám phá ngay từng bước chi tiết để thực hiện.
Bước 1: Chọn Page Layout > Chọn Print Titles > Hộp thoại Page Setup hiện ra > Chọn Sheet.
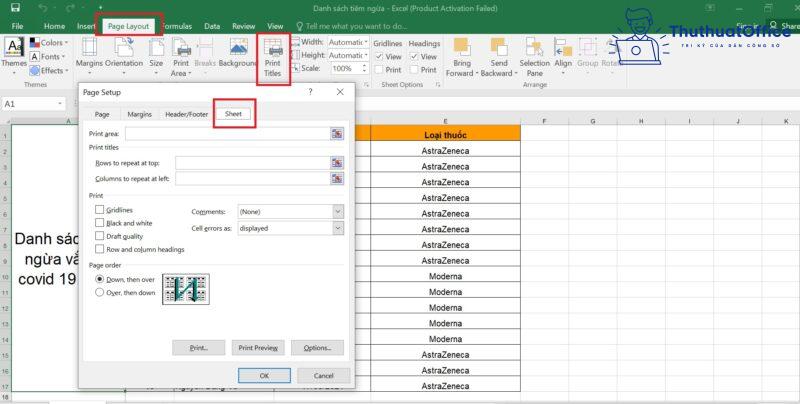
Bước 2: Trong phần Print titles chọn 1 trong 2 điều kiện bằng cách nhấn vào biểu tượng mũi tên màu đỏ:
- Rows to repeat at top: in lặp lại tiêu đề cho mọi trang dữ liệu
- Columns to repeat at left: in lặp lại cột bên trái chứa tiêu đề cho mọi trang dữ liệu
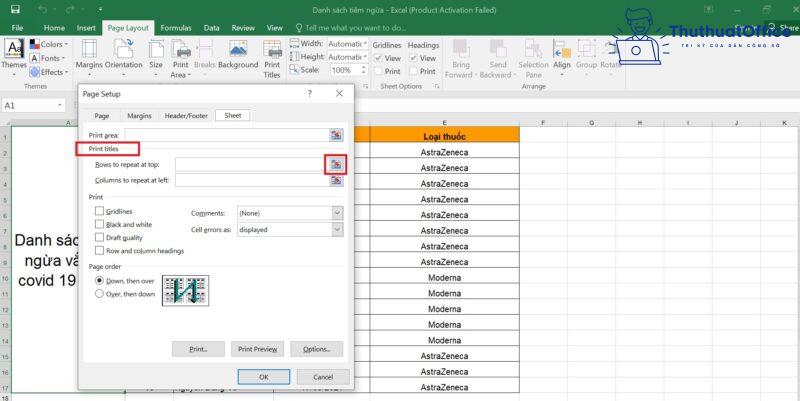
Bước 3: Chọn dòng hoặc cột muốn in lặp lại > Chọn xong thì nhấn vào dấu mũi tên màu đỏ hướng xuống. Ở đây chúng tôi giả sử chọn in lặp lại dòng nên chọn Rows to repeat at top và chọn dòng tô màu cam trong trang tính.
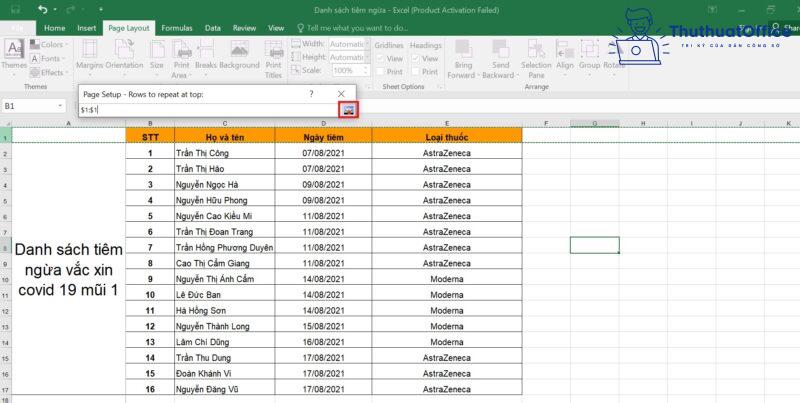
Bước 4: Sau khi bấm vào dấu mũi tên hướng xuống, bạn sẽ được trở về hộp thoại Page Setup. Lúc này hãy chọn Print Preview để xem trước bản in.
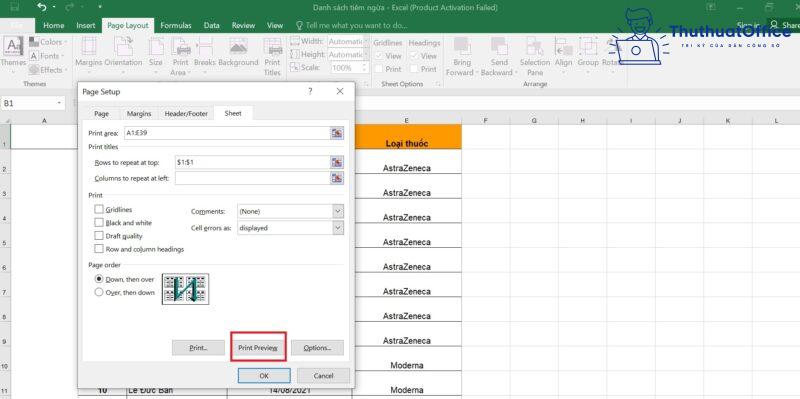
Bước 5: Như trong video đã miêu tả, bạn có thể kiểm tra tiêu đề có lặp lại ở tất cả các trang in hay không.
Bước 6: Nếu đã như ý, bấm chọn Print.
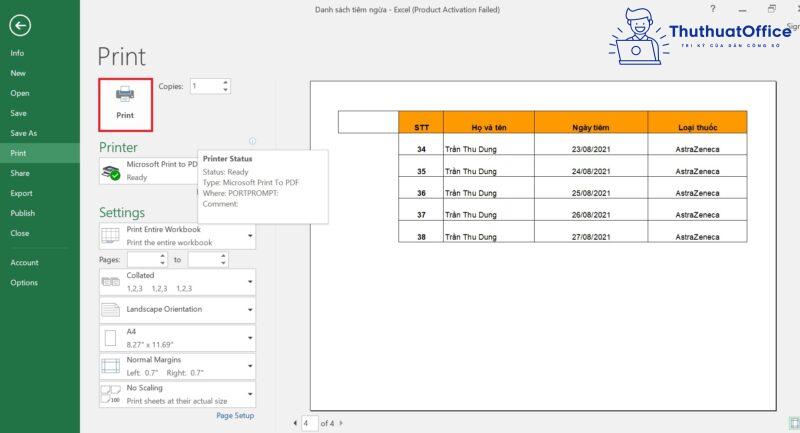
Lưu ý, nếu muốn cố định tiêu đề ở cột, cũng làm những thao tác tương tự, chỉ khác là thay vì chọn Rows to repeat at top thì ta chọn Columns to repeat at left và bôi đen cột thay cho dòng trong bảng tính.
Bỏ cố định tiêu đề trong Excel
Làm sao để bỏ cố định cột, cố định dòng trong Excel sau khi đã cài đặt nó? Các thao tác rất đơn giản, hãy cùng nhau theo dõi từng bước thực hiện ngay bên dưới.
Bước 1: Chọn dòng hoặc cột đã cố định tiêu đề trong Excel. Ở hình ảnh minh họa, chúng tôi chọn phần dòng màu cam để bạn dễ quan sát hơn.
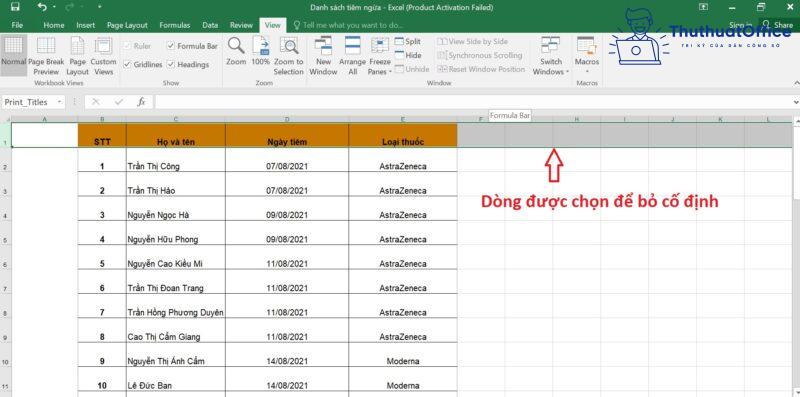
Bước 2: Chọn View > Chọn Freeze Panes > Chọn Unfreeze Panes.
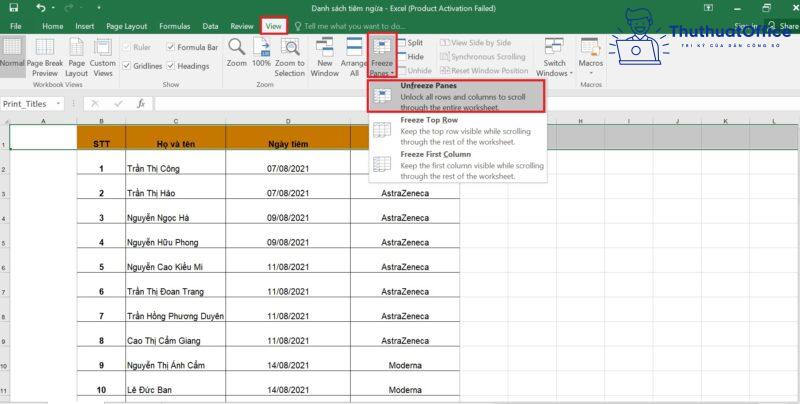
Lưu ý:
- Việc bỏ cố định tiêu đề trong Excel dạng hàng hay cột đều không gây nên bất kỳ sự ảnh hưởng nào đến bố cục cũng như thông tin của bảng dữ liệu.
- Bỏ cố định tiêu đề trong Excel chỉ có tác dụng khi dòng hoặc cột bạn chọn đã được cố định trước đó.
Cố định tiêu đề trong Excel được nhiều người đánh giá là không quá rắc rối về cách thực hiện, tuy nhiên nếu chưa được hướng dẫn qua thì lại có khá ít người biết làm. Điều này còn khó khăn hơn khi chúng ta sử dụng nhiều phiên bản Excel khác nhau. Đó cũng chính là lý do ThuthuatOffice sản xuất bài viết này.
Xem thêm:
- Hàm REPLACE trong Excel
- Hàm dò tìm ký tự trong Excel
- Hàm liệt kê danh sách trong Excel
Mong rằng, thông qua những hướng dẫn trên, bạn đã nằm được cách cố định tiêu đề trong Excel dạng cột, dạng hàng, in lặp lại tiêu đề và bỏ cố định tiêu đề trong Excel khi cần thiết.
Nếu cảm thấy bài viết này thật sự bổ ích cho bạn trong quá trình học tập và làm việc, đừng quên Like, Share và Comment để ủng hộ ThuthuatOffice nhé.
Excel –
-
2 cách chuyển số thành chữ trong Excel phù hợp với mọi phiên bản
-
3 bước cố định dòng trong Excel cực nhanh chóng
-
Cách copy công thức trong Excel đơn giản nhất
-
4 cách tạo Drop List trong Excel không hề khó khăn
-
Cách chọn vùng in trong Excel cực nhanh
-
3 bước cố định cột trong Excel cực nhanh chóng
-
Cách định dạng ngày tháng trong Excel nhanh gọn lẹ






