Nội dung bài viết
Vẽ biểu đồ Gantt chart là bước cuối cùng và cũng là bước quan trọng nhất trong công việc quản lý dự án, theo dõi tiến độ thực hiện của dự án. Bước này chỉ thực hiện được khi bạn đã xây dựng được các bảng kế hoạch dự án, bảng theo dõi thực hiện các phần việc trong dự án, bảng thời gian chuẩn bị cho dự án… Sau đây Học Excel Online xin trình bày chi tiết về cách vẽ biểu đồ quản lý dữ án trong Excel:
1. Chuẩn bị dữ liệu
Để có dữ liệu phục vụ cho nội dung này, mời các bạn xem lại hai bài sau:
Hướng dẫn cách xác định tiến độ dự án với hàm workday trong Excel
Hướng dẫn cách lập bảng so sánh kế hoạch với thực hiện dự án trong Excel
Bảng dữ liệu của dự án sau khi hoàn thành của chúng ta như sau,yêu cầu bạn phải biết cách làm timeline trên excel để dễ dàng quản trị dự án.  Để bổ sung thêm cho phần Thực hiện dự án, chúng ta sẽ thêm cột % completion (tỷ lệ hoàn thành) trong bảng Thực hiện (actual), đồng thời thêm mục Days completed (số ngày đã thực hiện) trong Data Preparation trong đó:
Để bổ sung thêm cho phần Thực hiện dự án, chúng ta sẽ thêm cột % completion (tỷ lệ hoàn thành) trong bảng Thực hiện (actual), đồng thời thêm mục Days completed (số ngày đã thực hiện) trong Data Preparation trong đó:
- Nếu Project timeline (thời gian dự án) cho mục Plan thì sẽ không tính Days completed
- Nếu Project timeline là Actual thì Days completed = % completion * Days
Bảng dữ liệu sau khi hoàn thành sẽ như sau:  Mục đích: biết được thực tế đã hoàn thành bao nhiêu % so với tiêu chuẩn
Mục đích: biết được thực tế đã hoàn thành bao nhiêu % so với tiêu chuẩn
2. Các bước vẽ biểu đồ gantt chart
2.1. Tạo mới 1 biểu đồ
Gần tương tự với cách vẽ biểu đồ trong Excel thông thường, Trong thẻ Insert trên thanh công cụ, chọn Chart / Bar / Stacked Bar 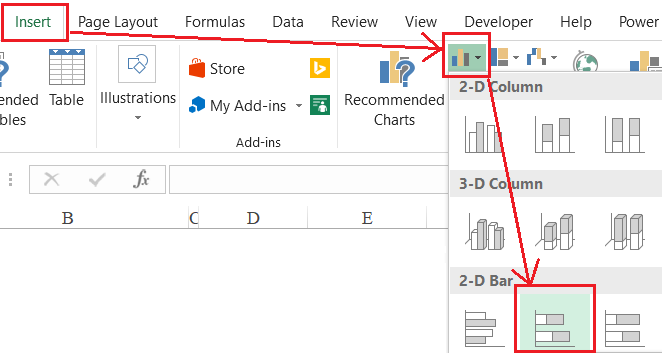
2.2. Nạp dữ liệu vào Chart
Trong thẻ Chart Tools (bấm vào biểu đồ vừa tạo sẽ xuất hiện thẻ Chart tools trên thanh công cụ) chọn mục Design, chọn tiếp Select Data 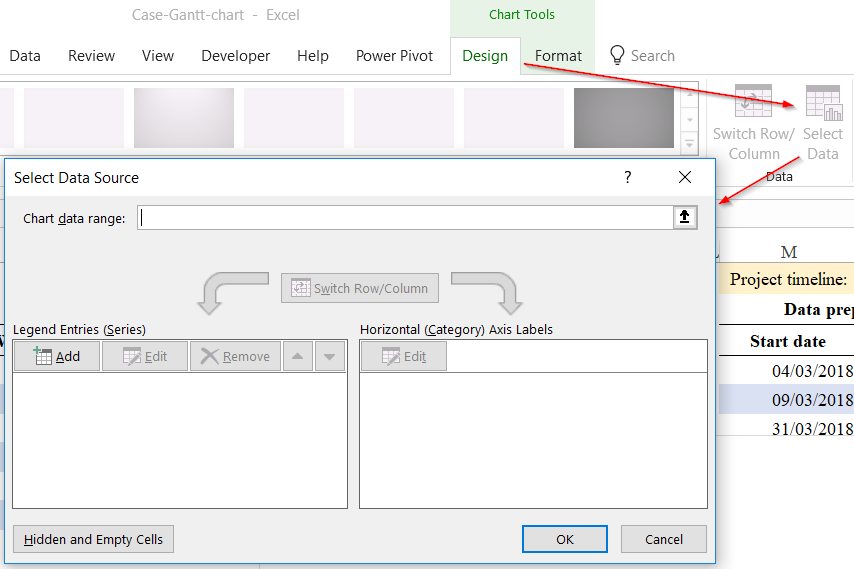 Trong Chart data range: Chọn vùng dữ liệu nạp vào Chart:
Trong Chart data range: Chọn vùng dữ liệu nạp vào Chart:  Thêm 1 vùng dữ liệu nữa là Start date: Trong phần Legend Entries (series) bấm Add
Thêm 1 vùng dữ liệu nữa là Start date: Trong phần Legend Entries (series) bấm Add  Tiếp theo chúng ta sẽ thay đổi thứ tự cho Start date đưa lên trước mục Days trong Legend Entries và Edit lại cho mục Horizontal (category) Axis Labels. Hoàn tất bước này chúng ta sẽ thu được biểu đồ như bên dưới:
Tiếp theo chúng ta sẽ thay đổi thứ tự cho Start date đưa lên trước mục Days trong Legend Entries và Edit lại cho mục Horizontal (category) Axis Labels. Hoàn tất bước này chúng ta sẽ thu được biểu đồ như bên dưới: 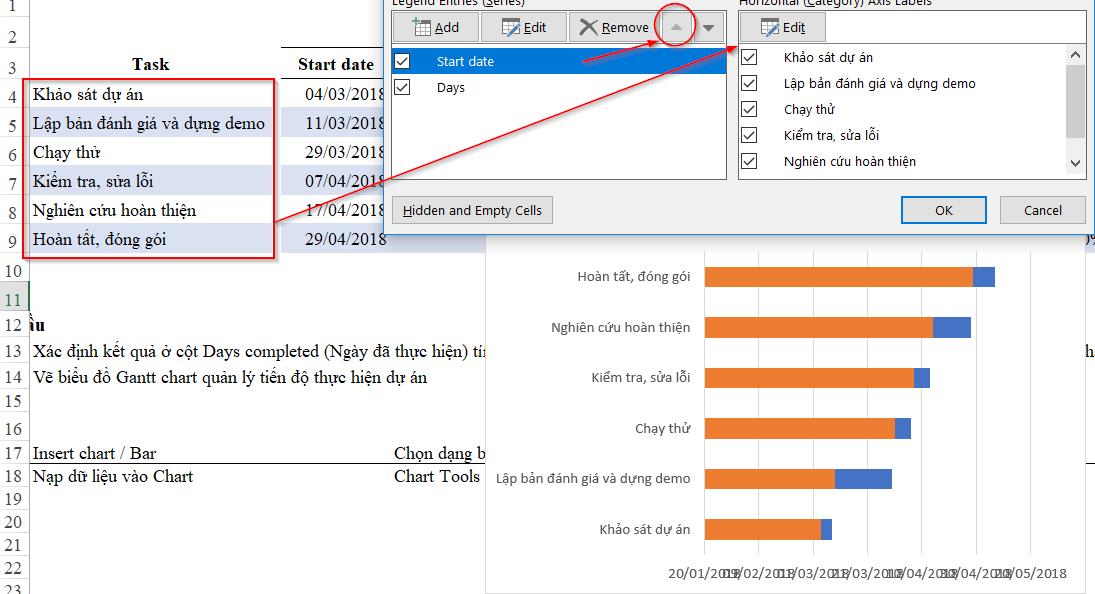
2.3. Sắp xếp thứ tự của các Task
Trong biểu đồ trên chúng ta thấy các Task đang sắp xếp thứ tự ngược so với mong muốn. Do đó chúng ta sẽ sắp xếp lại thứ tự này bằng cách:
- Bấm vào tên các Task trong biểu đồ
- Trong cửa sổ Axis Options bấm chọn cho mục Categories in reverse order

2.4. Chỉ giữ lại phần biểu đồ số ngày thực hiện cho các Task
Trong biểu đồ trên, phần tô màu xanh chính là phần số ngày thực hiện cho các Task, còn phần tô màu vàng là tính từ mốc bắt đầu. Mốc này được Excel tự động gợi ý. Do đó mục đích của chúng ta khi vẽ biểu đồ Gantt chart để quản lý tiến độ dự án chính là chỉ hiển thị phần Số ngày thực hiện các Task. Để ẩn phần tô màu vàng, chúng ta click chuột phải vào thanh biểu đồ, chọn Format Data Series, trong mục Fill chọn No fill, mục Border chọn No Line 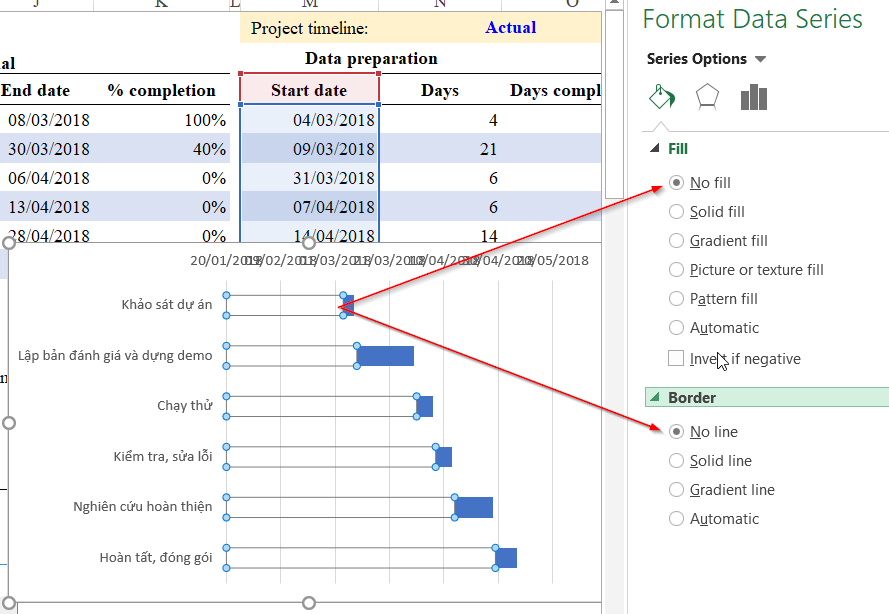
2.5. Thay đổi khoảng thời gian của biểu đồ
Khi vẽ biểu đồ dạng này, Excel sẽ tự động gợi ý cho chúng ta về khoảng thời gian. Tuy nhiên gợi ý này không phải lúc nào cũng chính xác. Do đó chúng ta sẽ cần điều chỉnh lại khoảng thời gian này cho sát với dự án mà chúng ta theo dõi. Tuy nhiên khi chúng ta bấm chuột vào mục Ngày trong biểu đồ thì thấy: 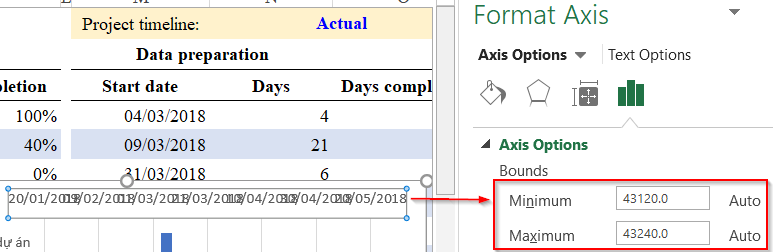
- Ngày nhỏ nhất được hiển thị dưới dạng số 43120 tương ứng với ngày 20/01/2018
- Ngày lớn nhất được hiển thị dưới dạng số 43240 tương ứng với ngày 20/05/2018
Mục đích của chúng ta là thay đổi sang:
- Ngày nhỏ nhất mà gần sát với dự án có thể chọn là ngày 01/03/2018
- Ngày lớn nhất mà gần sát với dự án có thể chọn là ngày 10/05/2018
Nhập 2 ngày này vào vị trí bất kỳ trong Sheet, sau đó format cells cho 2 vị trí đó dưới dạng General chúng ta sẽ thấy giá trị ngày này được hiển thị dưới dạng con số. Nhập 2 số này vào phần trên ta được: 
2.6. Theo dõi tỷ lệ hoàn thành công việc
Để có thể theo dõi tỷ lệ hoàn thành công việc thì chúng ta phải biểu diễn phần Days completed vào trong biểu đồ và lồng vào trong phần Days. Để làm được điều này chúng ta sẽ thêm 1 đối tượng vào biểu đồ đó chính là Error Bar Bấm chuột vào biểu đồ và chọn trong thẻ Chart Tools/ Design / Add Chart Element / Error Bars / More Error Bar Options… 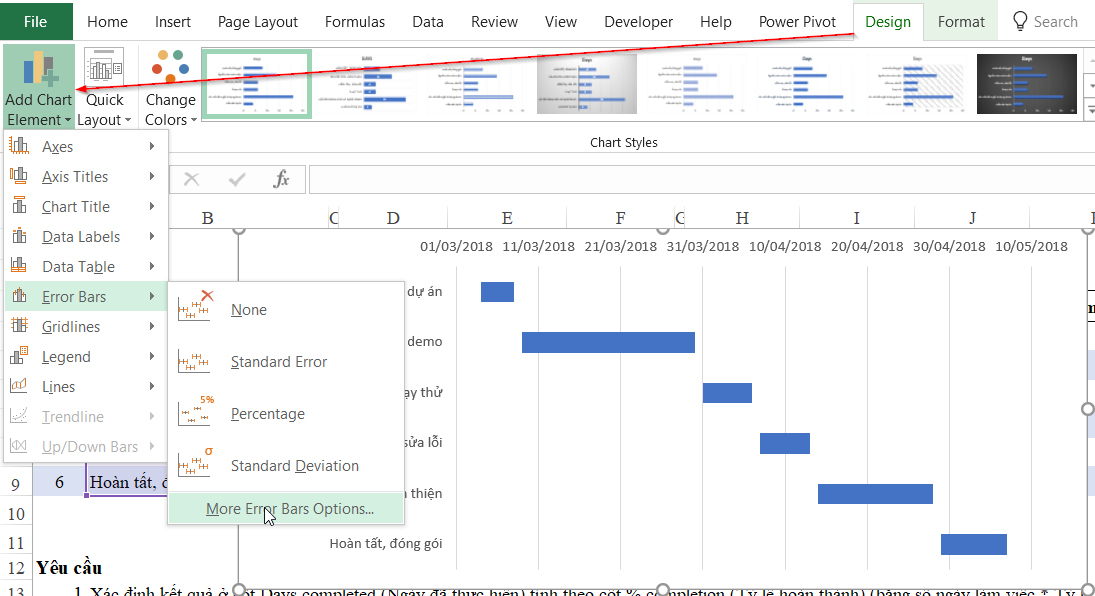 Khi chọn More Error Bar Options sẽ xuất hiện mục Add Error Bars based on Series: Tức là Excel muốn hỏi chúng ta sẽ thêm dữ liệu Error Bar tính cho vùng dữ liệu nào. Ở đây chúng ta sẽ chọn cho Start date
Khi chọn More Error Bar Options sẽ xuất hiện mục Add Error Bars based on Series: Tức là Excel muốn hỏi chúng ta sẽ thêm dữ liệu Error Bar tính cho vùng dữ liệu nào. Ở đây chúng ta sẽ chọn cho Start date 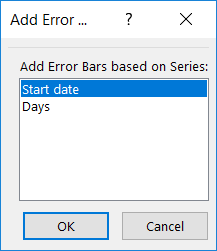 Trong mục Format Error Bars thiết lập như sau:
Trong mục Format Error Bars thiết lập như sau:
- Direction chọn Plus
- End syle chọn No cap
- Error Amount chọn Custom / Specify Value và chọn tới vùng Days Completed (vùng O4:O9)
 Sau đó chúng ta sẽ định dạng hiển thị cho vùng này như sau:
Sau đó chúng ta sẽ định dạng hiển thị cho vùng này như sau:
- Chọn màu (color): cần chọn màu có độ tương phản cao so với màu đang hiển thị trên biểu đồ
- Chọn độ rộng (width): tùy theo độ rộng của vùng biểu đồ để chọn tương ứng sao cho Error Bar sẽ chèn lên toàn bộ vùng biểu đồ gốc
 Kết quả sau khi sử dụng Error Bar như sau (trong biểu đồ dưới đây đã đổi màu Working days là màu vàng, Error bar (day completed) màu xanh)
Kết quả sau khi sử dụng Error Bar như sau (trong biểu đồ dưới đây đã đổi màu Working days là màu vàng, Error bar (day completed) màu xanh) 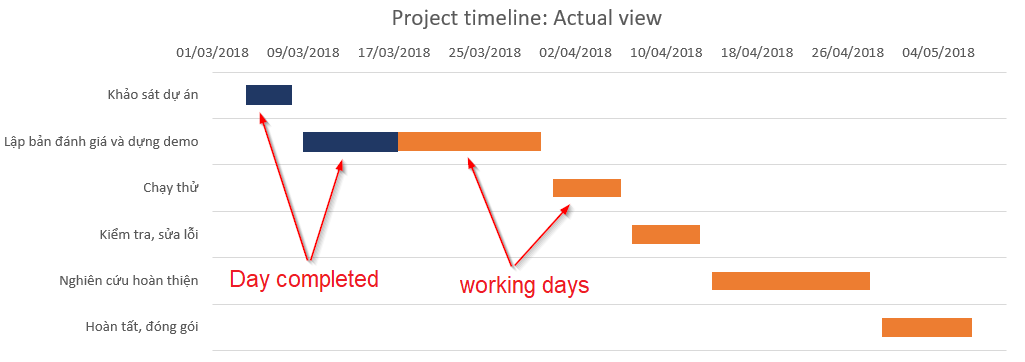 Như vậy là chúng ta đã biết cách vẽ biểu đồ quản lý dự án trong Excel, cách làm timeline trên excel (hay còn gọi là Gantt chart – biểu đồ quản lý tiến độ dự án). Ngoài ra để có thể nâng cao kiến thức về Excel và ứng dụng Excel vào quản lý dự án, các bạn có thể tham gia khóa học EX101 – Excel từ cơ bản tới chuyên gia của hệ thống Học Excel Online. Khóa học sẽ giúp bạn nắm vững các hàm, các công cụ trong Excel, ứng dụng Conditional formatting trong việc tạo gantt chart quản lý tiến độ dự án. Chi tiết khóa học xem tại:
Như vậy là chúng ta đã biết cách vẽ biểu đồ quản lý dự án trong Excel, cách làm timeline trên excel (hay còn gọi là Gantt chart – biểu đồ quản lý tiến độ dự án). Ngoài ra để có thể nâng cao kiến thức về Excel và ứng dụng Excel vào quản lý dự án, các bạn có thể tham gia khóa học EX101 – Excel từ cơ bản tới chuyên gia của hệ thống Học Excel Online. Khóa học sẽ giúp bạn nắm vững các hàm, các công cụ trong Excel, ứng dụng Conditional formatting trong việc tạo gantt chart quản lý tiến độ dự án. Chi tiết khóa học xem tại:






