Các dữ liệu trùng nhau trong Excel đôi khi có thể là vấn đề khiến nhiều người đau đầu, nhất là khi chúng ta đang làm việc trên bảng tính chứa lượng dữ liệu nhiều. Để khắc phục tình trạng này, chúng ta có thể sử dụng hàm lọc dữ liệu trùng nhau trong Excel để lọc và xóa các dữ liệu bị trùng này.
Nếu bạn vẫn chưa biết cách lọc dữ liệu trùng nhau như thế nào, vậy thì hãy tham khảo bài viết dưới đây cùng Ben Computer nhé.
Hàm lọc dữ liệu trùng nhau trong Excel
Các dữ liệu trùng nhau trong Excel có thể là các dữ liệu trong cùng một cột hoặc nhiều cột, hoặc có thể là toàn bộ hàng trong bảng tính.
Lọc và đánh dấu dữ liệu trùng nhau trong cột Excel
Để sử dụng hàm lọc dữ liệu trùng nhau trong một cột Excel, bạn thực hiện theo các bước dưới đây:
Bước 1: Đầu tiên bôi đen, chọn phần dữ liệu cần lọc trong bảng tính.
Bước 2: Truy cập Home => Conditional Formatting => Highlight Cell Rules => Duplicate Values.
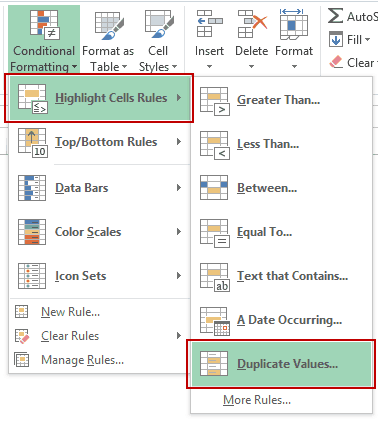
Bước 3: Lúc này trên màn hình sẽ hiển thị hộp thoại Duplicate Values, tại đây trong menu Duplicate ở khung bên trái, click chọn Duplicate. Chọn một màu mà bạn muốn sử dụng để đánh dấu, làm nổi bật các dữ liệu trùng nhau.
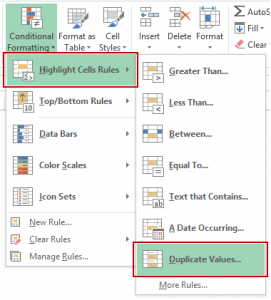
Hàm lọc dữ liệu trùng nhau và đánh dấu các dữ liệu này như dưới đây:
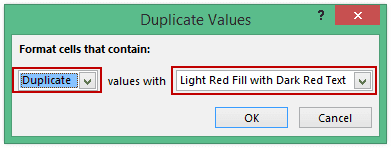
Lọc và đánh dấu dữ liệu trùng nhau trong hàng trong Excel
Các bước để sử dụng hàm lọc dữ liệu trùng nhau trong các hàng trong Excel phức tạp hơn so với lọc dữ liệu trong các cột.
Cho bảng dữ liệu như sau:
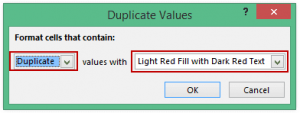
Thực hiện theo các bước dưới đây:
Trong cột liền kề, chúng ta sử dụng công thức, hàm Excel dưới đây:
= A2&B2&C2&D2
Kéo công thức này xuống tất cả các hàng trong bảng tính. Công thức Excel trên kết hợp tất cả các giá trị ô dưới dạng một chuỗi duy nhất. Ngoài ra chúng ta cũng có thể sử dụng hàm Concatenate để nối, kết hợp các chuỗi văn bản.
Bằng cách trên chúng ta tạo được một chuỗi văn bản duy nhất cho mỗi hàng. Nếu có hàng nào chứa dữ liệu bị trùng lặp, các chuỗi được tạo sẽ giống nhau.
Tiếp theo thực hiện theo các bước dưới đây để sử dụng hàm lọc dữ liệu trùng nhau trong Excel:
Chọn phạm vi có các chuỗi kết hợp (E2: E16 trong ví dụ này).
Bước 1: Chọn phạm vi có các chuỗi văn bản được nối bằng hàm Excel ở trên, trong trường hợp này là E2 : E16.
Bước 2: Tiếp theo truy cập Home => Conditional Formatting => Highlight Cell Rules => Duplicate Values.
Bước 3: Trên hộp thoại Duplicate Values hiển thị trên màn hình, chọn giá trị là Duplicate từ menu và chỉ định màu mà bạn muốn sử dụng để đánh dấu các giá trị, dữ liệu trùng nhau.
Trong hộp thoại Giá trị Trùng lặp, hãy đảm bảo rằng Bản sao được chọn và sau đó chỉ định màu mà bạn muốn đánh dấu các giá trị trùng lặp.
Lúc này các giá trị trùng nhau trong cột E sẽ được đánh dấu và làm nổi bật.
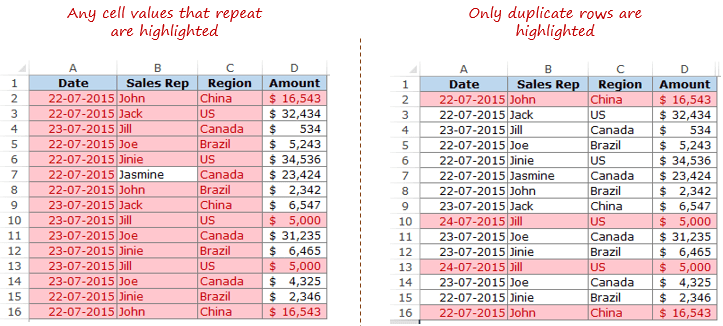
Trong ví dụ trên, chúng ta chỉ lọc và đánh dấu các dữ liệu là các chuỗi mà chúng ta đã tạo. Để lọc và đánh dấu tất cả các dữ liệu trong tất cả các hàng trùng nhau, bạn thực hiện theo các bước sau:
Trong cột liền kề, nhập công thức dưới đây:
=A2&B2&C2&D2
Kéo công thức trên xuống tất cả các hàng trong bảng tính. Công thức này nối, kết hợp tất cả các giá trị ô dưới dạng một chuỗi duy nhất.
Chọn vùng dữ liệu từ A2: D16.
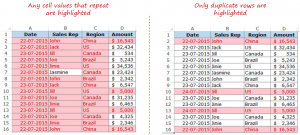
Tiếp theo truy cập Home => Conditional Formatting => New Rule.
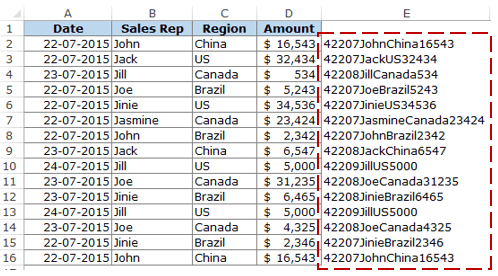 Trên hộp thoại New Formatting Rule, bạn click chọn Use a formula to determine which cells to format.
Trên hộp thoại New Formatting Rule, bạn click chọn Use a formula to determine which cells to format.
Nhập công thức, hàm Countif dưới đây vào khung bên Format values where this formula is true:
=COUNTIF($E$2:$E$16,$E2)>1
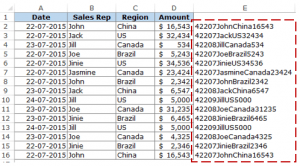
Cuối cùng click chọn Format rồi click chọn OK. Công thức hàm Excel trên sẽ lọc và đánh dấu tất cả các hàng có dữ liệu trùng nhau.

Xóa dữ liệu trùng nhau trong Excel
Xóa dữ liệu trùng nhau trong một cột trong Excel
Để xóa các dữ liệu trùng nhau trong một cột trong Excel, bạn thực hiện theo các bước dưới đây:
Bước 1: Chọn dữ liệu trùng nhau mà bạn muốn xóa.
Bước 2: Truy cập Data => Data Tools => Remove Duplicates.
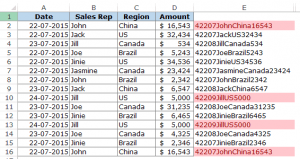
Bước 3: Trên hộp thoại Remove Duplicates hiển thị trên màn hình:
- Nếu dữ liệu bạn chọn có chứa tiêu đề, đánh tích chọn tùy chọn My data has headers.
- Đảm bảo cột đã được chọn (trong trường hợp này chỉ có một cột được chọn) rồi click chọn OK để áp dụng thay đổi.
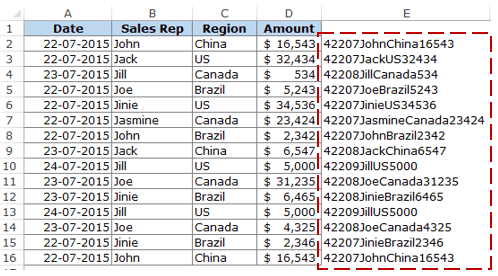
Xóa dữ liệu hàng trùng nhau trong Excel
Thực hiện theo các bước dưới đây:
Bước 1: Chọn toàn bộ dữ liệu.
Bước 2: Truy cập Data => Data Tools => Remove Duplicates.
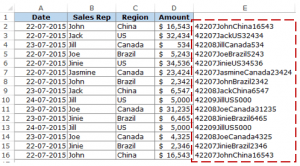 Bước 3: Trên hộp thoại Remove Duplicates hiển thị trên màn hình:
Bước 3: Trên hộp thoại Remove Duplicates hiển thị trên màn hình:
- Nếu dữ liệu bạn chọn có chứa tiêu đề, đánh tích chọn tùy chọn My data has headers.
- Đảm bảo bạn đã chọn tất cả các cột rồi click chọn OK để áp dụng thay đổi.
Như vậy bài viết trên đây Ben Computer vừa hướng dẫn bạn cách sử dụng hàm lọc dữ liệu trùng nhau trong Excel. Hy vọng với những thủ thuật trên đây sẽ giúp bạn làm chủ được hàm Excel này. Chúc các bạn thành công!
Xem thêm bài viết cùng chủ đề:
- Hàm Random trong Excel
- Hàm Trim trong Excel
- Hàm trừ trong Excel
- Hàm Find trong Excel
