Nội dung bài viết
- Bộ lọc trong excel là gì?
- Cách thêm bộ lọc Filter trong Excel
- Lọc một vùng dữ liệu
- Lọc dữ liệu trong bảng excel
- Rút trích dữ liệu ngày tháng trong Excel
- Cách lọc dữ liệu trùng trong Excel
- 1. Lọc dữ liệu trùng trong excel 2019, 2016, 2013
- 2. Các bước để lọc dữ liệu trùng trong excel 2010, 2007
- Cách tìm dữ liệu trong Excel
- 1. Tìm kiếm dữ liệu đơn giản trong excel bằng Find and Replace
- 2. Tìm dữ liệu trong cột nhờ công cụ Auto Filter
- 3. Cách tìm dữ liệu trong nhiều Sheet Excel
Bộ lọc trong excel là gì?
Bộ lọc trong excel là một cách nhanh gọn để hiển thị thông tin liên quan tại một thời điểm nhất định và xóa các dữ liệu không liên quan khác. Bạn có thể lọc hàng trong trang tính Excel bằng giá trị, bằng định dạng hay bằng điều kiện. Sau khi sử dụng bộ lọc, bạn cũng có thể sao chép, chỉnh sửa, tạo biểu đồ hay in chỉ những hàng, cột được hiển thị mà không cần phải sắp xếp lại toàn bộ danh sách.
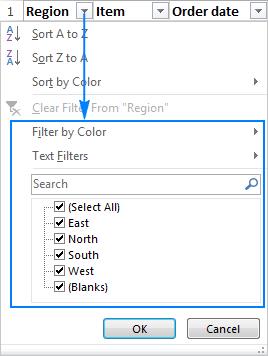
Khi bạn lọc dữ liệu trong excel, chỉ những mục bạn thấy sẽ được hiển thị, còn các mục không liên quan khác sẽ tạm thời được ẩn đi.
Cách thêm bộ lọc Filter trong Excel
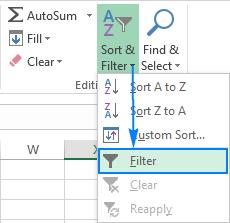
Cách 1: Trên tab Data, trong nhóm Sort và Filter, bạn chọn nút Filter để thực hiện quá trình lọc dữ liệu excel.
Cách 2: Trên tab Home, trong nhóm Editing, bạn chọn Sort à Filter
Cách 3: Cách nhanh nhất bạn có thể sử dụng phím tắt: Ctrl Shift + L
Lọc một vùng dữ liệu
Để có thể thực hiện lọc dữ liệu một vùng trong excel các bạn thực hiện theo các bước sau:
Bước 1: Chọn vùng dữ liệu cần lọc ( nên để tiêu đề ở đầu mỗi cột để thao tác được chính xác). Trên thanh Data, bạn kích chuột chọn Filter.
Bước 2: Click mũi tên ở đầu cột cần lọc, chọn Text Filters hoặc Number Filters.
Bước 3: Chọn phép so sánh thích hợp ( VD: để chọn các số giữa giới hạn nhỏ nhất và lớn nhất, bạn chọn Between).
Bước 4: Trong hộp Custom AutoFilter, chọn khoảng giới hạn để lọc dữ liệu.
Bước 5: Chọn Ok để hoàn thành việc lọc một vùng dữ liệu.
Lọc dữ liệu trong bảng excel
Bước 1: Chọn vùng dữ liệu cần lọc ( nên để tiêu đề ở đầu mỗi cột để thao tác được chính xác). Trên thanh Data, bạn kích chuột chọn Filter.
Bước 2: Click mũi tên ở đầu cột cần lọc.
Bước 3: Trong bảng danh mục số hoặc chữ được hiện thị, ban bỏ chọn Select All ở đầu list, rồi tích vào các ô mình cần chọn để lọc sữ liệu mong muốn.
Bước 4: Chọn Ok. Dữ liệ bạn lọc sẽ được hiển thị còn những dữ liệu không mong muốn sẽ tạm thời bị ẩn đi.
Rút trích dữ liệu ngày tháng trong Excel
Bước 1: Dùng hàm Date để lấy các dữ liệu ngày, tháng, năm từ dữ liệu gốc
Hàm Date: =Date(Year(D3), Month(D3), Day(D3))
Bước 2: Định dạng dữ liệu ở cột kết quả bước 1 về dạng ngày,tháng năm: dd/mm/yy.
Bước 3: Áp dụng Data Filter vào cột kết quả bước 1, tìm kiếm những giá trị #VALUE! và sửa lại ngày ở dữ liệu gốc về đúng định dạng.
– Xử lỹ dữ liệu gốc ở những dòng mà hàm DATE báo lỗi về đúng định dạng ngày bằng cách sửa trực tiếp từng ô ở cột D.
– Sau khi sửa ta được kết quả như sau (áp dụng cho cả 2 cột K và L).
Bước 4: Bỏ chế độ lọc, copy toàn bộ kết quả ở cột K và cột L, paste giá trị (Paste special – Value) sang cột dữ liệu gốc. Giá trị khi bạn copy ra sẽ định dạng dưới dạng dd/mm/yy.
Bước 5: Vì dữ liệu có 2 cột Ngày vào và Ngày ra, nên cần kiểm tra thêm 1 quy ước nữa là Ngày ra phải lớn hơn ngày vào. Ta lấy Ngày ra – Ngày vào để kiểm tra.
Với những giá trị có kết quả <0, sửa tay trực tiếp vào ô Ngày ra (do dữ liệu ngày ở đây khi trích xuất ra excel bị hiểu là dạng mm/dd/yyyy chứ không phải dd/mm/yyyy.
Cách lọc dữ liệu trùng trong Excel
1. Lọc dữ liệu trùng trong excel 2019, 2016, 2013
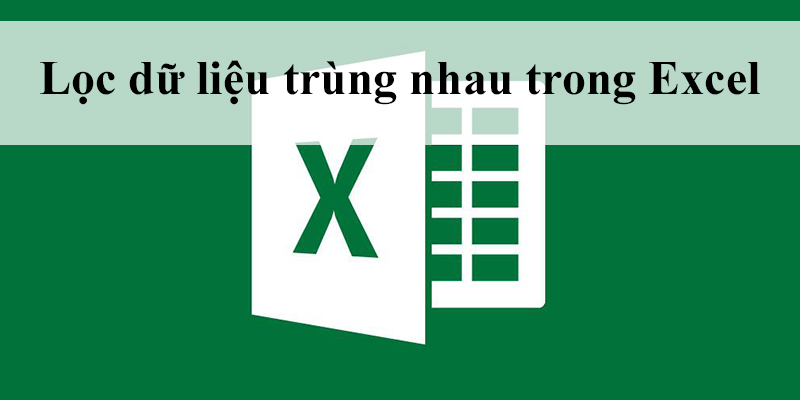
Trên những phiên bản Excel 2016, 2013 rất nhiều tính năng và thao tác làm việc đã được tối ưu hóa nhằm thực hiện các nhiệm vụ một cách nhanh nhất có thể.
Để thực hiện lọc dữ liệu trùng trong excel bạn cần thực hiện các bước sau:
Bước 1: Bôi đen toàn bộ dữ liệu cần phải lọc. Sau đó chọn Data à Remove Duplicates.
Bước 2: Sau đó hộp thoại Remove Duplicates xuất hiện. Bạn có 2 lựa chọn:
– Select All: lọc tất cả các dữ liệu.
– Unselect All: Lựa chọn các trường muốn lọc để lọc dữ liệu.
Sau khi chọn lựa bạn nhấn Ok để hoàn tất.
Bước 3: Tiếp theo, bạn sẽ thấy hộp thoại Microsoft Excek xuất hiện. Trên đó hiển thị số lượng mẫu trùng, số mẫu bị xóa và tổng số giá trị sửa lại để bạn nắm bắt dễ dàng. Nhấn Ok là bạn đã hoàn tất việc lọc dữ liệu.
2. Các bước để lọc dữ liệu trùng trong excel 2010, 2007
Có 2 cách để chúng ta có thể lọc dữ liệu trùng trong excel:
Cách 1: Lọc dữ liệu excel trùng bằng Conditional Formatting
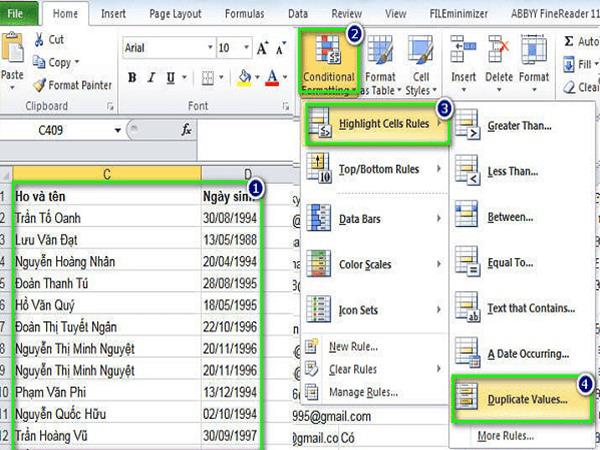
Bước 1: Bôi đen vùng dữ liệu bị trùng cần phải lọc.
Bước 2: Sau đó bạn mở thẻ Home. Click chuột theo thứ tự: Conditinoal Formatting à Highlight Cells Rules à Duplicate Values.
Bước 3: Khi hộp thoại Duplicate Values xuất hiện. Bạn click chọn Duplicate à Green Fill Withh Drak Green Text à Ok. Vậy bạn đã thực hiện xong việc lọc dữ liệu trùng.
Cách 2: Lọc và xóa dữ liệu trùng bằng Remove Duplicate. Cách này bạn có thể thực hiện đơn giản hơn so với cách 1
Bước 1: Bạn thực hiện bôi đen vùng dữ liệu trùng cần lọc hoặc xóa.
Bước 2: Bạn vào thẻ Data à Remove Duplicate. Bạn chọn lọc toàn bộ hoặc một vùng dữ liệu rồi nhấn OK. Vậy là bạn đã có vùng dữ liệu cần lọc được hiển thị.
Lọc dữ liệu excel trùng trong Excel 2003
Bước 1: Bôi đen toàn bộ dữ liệu bạn cần lọc.
Bước 2: Tiếp theo trên thanh công cụ bạn chọn Conditional Formatting à New Rule.
Bước 3: Cửa sổ Edit New Rule xuất hiện. Tại đây, bạn chọn Use formula to determine which cells to format. Sau đó nhập công thức lọc tại ô Format values where this format is true. Bạn phải nhớ công thức chính xác mới thực hiện được. Cuối cùng chọn Ok để máy lọc dữ liệu trùng.
Cách tìm dữ liệu trong Excel
1. Tìm kiếm dữ liệu đơn giản trong excel bằng Find and Replace
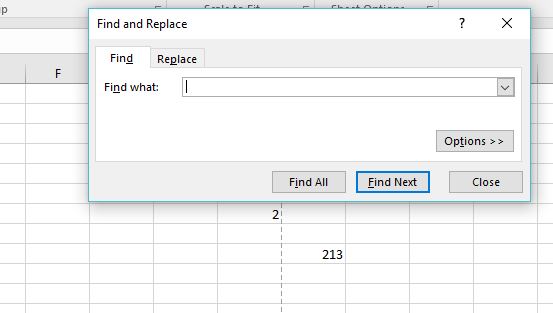
Bước 1: Bôi đen cột dữ liệu cần tìm kiếm.
Bước 2: Nhấn tổ hợp phím Ctrl + F để mở hộp thoại Find and Replace, và bạn thực hiện điền dữ liệu vào ô Find What và chọn Find All.
2. Tìm dữ liệu trong cột nhờ công cụ Auto Filter
Bước 1: Bôi đen cột dữ liệu cần tìm kiếm. Vào thẻ Data chọn Filter để tạo bộ lọc nội dung.
Bước 2: Tại cột mà bạn chọn đã xuất hiện bộ lọc. Bạn nhấn vào biểu tượng mũi tên rồi nhập dữ liệu cần tìm kiếm và nhấn Ok bên dưới.
Kết quả excel sẽ cho bạn thấy những dữ liệu bạn đã nhập. Còn các dữ liệu khác sẽ tạm thời bị ẩn đi. Nếu bạn muốn hiển thị lại như ban đầu, bạn chỉ cần kích chuột vào biểu tượng mũi tên và nhấn chọn Select All.
3. Cách tìm dữ liệu trong nhiều Sheet Excel
Bước 1: Bạn nhấn tổ hợp phím Ctrl + F để mở công cụ Find & Replace. Bạn nhập dữ liệu cần tìm kiếm vào ô Find What..
Bước 2: Bạn chọn Options. Trong phần Within bạn chuyển về WordBook và chọn Find All để tìm kiếm
Bước 3: Kết quả bạn nhìn thấy toàn bộ vị trí ở các sheet có tên mà bạn muốn tìm kiếm. Nếu nhấn vào vị trí nào trong bảng tìm kiếm thì người dùng được di chuyển đến đúng vị trí đó trong bảng dữ liệu Excel.
Bài viết trên đây là các thao tác để bạn có thể lọc dữ liệu excel dễ dàng. Giúp cho công việc hay trong học tập của bạn luôn trở nên đơn giản, tăng năng suất hiệu quả công việc.
