Nội dung bài viết
Một trong những thao tác thường xuyên thực hiện trên các công cụ soạn thảo văn bản, đó là vẽ biểu đồ với các dạng đồ thị khác nha, bạn có thể vẽ đồ thị trên Word, biểu đồ trên Powerpoint hoặc vẽ biểu đồ trong Excel.
Đồ thị trên Excel thường được sử dụng trong những trường hợp người dùng cần so sánh các dữ liệu trong bảng, theo cách trực quan và dễ nhìn nhất. Thay vì trình bày bằng văn bản, liệt kê những con số, chúng ta có thể thông qua đồ thị để biểu đạt những số liệu đó. Excel cung cấp tới người dùng các loại biểu đồ gồm biểu đồ dạng cột, biểu đò dòng, biểu đồ hình tròn, biểu đồ dạng thanh, biểu đồ vùng, biểu đồ kiểu tán xạ và một số dạng biểu đồ khác.
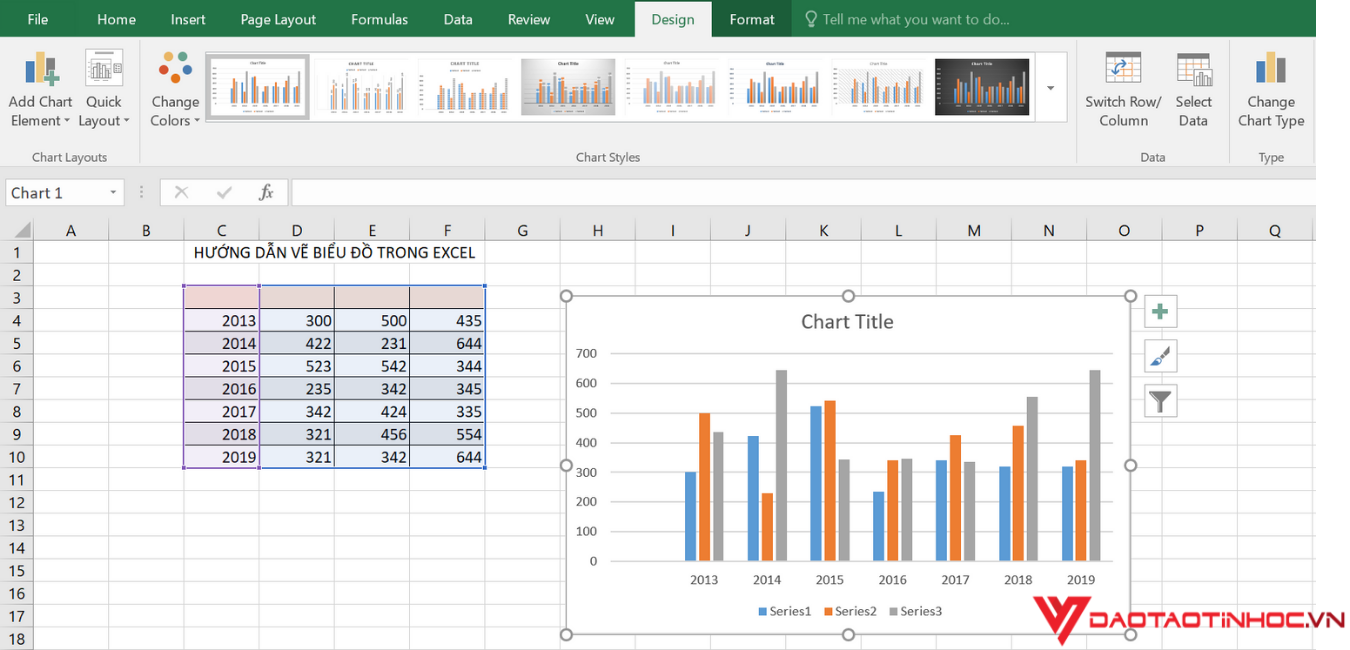
1. Cách vẽ biểu đồ trong Excel
Bước 1:
Quét chọn vùng dữ liệu mà bạn muốn tạo biểu đồ
Bước 2:
Click vào tab Insert, rồi nhìn xuống mục Charts sẽ thấy những kiểu biều đồ biểu diễn số liệu để bạn chọn lựa. Click vào biểu tượng mũi tên để mở bảng biểu đồ.
Bước 3:
Xuất hiện giao diện Insert Chart với các dạng biểu đồ để người dùng chọn lựa. Chọn 1 kiểu biều đồ rồi nhấn OK bên dưới. Ngay lập tức chúng ta sẽ nhìn thấy biểu đồ xuất hiện trong giao diện Excel.
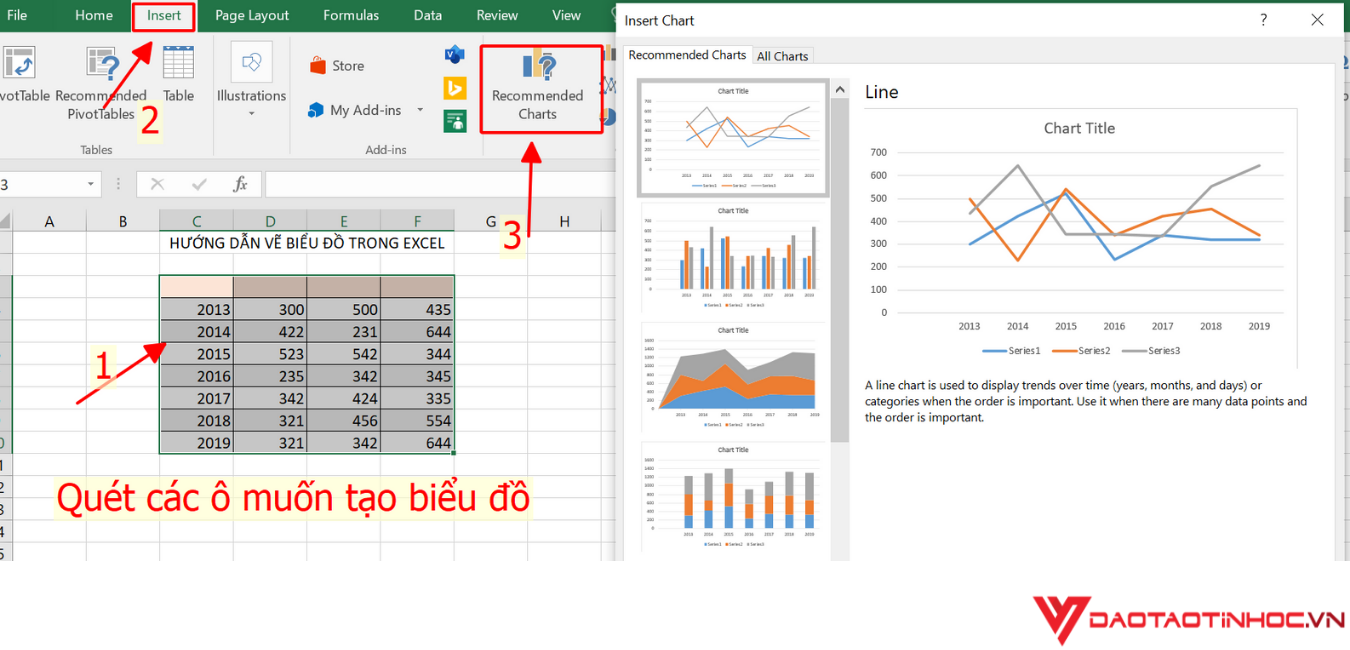
Bước 4: Đổi tên biểu đồ bằng cách nhấp chuột vào Chart Title trên biểu đồ, sau đó nhập tên biểu đồ cho phù hợp.
>> Xem thêm Hướng dẫn đếm số ô trong excel
2. Thêm đường xu hướng (treadline) vào Excel
Để thêm trendline vào biểu đồ, ta làm như sau:
- Chọn biểu đồ sẵn có
- Tại thẻ Design vừa hiển thị, chọn Add Chart Element
- Chọn Trendline sau đó chọn kiểu theo ý muốn như: Linear, Exponential, Linear Forecast, Moving Average

3. Công cụ chỉnh sửa biểu đồ
Khi nhấn vào biểu đồ vừa tạo, trên thanh công cụ sẽ xuất hiện 3 tab chỉnh sửa gồm Design và Format.
Tab Design là nơi người dùng có thể thay đổi các kiểu biểu đồ (Change Chart Type), các bố trí biểu đồ (Chart Layout), thay đổi dữ liệu cho biểu đồ (Switch Row/Column), màu sắc cho đồ thị (Chart Styles).
Để thay đổi dữ liệu trong biểu đồ, chúng ta chọn Select Data. Xuất hiện hộp thoại tại Select Data Source để các bạn có thể thay đổi dữ liệu trong đó.

Tab Layout để chèn ảnh, hình và các văn bản, nhãn, tiêu đề… cho biểu đồ.
Để thêm tiêu đề cho biểu đồ, chúng ta click vào Chart Title sau đó chọn Above Chart. Nhập tên biểu đồ rồi nhấn Enter.
Để thêm nhãn, dữ liệu cho các cột nhấn chọn mục Data Labels và chọn vị trí muốn hiển thị nhãn.
Để thêm tiêu đề cho trục trong biểu đồ chọn Axis Title rồi chọn lựa kiểu muốn nhập nội dung. Chẳng hạn khi muốn tạo chú thích cho trục hoành, trục nằm ngang, nhấn chọn Axis Titles > Primary Horizontal Axis Title > Title Below Axis.
Tab Format để chỉnh sửa kiểu hình, kiểu dáng chữ và kích thước cho biểu đồ.
4. Di chuyển đồ thị Excel
Nhấn chuột vào biểu đồ khi xuất hiện trỏ chuột có 4 cạnh mũi tên, nhấn và giữ chuột trái để di chuyển đồ thị đến vị trí khác.
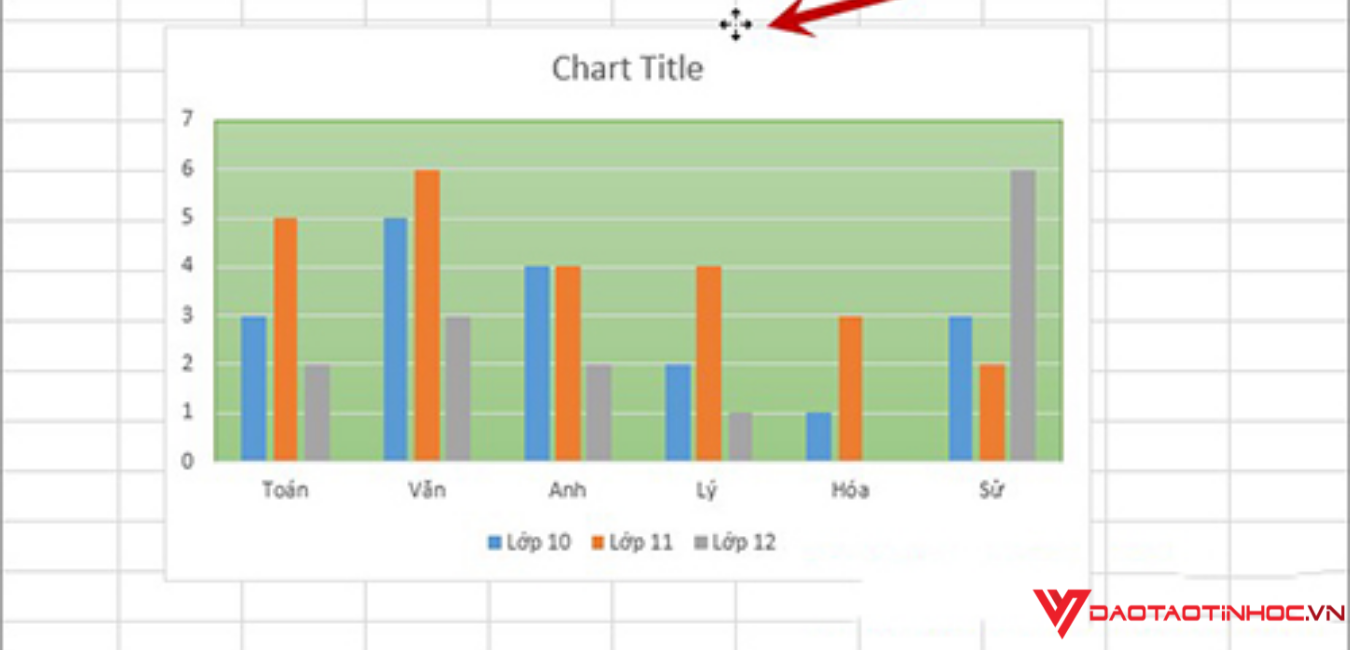
5. Thay đổi kích thước đồ thị Excel
Click chuột vào 1 trong 4 góc cạnh của đồ thị sẽ xuất hiện mũi tên 2 chiều. Nhấn và giữ chuột trái rồi kéo giãn ra hoặc co lại để thay đổi kích thước cho biểu đồ.

6. In biểu đồ trên excel
Việc in biểu đồ trên Excel cũng đơn giản như khi bạn in các tài liệu khác. Chúng ta có thể in đồ thị kèm bảng dữ liệu, hoặc in riêng đồ thị. Để in chung đồ thị với bảng, bạn click vào biểu tượng Office rồi chọn Print. Trước khi in nhấn nhấn Print Prview để kiểm tra lại bảng in.
7. Tùy chọn và nâng cao cách vẽ biểu đồ trong excel
Trong ví dụ biểu đồ hình tròn này, chúng ta sẽ thêm nhãn cho tất cả điểm dữ liệu. Để làm điều này, hãy nhấp vào nút Chart Elements ở góc trên bên phải của biểu đồ và chọn Data Labels.
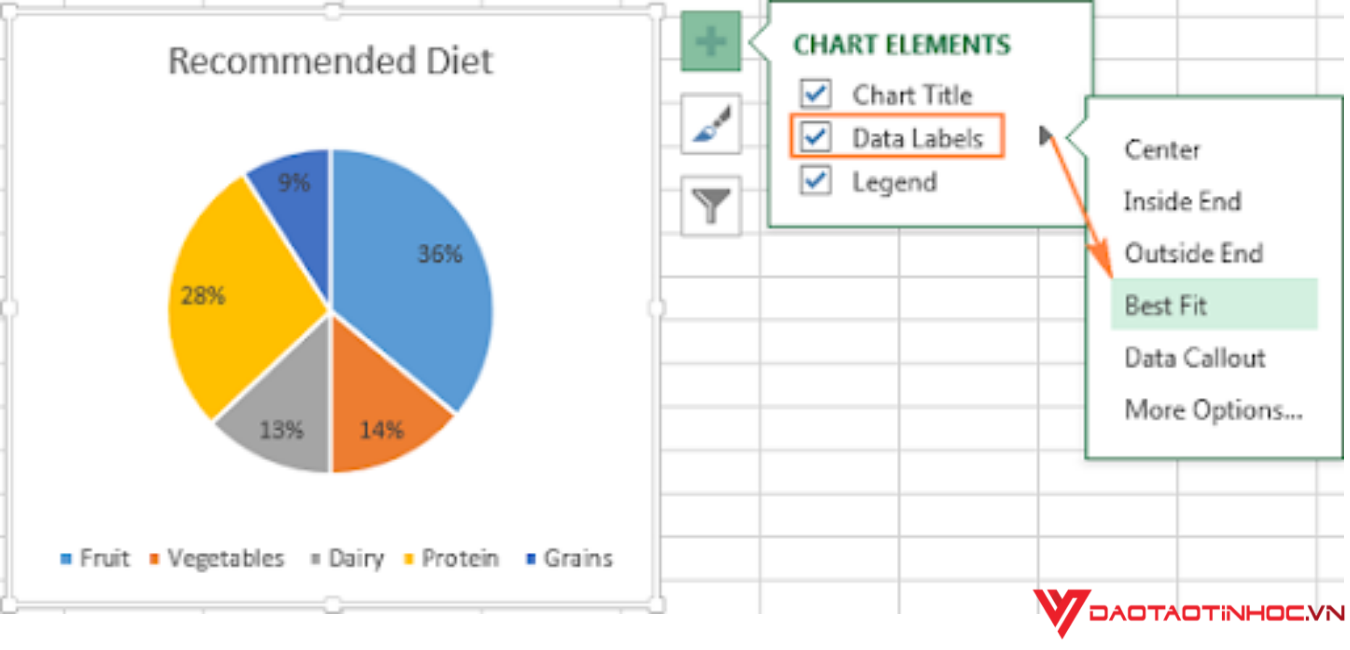
Ngoài ra, bạn cũng có thể muốn thay đổi vị trí các nhãn này bằng cách nhấn vào mũi tên kế bên Data Labels.
Nếu bạn muốn hiển thị nhãn dữ liệu bên ngoài hình tròn, chọn Data Callout.
Trên đây là bài viết cách vẽ biểu đồ trong excel siêu đơn giản giúp bạn tiết kệm được tối đa thời gian làm việc. Nếu thấy hay và hữu ích, đừng quên chia sẻ cho bạn bè cùng biết nhé. Nếu trong quá trình thực hiện gặp bất cứ khó khăn nào, các bạn để lại bình luận bên dưới để được hỗ trợ nhé!
Chúc các bạn áp dụng thành công!
