Inpaint là phần mềm cho phép bạn có thể loại bỏ bất kì các đối tượng không mong muốn chẳng hạn như con người, văn bản, cây cối… từ những bức ảnh yêu thích của mình một cách nhanh chóng và đơn giản.
Contents
- 1 Download Inpaint – Phần mềm xóa chi tiết thừa trên ảnh
- 2 Tại sao nên dùng phần mềm chỉnh sửa ảnh Inpaint
- 3 Tính năng chính của phần mềm xóa người trong ảnh trên máy tính Inpaint
- 4 Hướng dẫn sử dụng Inpaint
- 5 Video hướng dẫn sử dụng Inpaint
- 6 Cập nhật Inpaint mới nhất
Download Inpaint – Phần mềm xóa chi tiết thừa trên ảnh
Phần mềm phục chế ảnh In paint mang tới cách xóa người trong ảnh trên máy tính, tái cấu trúc vùng ảnh lựa chọn từ pixel gần đường bao quanh vùng đó. Loại bỏ các đối tượng không mong muốn trong ảnh, ví dụ logo, watermark, người, text hay bất kỳ chi tiết dư thừa nào. Bạn không cần phải tự tay thực hiện từng bước rắc rối như ở công cụ sao chép cũ nữa. Thay vào đó, giờ bạn có thể dùng Inpaint để xóa dễ dàng toàn bộ đối tượng “vô duyên”, khiến bức ảnh trông thực sự tuyệt vời nhất.
Tại sao nên dùng phần mềm chỉnh sửa ảnh Inpaint
- Sửa chữa lại hình ảnh cũ.
- Loại bỏ watermark (hình mờ).
- Xóa bỏ đường dây điện khỏi bức ảnh.
- Loại bỏ các đối tượng không mong muốn.
- Phục chế ảnh kỹ thuật số.
- Loại bỏ tem ngày tháng.
- Xóa nếp nhăn và những nhược điểm trên làn da.
- Loại bỏ các khách du lịch khỏi bức ảnh đi du lịch.
- Lấp đầy khu vực màu đen trong bức ảnh toàn cảnh.
- Loại bỏ văn bản hoặc biểu tượng từ bức ảnh.
- Dễ dàng download và sử dụng.
Tính năng chính của phần mềm xóa người trong ảnh trên máy tính Inpaint
Loại bỏ các vị khách du lịch hoặc những người không mong muốn khác khỏi bức ảnh tuyệt đẹp của bạn
Bạn cảm thấy thất vọng bởi những người khách du lịch luôn đi qua đi lại và làm hỏng bức ảnh ưng ý nhất của mình? Hãy loại bỏ họ ra khỏi bức ảnh của bạn với công cụ tuyệt vời mang tên Inpaint. Chỉ với một vài động tác đơn giản, bạn có thể xóa những chi tiết thừa khỏi bức ảnh của mình theo ý muốn. Công cụ Magic Wand có trong Inpaint cho phép bạn loại bỏ những đối tượng không cần thiết hoặc một người nào đó trong bức ảnh chỉ trong vài giây. Tất cả những gì bạn cần làm sau đó là để Inpaint làm phần còn lại.
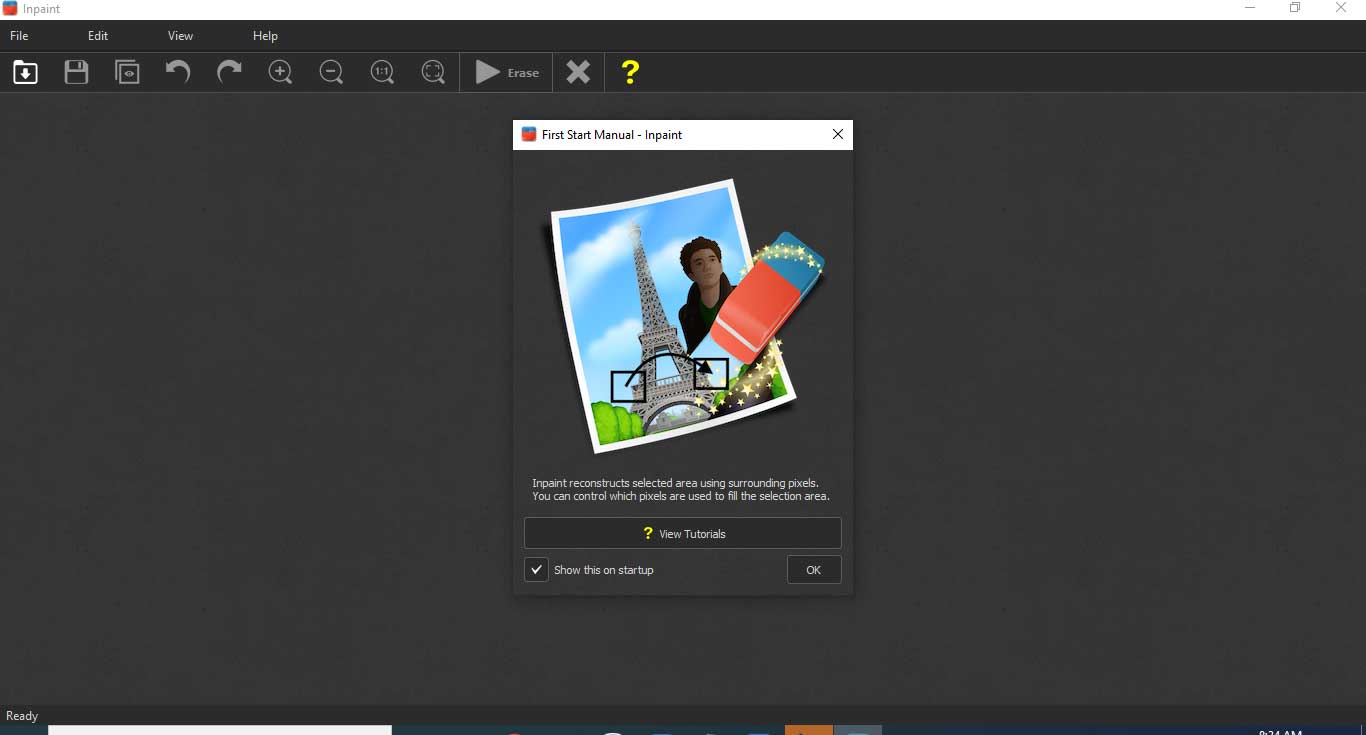
Loại bỏ bất kỳ yếu tố không mong muốn
Bên cạnh những thông tin hữu ích được hiển thị trên hình ảnh, có những yếu tố không mong muốn xuất hiện ở bức ảnh, chẳng hạn như tem ngày tháng được chụp, hình mờ được đặt bởi những trang web khác nhau và những đối tượng khác. Bạn muốn treo bức ảnh tuyệt vời ấy lên bức tường mà không muốn có những đối tượng không mong muốn đó? Vậy hãy loại bỏ nó với Inpaint. Với các công cụ đơn giản và hiệu quả được tích hợp, bạn có thể loại bỏ bất kỳ yếu tố không mong muốn một cách dễ dàng.
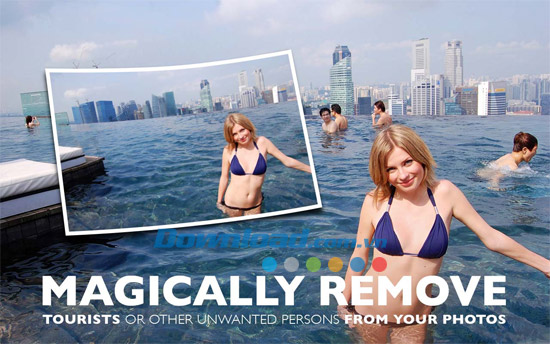
Loại bỏ vật thể khỏi hình ảnh
Chỉ cần một vật thể nhỏ trên bức ảnh có thể làm hỏng toàn bộ thành phần hoặc thậm chí tạo nên những hiệu ứng ngược lại so với những hiệu ứng ban đầu bạn muốn. Sử dụng Inpaint, bạn có thể loại bỏ các đối tượng khỏi bức ảnh một cách dễ dàng. Chỉ với 3 bước đơn giản, bạn có thể làm cho đường dây điện, khách du lịch, các tòa nhà, nền nhà đổ nát và nhiều vật thể khác biến mất khỏi bức ảnh của bạn như thể chưa từng ở đó.
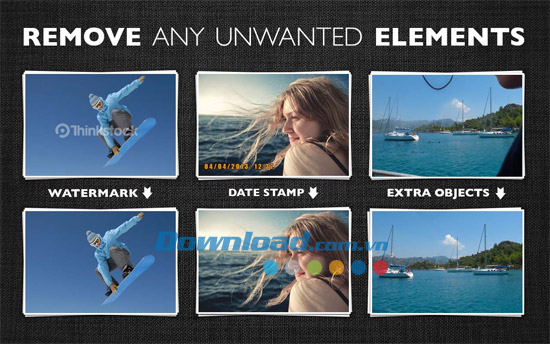
Sửa chữa hình ảnh cũ
Ảnh cũ không có nghĩa là chúng xấu. Một số hình ảnh cũ mang ý nghĩa quan trọng về mặt tinh thần với bạn. Tuy nhiên, những vết trầy xước, đốm đen trắng, vết rách là những điều không tránh khỏi đối với những hình ảnh cũ, đặc biệt là những hình ảnh đã được chụp trong nhiều năm. Đừng lo lắng, những bức ảnh cũ đã được quét của bạn có thể dễ dàng chỉnh sửa lại với Inpaint. Tất cả những gì bạn cần làm là lựa chọn khu vực có vấn đề trên hình ảnh và sửa chữa chúng.

Cải thiện làn da của bạn với Inpaint
Bạn muốn có một hình ảnh tuyệt đẹp? Bạn muốn chỉnh sửa một số nếp nhăn, loại bỏ các khiếm khuyết trên da? Một bức ảnh cưới tuyệt đẹp sẽ bị hỏng nếu khuôn mặt của cô dâu mọc đầy mụn. Inpaint cho phép bạn nhanh chóng cải thiện làn da trong bức ảnh và nhanh chóng “che giấu” tất cả những gì bạn không muốn hiển thị. Chỉ cần áp dụng các công cụ Marker hoặc Magic Want cho mỗi khu vực gặp vấn đề và bạn sẽ thấy sự khác biệt.

Hướng dẫn sử dụng Inpaint
Cách để loại bỏ một người khỏi bức ảnh
Chắc hẳn bạn có những hình ảnh với những du khách không mong muốn. Bạn sẽ không thể chụp ảnh quang cảnh nếu một người nào đứng trước ống kính máy ảnh của mình. Có thể bạn không nhận thấy người đó có trong bức ảnh cho đến khi về nhà hoặc những người đi bộ phía sau làm hỏng toàn bộ tấm hình hoàn hảo của bạn. Hãy sử dụng Inpaint để loại bỏ những người không mong muốn khỏi bức ảnh một cách dễ dàng.
Bước 1: Load hình ảnh chứa những người không mong muốn
Phong cảnh tuyệt đẹp nhưng hình ảnh lại bị hỏng bởi những người không mong muốn ở phía trước. Hãy sẵn sàng để loại bỏ những người không mong muốn khỏi bức ảnh này.
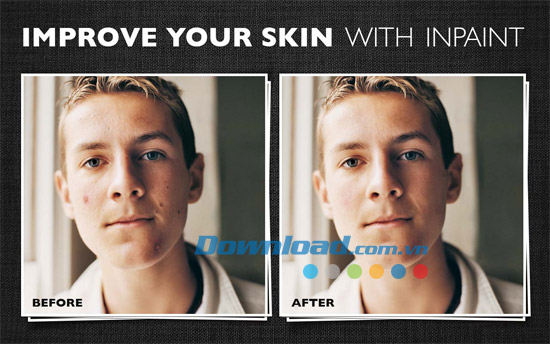
Bước 2: Chọn người để loại bỏ
Nếu muốn, bạn có thể zoom những người muốn loại bỏ khỏi bức ảnh. Sau đó chỉ cần kéo các điểm đánh dấu trên người cần loại bỏ, không cần phải đánh dấu một cách chính xác.
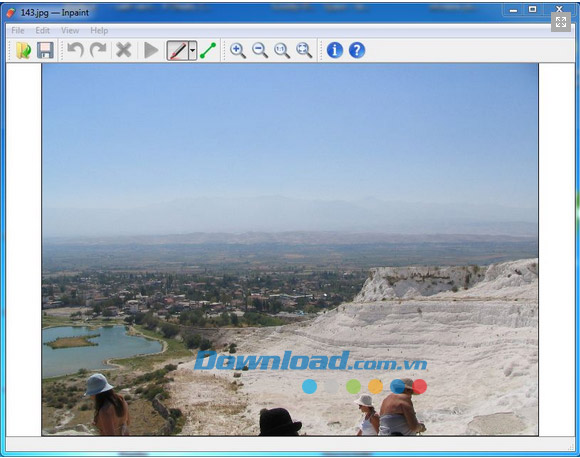
Bước 3: Những người không mong muốn sẽ được loại bỏ một cách kỳ diệu
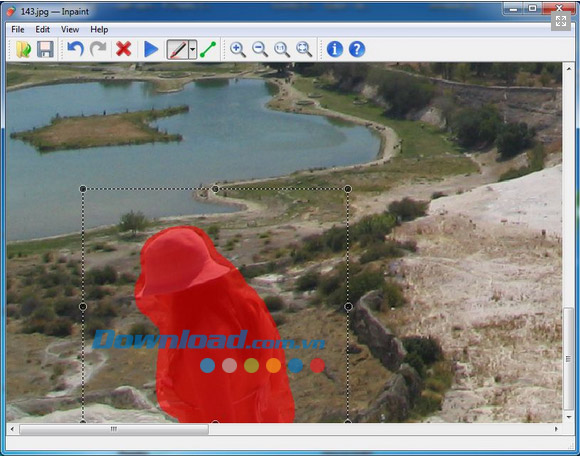
Bước 4: Loại bỏ nhiều người trong ảnh
Lặp lại các bước trên để nhanh chóng loại bỏ những người khác khỏi bức ảnh.
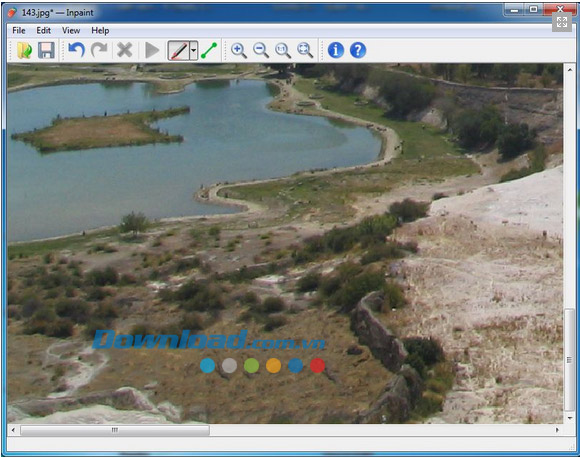
Bước 5: Thưởng thức bức ảnh hoàn hảo
Tất cả những người không mong muốn đã được loại bỏ khỏi bức ảnh trong thời gian ngắn.
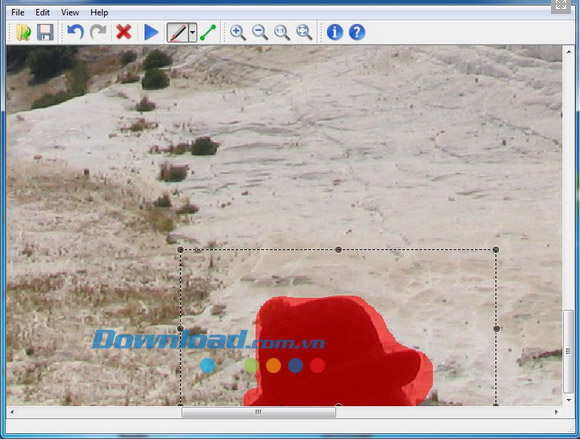
Video hướng dẫn sử dụng Inpaint
Cách để loại bỏ khách du lịch khỏi bức ảnh trong kỳ nghỉ


Bước 1: Load hình ảnh vào Inpaint
Load hình ảnh mà bạn muốn chỉnh sửa, sau đó lựa chọn biểu tượng Multi View Inpaint và load hình ảnh khác trong cùng một quang cảnh.

Bước 2: Sử dụng Multi View Inpaint
Sử dụng hình ảnh đầu tiên, phục hồi lại những gì bạn mong đợi trong bức hình.
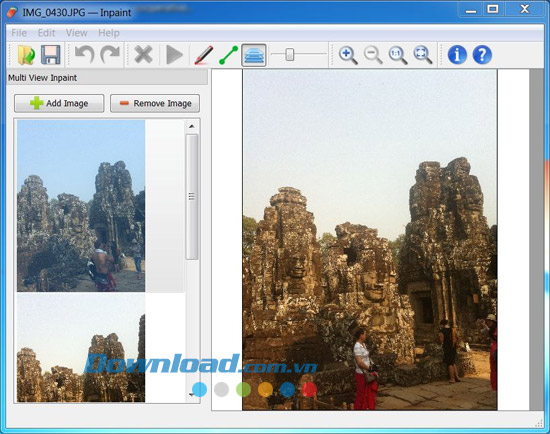
Bước 3: Tiếp tục làm sạch bức ảnh khác
Chọn một hình ảnh ở phía bên trái và loại bỏ các phần mà hình ảnh đó vẫn còn hiển thị.
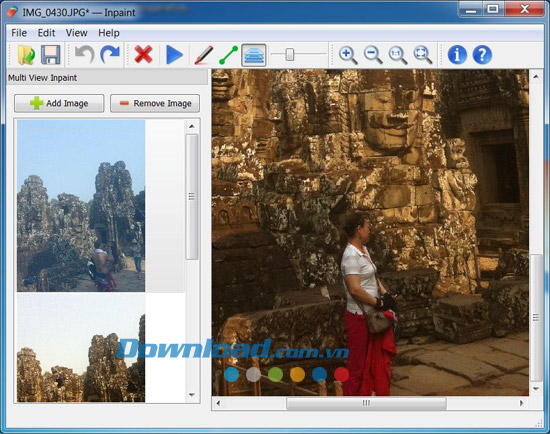
Bước 4: Sử dụng các điểm đánh dấu
Một số cạnh của hình ảnh vẫn chưa được dọn dẹp và không thể sử dụng hình ảnh khác để phục hồi. Bạn chỉ cần lựa chọn các điểm đánh dấu mang biểu tượng chiếc bút và sơn phần mày, Inpaint cho phép khôi phục thông minh bằng cách sử dụng những điểm xung quanh.
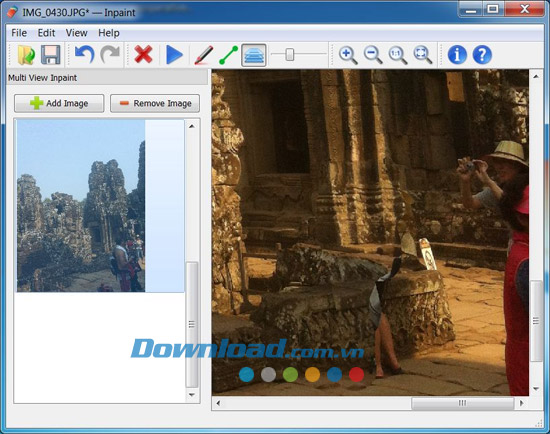
Bước 5: Lưu kết quả
Lưu lại hình ảnh đã chỉnh sửa.
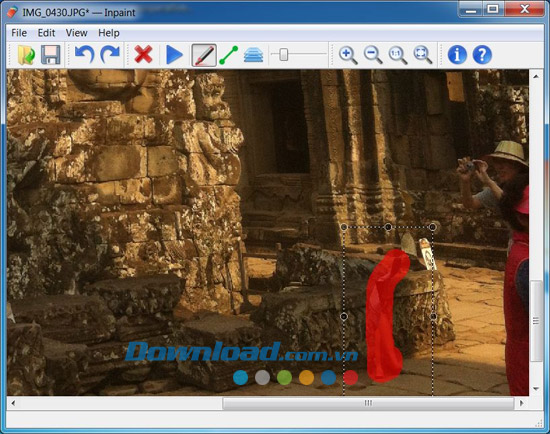
Cách để loại bỏ khoảng tối trong bức ảnh toàn cảnh
Bước 1: Mở bức ảnh toàn cảnh mong muốn trong Inpaint.

Bước 2: Sử dụng công cụ Magic Wand và lựa chọn khu vực tối trong hình ảnh
Công cụ Magic Wand có thanh trượt Tolerance cho phép xác định phạm vi màu sắc sẽ được lựa chọn khi bạn click chuột vào điểm ban đầu.
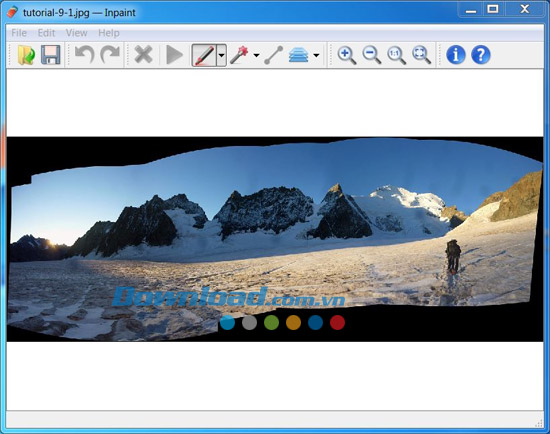
Lặp lại bước này cho từng khu vực tối trên bức ảnh toàn cảnh.
Bước 3: Lưu kết quả
Inpaint sẽ tự động khôi phục thông tin trong khu vực trống, vì vậy cuối cùng đã có được hình ảnh lý tưởng:
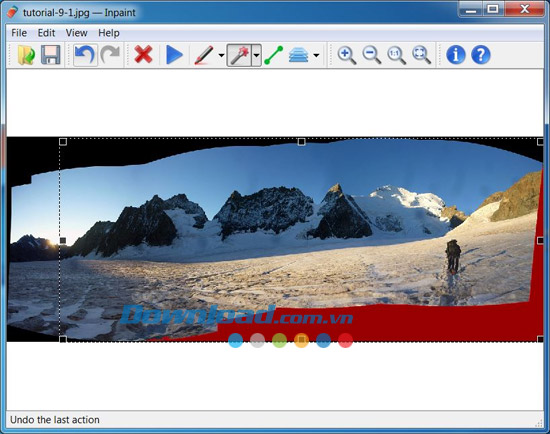
Cách loại bỏ đường dây điện khỏi bức ảnh
Bước 1: Mở bức ảnh với Inpaint.

Bước 2: Sử dụng công cụ Marker để chọn đường dây điện
Chọn công cụ Marker trên thanh công cụ, sau đó thiết lập đường kính của các điểm được đánh dấu bằng cách nhấn vào nút mũi tên bên cạnh biểu tượng chiếc bút. Thiết lập kích thước của điểm đánh dấu lên đến 2-7 pixel, tùy thuộc vào độ dày của dây điện trên hình ảnh.
Sử dụng công cụ để lựa chọn đường dây điện bạn muốn xóa. Lưu ý, nếu không đánh dấu chọn toàn bộ đường dây hoặc lựa chọn đánh dấu quá to so với đường dây, bạn có thể lùi lại hành động và thiết lập kích thước khác.
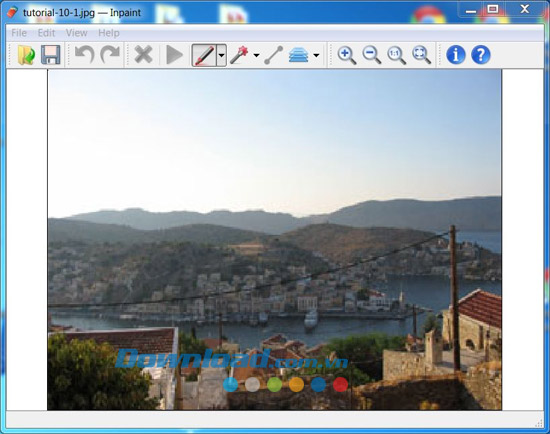
Bước 3: Chạy quá trình khôi phục
Inpaint sẽ xử lý toàn bộ trong ít nhất 1 phút mà không yêu cầu bất kỳ kiến thức cụ thể hoặc công cụ bên thứ 3.
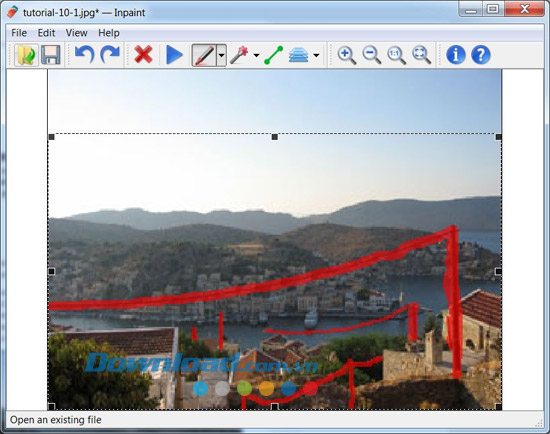
Cách xóa tem ngày tháng khỏi bức ảnh
Bước 1: Load hình ảnh
Mở hình ảnh mà bạn muốn loại bỏ tem ngày tháng.
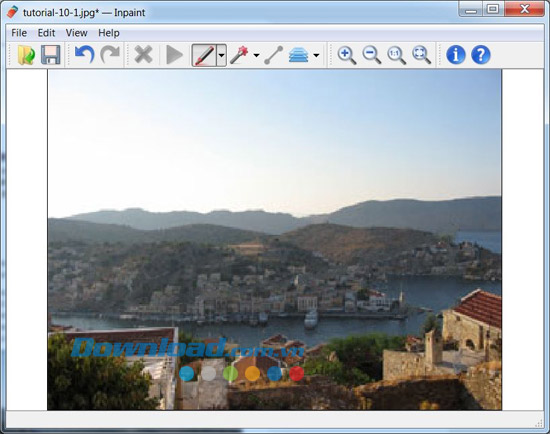
Bước 2: Lựa chọn tem ngày/giờ được loại bỏ
Zoom khu vực có tem ngày tháng và thời gian, sau đó đánh dấu nó bằng phần mềm. Không yêu cầu độ chính xác cao.
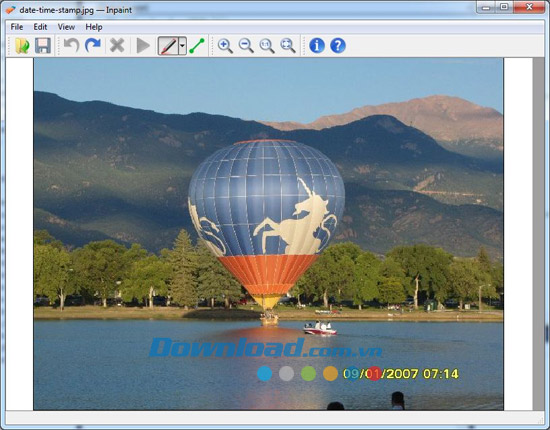
Bước 3: Tem ngày tháng sẽ được loại bỏ
Click vào nút Inpaint và phần mềm sẽ loại bỏ tất cả các tem thời gian/ngày.
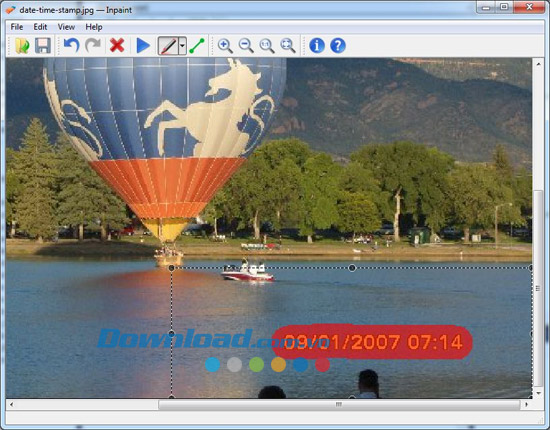
Cách để sửa chữa vết trầy xước, rách và chấm đen trắng trên một bức ảnh cũ
Thời đại ảnh kỹ thuật số ngày càng trở nên phổ biến hơn, nhiều người muốn chuyển những hình ảnh cũ bằng giấy của họ thành ảnh kỹ thuật số để lưu trữ và xem chúng ngay trên máy tính. Tuy nhiên, hình ảnh cũ không phải lúc nào cũng trong tình trạng còn nguyên vẹn: vết trầy xước, đốm vẫn còn ngay cả trên những hình ảnh kỹ thuật số. Inpaint sửa chữa vấn đề này bằng cách cung cấp những cách đơn giản để loại bỏ các khiếm khuyết khác nhau từ hình ảnh cũ trong chỉ ba bước.
Bước 1: Mở hình ảnh cũ đã được quét
Mở các hình ảnh mà bạn muốn sửa chữa.
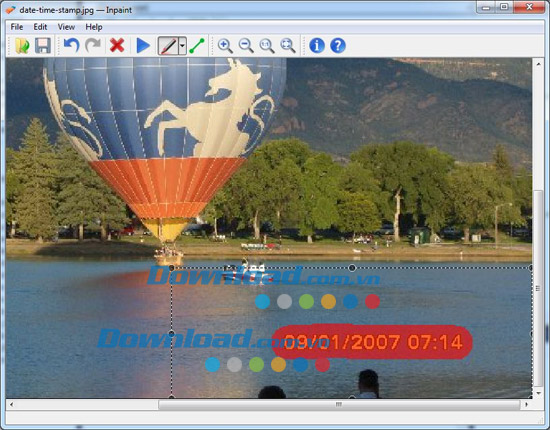
Bước 2: Chọn các vết trầy xước và vết rách
Cẩn thận chọn tất cả các khiếm khuyết trên bức ảnh bằng cách sử dụng Magic Wand hoặc lựa chọn bất kỳ công cụ khác. Lưu ý rằng công cụ Magic Wand cho phép bạn chọn các vùng màu tương tự.
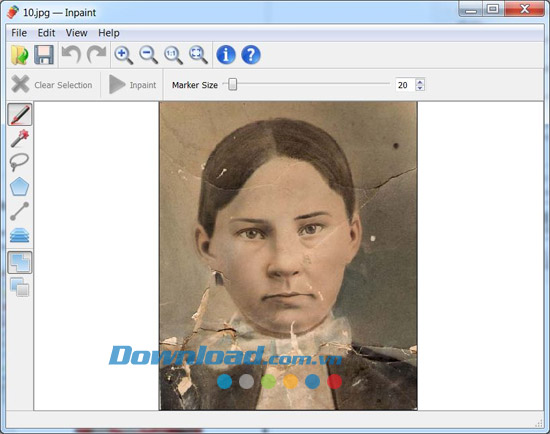
Bước 3: Chạy quá trình
Click vào nút hình chiếc bút trên thanh công cụ và Inpaint sẽ loại bỏ những vết xước, đốm, rách khỏi bức ảnh cũ của bạn.
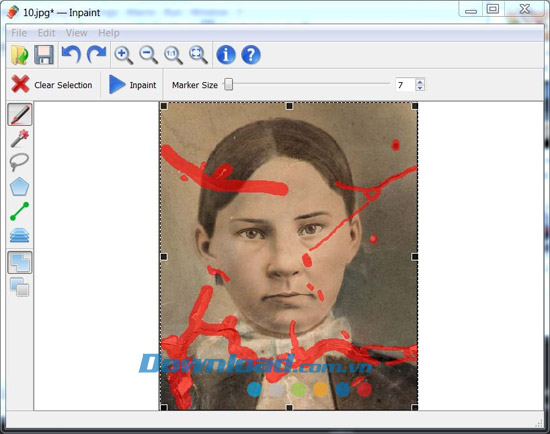
Cập nhật Inpaint mới nhất
Inpaint 9.0
- Cải thiện thuật toán xóa đối tượng thừa trên ảnh.
- Cải thiện tính năng MultiView-Inpaint.
- Hỗ trợ định dạng file WEBP.
Inpaint 8.1
- Thêm tùy chọn vẽ đường thẳng giữa hai điểm bằng Shift và click chuột.
- Cải thiện tính ổn định.
Inpaint 8.0
- Cải thiện thuật toán cho kết quả tự nhiên hơn.
- Cải thiện tính khả dụng và ổn định.
Inpaint 7.2
- Thêm công cụ Move.
- Thêm tính năng di chuyển ảnh bằng các phím mũi tên.
- Sửa lỗi ảnh grayscale.
InPaint 7.1
- Cải thiện tối đa thuật toán X2 Inpaint.
- Hỗ trợ tốt hệ điều hành 64 bit.
- Thay đổi liên quan tới giao diện người sử dụng.
- Sửa một số lỗi nhỏ của phiên bản cũ.
