Nội dung bài viết
Streamlabs OBS là gì?
Nghe qua cái tên thì chắc hẳn bạn sẽ nghĩ tới OBS Studio, một phần mềm quay và livestream video miễn phí nổi tiếng lâu đời. Có thể nói cả hai là “anh em” với nhau, Streamlabs OBS sử dụng chung một mã nguồn OBS nhưng được cải tiến mang trải nghiệm người dùng tốt hơn. Phần mềm này cũng miễn phí và cung cấp quá trình thiết lập thậm chí còn dễ dàng hơn OBS Studio nữa.
Lý do chọn Streamlabs OBS (so với OBS Studio):
Giao diện tương tác hiện đại, thân thiện, dễ sử dụng.
- Hỗ trợ sẵn theme, widget làm tăng sự nổi bật cho mỗi video livestream.
- Hỗ trợ livestream lên nhiều dịch video phổ biến như YouTube, Facebook, Twitch, Mixer, DLive, NimoTV.
I. Cài đặt Streamlabs OBS:
Như đã giới thiệu, Streamlabs OBS là phần mềm miễn phí và chỉ tương thích với Windows 64-bit.

Bạn vào trang chủ phần mềm tại đây > Download Streamlabs để tải và cài đặt bình thường. Khi cài đặt, Streamlabs sẽ phân tích tốc độ Internet và cấu hình phần cứng máy tính của bạn để tối ưu hóa cài đặt hiệu suất tốt nhất. Hoặc bạn có thể tự thiết lập thủ công theo nhu cầu trong Settings (xem phần 3).
II. Kết nối tài khoản:
Lần đầu sử dụng, Streamlabs OBS sẽ hỏi bạn có muốn kết nối đến dịch vụ làm nơi livestream. Bạn không muốn thì bấm Skip bỏ qua, trong bài viết thì mình chọn YouTube để hướng dẫn.
– Bấm biểu tượng YouTube.
– Đăng nhập vào tài khoản YouTube của bạn trong trình duyệt và chấp nhận kết nối.
Kết nối xong, Streamlabs OBS sẽ hiện màn hình chào mừng. Bạn có thể chọn sử dụng thiết lập từ OBS (Import from OBS) hay thiết lập mới (Start Fresh).

Nếu bạn bỏ qua kết nối thì vào Settings > Stream bấm Connect tại dịch vụ muốn livestream.
III. Thiết lập Streamlabs OBS:
Nếu bạn muốn cấu hình thiết lập của mình theo cách thủ công, hãy làm như sau:
– Bấm Settings hình bánh răng cưa ở phía dưới góc trái giao diện.

– Bấm Output > chọn Advanced tại Output mode.
- Chọn bộ mã hóa của bạn: Bấm vào bộ mã hóa phần cứng Encoder (NVENC, Quick Sync) nếu bạn có một bộ hoặc bộ mã hóa phần mềm (x264). Bạn nên chọn phần mềm nếu không có máy tính phát trực tiếp chuyên biệt.
- Xác định tốc độ bit của bạn: Tốc độ bit được xác định bằng cách tìm tốc độ tải lên của bạn và trừ đi 20%. Bạn nên sử dụng tốc độ bit 4000 Kb/giây.
- Đặt Keyframe Interval thành 2 để có chất lượng tối ưu.

– Chọn đầu ra video và giá trị FPS của bạn trong mục Video. Cài đặt khuyến nghị là độ phân giải 720p (1280 x 720), 30 khung hình/giây.
Sau cùng, bấm Done để lưu thiết lập và thoát.
IV. Thực hiện livestream:
Trong bài viết, mình sẽ hướng dẫn bạn cách phát hình trực tiếp lên YouTube. Nhưng trước khi thực hiện, bạn cần làm nhiều thứ nữa trong đó thiết lập màn hình quay.
1. Thiết lập màn hình quay:
Streamlabs OBS cho phép bạn quay nhiều màn hình, từ màn hình webcam, màn hình desktop, hay cửa sổ ứng dụng nào đó.
– Trong giao diện Editor, bạn bấm nút dấu cộng tại Scenes để tạo cảnh chủ đề của buổi livestream.
Thí dụ: mình livestream trên YouTube và để dễ nhớ thì sẽ đặt tên là YouTube.

– Trong giao diện Editor, bạn bấm nút dấu cộng tại Sources để chọn màn hình quay. Ở đây, mình chọn màn hình quay từ webcam thu hình của mình và màn hình cửa sổ chơi game (bạn có thể bỏ qua màn hình không thích hoặc thêm nhiều màn hình được quay).

-> Bấm chọn Video Capture Device để chọn quay màn hình từ webcam > Add source > đặt tên > Add source > bạn bấm vào tên thiết bị webcam tại Device > Done.
-> Bấm chọn màn hình thứ hai muốn quay, chẳng hạn.
- Window capture: Quay cửa sổ ứng dụng.
- Game capture: Quay màn hình chơi game.
- Display capture: Quay màn hình desktop.
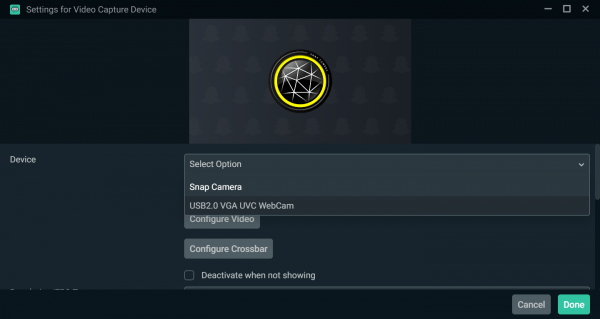
Ở đây mình chọn quay cửa sổ màn hình chơi game thì chọn Window capture. Trong cửa sổ tiếp theo, bạn chọn cửa sổ ứng dụng tại Window > bấm Done.

Khi có màn hình quay, bạn có thể điều chỉnh kích thước và vị trí hiển thị của nó. Nếu bạn muốn ẩn màn hình quay nào đó thì bấm lên tên màn hình > bấm biểu tượng con mắt có thêm dấu gạch chéo. Bạn có thể gỡ bỏ bằng cách bấm dấu trừ hay chỉnh sửa khi bấm nút hình bánh răng cưa.
2. Thực hiện livestream:
Để livestream lên YouTube, tài khoản của bạn phải kích hoạt YouTube Studio trước (thông qua số điện thoại và hiệu lực sau 24 giờ).
– Trong giao diện Editor, bạn bấm nút Go live để bắt đầu livestream ngay.
(Bạn có thể lên lịch livestream khi bấm biểu tượng cuốn lịch).
– Trong cửa sổ mở ra, bạn đặt tiêu đề buổi livestream và mô tả > bấm Confirm & Go live.

– Trang YouTube Studio sẽ mở ra trong trình duyệt để bạn thiết lập trong lần đầu livestream với Streamlabs OBS.
- Cho phép YouTube sử dụng microphone và camera.
- Trong mục Webcam, bạn chọn nguồn là webcam, chế độ xem (công khai, riêng tư), đối tượng nội dung,…

Màn hình livestream của bạn trên Streamlabs OBS sẽ được đồng bộ lên YouTube. Để lấy link livestream chia sẻ, bạn xem như hình bên dưới.

Trong quá trình livestream, bạn có thể ghi lại màn hình quay bằng cách bấm nút Rec. Video quay lại trong định dạng flv và lưu vào thư mục Videos. Bạn có thể thay đổi trong Settings > Output > Recording.
3. Livestream lên Facebook:
Trong phạm vi bài viết thì mình chỉ hướng dẫn với YouTube. Với các dịch vụ khác thì cũng tương tự thôi. Nếu là Facebook, bạn có thể tham khảo hướng dẫn bằng tiếng việt tại đây từ trang Facebook.

Bài viết còn nhiều thiếu sót, bạn đọc sử dụng có thể chia sẻ kinh nghiệm sử dụng của mình trong phần bình luận.
BÀI LIÊN QUAN
- No related posts.
