Nội dung bài viết
Bên cạnh những công cụ nổi tiếng như Rufus thì Usb HDD boot cũng là phần mềm tạo tạo khả năng boot cho usb, ổ cứng di động hoặc menu boot trên windows để bạn triển khai tính năng thiết lập hoặc khởi động lại hệ điều hành của tôi một cách đơn giản nhất. bạn cũng rất có thể tạo dĩa boot để xử lý trên nhiều hệ điều hành không giống nhau, trên một giao diện trực quan hỗ trợ hoàn toàn bằng tiếng Việt.
Tải USB HDD Boot mới nhất 2022
Giới thiệu USB HDD Boot
Với cách làm này thì bạn không cần thiết phải bó buộc vào một bộ công cụ cứu hộ máy tính nào cả.
Bạn có thể sử dụng bất cứ bộ công cụ nào mà bạn muốn. Ví dụ như bộ công cụ cứu hộ máy tính của anh Hoàng Khiển (HKBoot), của Đặng Văn Anh (AnhdvBoot ) hoặc là Multiboot của Bùi Minh Bình….
Hoặc nhiều hơn nữa thì bạn có thể xem thêm trong chuyên mục TẠO USB BOOT để tham khảo thêm các bộ công cụ cứu hộ chuẩn nhất mà mình đã giới thiệu.
Bạn có thể tự tùy biến, sử dụng bộ công cụ cứu hộ mà bạn thích, nhưng với điều kiện là bạn phải có chút kiến thức về tạo usb boot trước đó rồi, còn nếu như bạn lần đầu tiên làm hoặc ngại tìm hiểu thì cứ áp dụng theo hướng dẫn bên dưới là được.
Cách tạo khả năng Boot cho ổ cứng di động (HDD BOOT)
OKay, sau khi đã chuẩn bị xong hết các bước bên trên thì bây giờ chúng ta bắt tay vào việc ngay thôi nào. Bạn hãy nhấn chuột phải vào phần mềm Partition Winzard ra và chọn Run as administrator để chạy với quyền Admin nhé.
Note: Tất nhiên là trước đó bạn đã giải nén file đã tải về rồi nhé.
+ Bước 1: Giao diện chính của phần mềm Partition Winzard sẽ như hình bên dưới. Bây giờ bạn hãy thực hiện tạo một phân vùng mới, nằm sau phân vùng Basic MBR như hình bên dưới.
Trong trường hợp này mình đã lấy 8.5GB từ phân vùng ổ I. Nhấn chuột phải vào phân vùng ổ I => chọn Move/Resize. Rất đơn giản thôi.
Cụ thể như thế nào thì mình không giải thích thêm nữa nhé, nếu bạn chưa biết về cách sử dụng phần mềm Partition Winzard thì hãy đọc lại bài viết đó trước khi làm nhé.
=> Sau đó, bạn nhấn chuột phải vào phân vùng vừa chia => chọn Create.
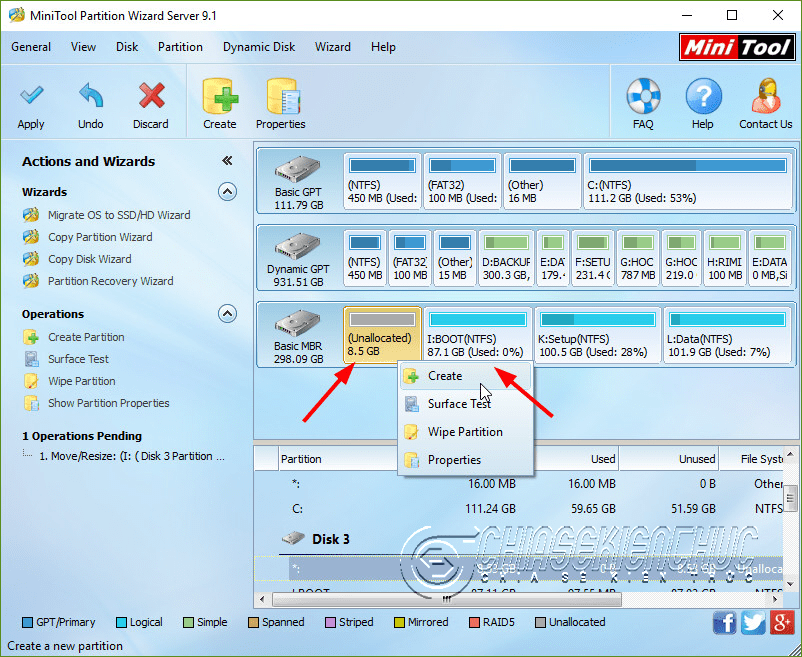
+ Bước 2: Bạn hãy thiết lập như hình bên dưới.
- Partiion Lable: Đặt tên cho phân vùng mới.
- Create As: Bạn chọn là Primary.
- File System: Bạn để là FAT32.
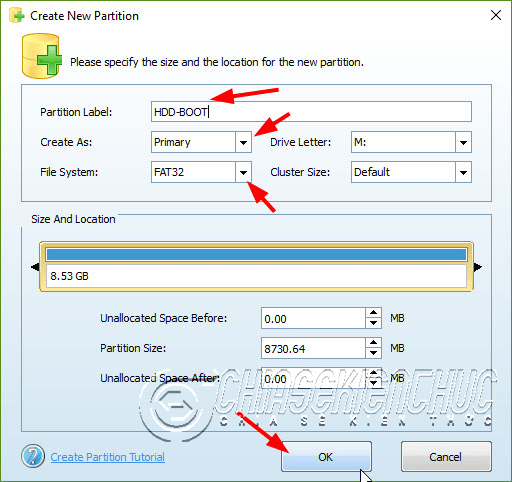
+ Bước 3: Bạn nhấn vào nút Apply => chọn Yes để áp dụng mọi thay đổi.
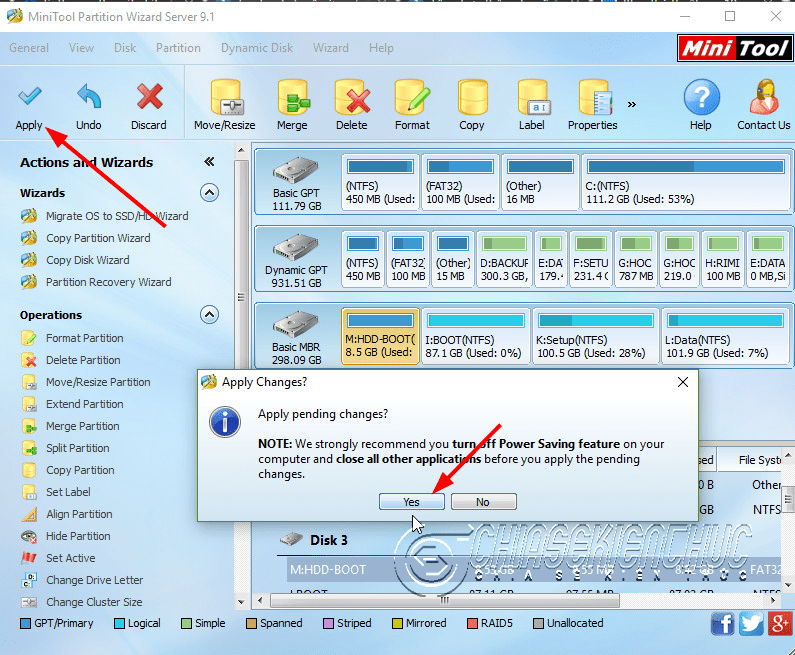
+ Bước 4: Bước tiếp theo bạn hãy tiến hành Set Active cho phân vùng mới đó bằng cách: Nhấn chuột phải vào phân vùng đó => chọn Set Active.

+ Bước 5: Bây giờ bạn hãy thực hiện Mount bộ công cụ cứu hộ máy tính mà bạn đã tải về ở bước chuẩn bị.
Cách Mount như thế nào thì bạn có thể nhìn hình bên dưới nếu bạn sử dụng Windows 8 trở lên, còn đối với Windows XP/ hay Windows 7 thì xem chi tiết tại bài viết này.
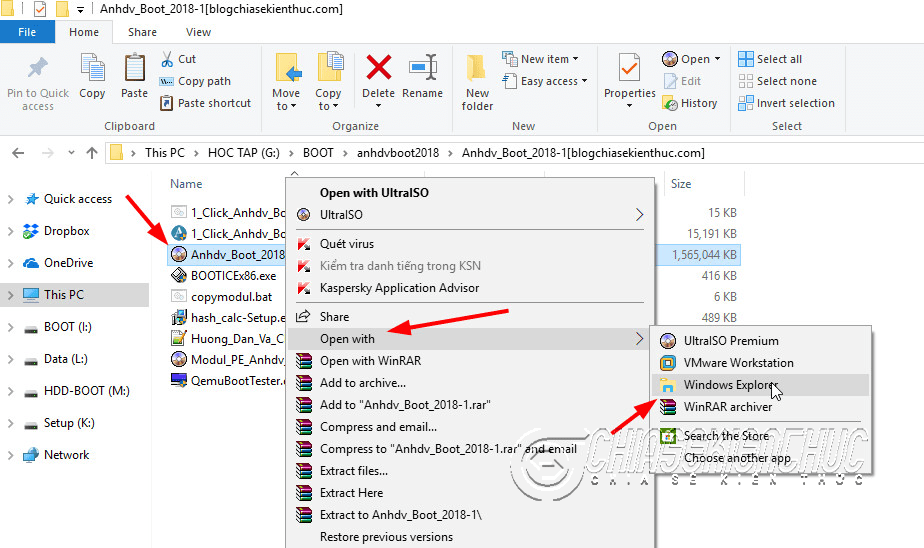
+ Bước 6: Đây là các file mà mình vừa Mount ra ổ đĩa ảo đó. Bạn hãy copy toàn bộ các file này……
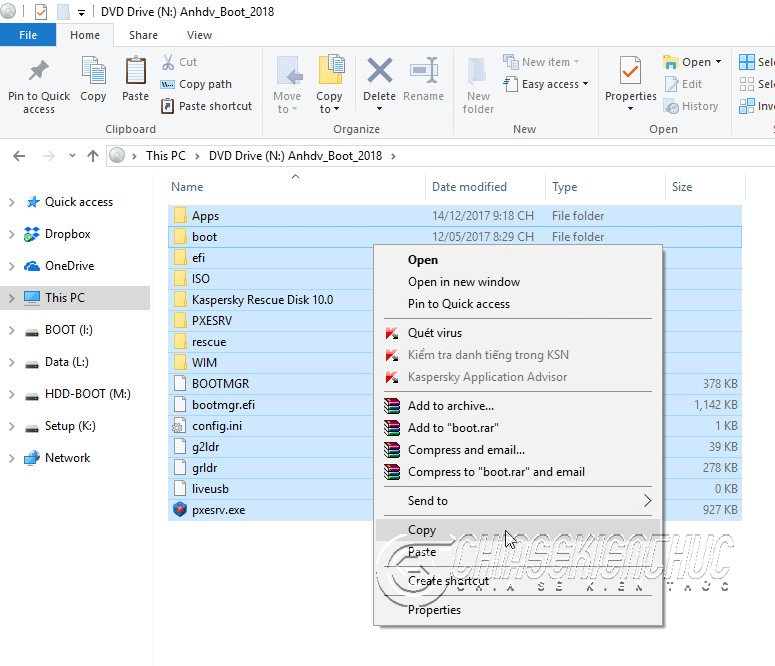
…….. và dán nó vào phân vùng ổ cứng mới trên HDD rời, mà bạn đã tạo lúc nãy.
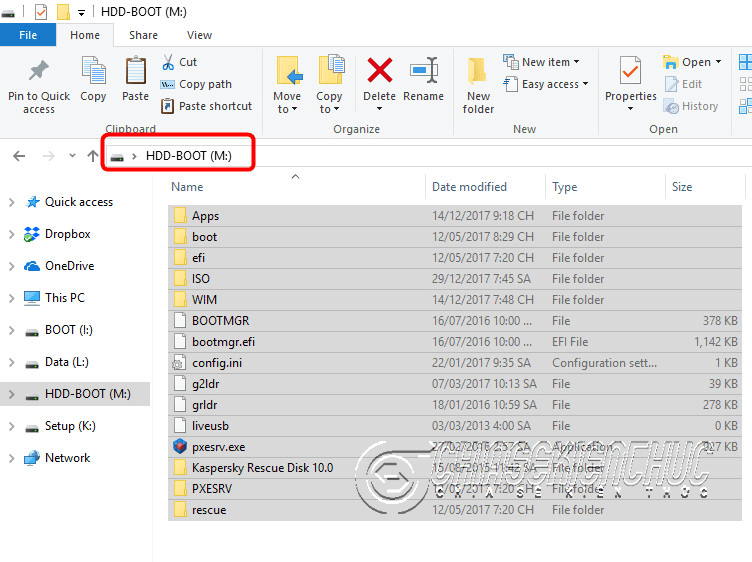
+ Bước 7: Tiếp theo, bạn hãy nạp MBR và PBR cho HDD rời như trong bài hướng dẫn này: Hướng dẫn nạp MBR, PBR bằng BOOTICE để tạo khả năng BOOT
+ Bước 8: Làm thêm nếu bạn thích, nhưng mình nghĩ là bạn nên làm:
Đó là việc ẩn phân vùng Boot này đi để tránh Virus xâm nhập, cũng như chẳng may ai đó mượn HDD Box của bạn và xóa nhầm mất file boot quan trọng.
Thực hiện:
Trước khi ẩn thì bạn hãy copy thư mục Apps trên phân vùng BOOT sang phân vùng chứa dữ liệu (phân vùng bên cạnh).
Sau đó, cũng tại giao diện của phần mềm Partition Winzard, bạn nhấn chuột phải vào phân vùng HDD-BOOT đó => chọn Hide Partition để thực hiện ẩn phân vùng này đi nhé.
+ Bước 9: Tận hưởng thành quả thôi 
Từ khóa tìm kiếm: hướng dẫn tạo usb hdd boot đa năng nhất
usb hdd boot 2021 usb-hdd boot 2021 hdd boot 2021 usb hdd boot 2.7 download download boot usb tải usb hdd boot mới nhất hướng dẫn tạo usb hdd boot đa năng nhất hdd boot boot moi nhat 2021 tạo usb boot đa năng 2021 tao usb boot 2021 boot từ ổ cứng phan mem tao boot usb hdd boot 2.7 boot usb moi nhat 2021 tao boot hdd






