Màn hình máy tính bị đen là tình trạng không ít người gặp phải nếu máy tính đã sử dụng trong một thời gian dài. Thông thường khi gặp phải tình trạng này, không ít người sẽ trở nên hoang mang, không biết phải làm thế nào. Nếu như bạn cũng đang gặp phải tình trạng máy tính đang dùng bị đen màn hình thì hãy thử tham khảo một số cách khắc phục mà Ben Computer gợi ý ngay dưới đây nhé.
Contents
I. Nguyên nhân màn hình máy tính bị đen
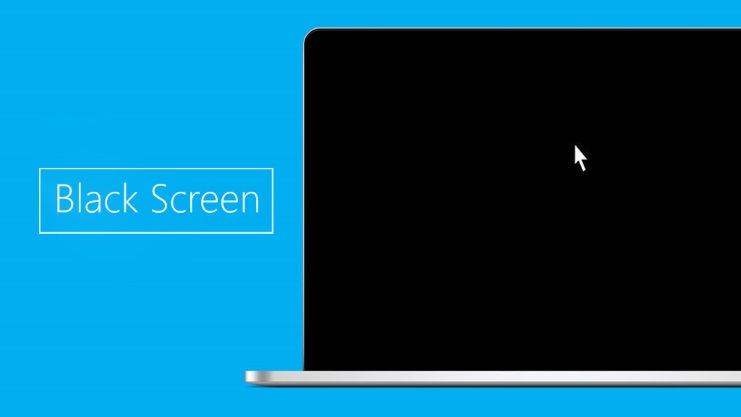
Trước khi tìm cách khắc phục lỗi màn hình máy tính bị đen, bạn cũng cần hiểu rõ nguyên nhân gây ra lỗi này là gì. Có thể kể đến một số nguyên nhân như sau:
- Do update hệ điều hành Windows mới.
- Máy tính sử dụng Card rời
- Máy tính bị virus khiến Windows Explorer không hoạt động được.
- Do hệ điều hành Windows tích hợp tính năng Fast Startup (khởi động nhanh).
- Do ổ cứng có vấn đề.
II. 5 Cách khắc phục màn hình máy tính bị đen hiệu quả nhất
1. Tắt tính năng khởi động nhanh (Fast Startup) trên máy tính
Việc tắt tính năng khởi động nhanh có thể khắc phục hiệu quả việc màn hình máy tính bị đen. Các bạn có thể làm theo các bước sau đây:
Bước 1: Vào cửa sổ tìm kiếm nhập Control Panel => chọn Open => Tại mục View by góc phải bên trên cửa sổ, chọn chế độ xem Category => Chọn System and Security.
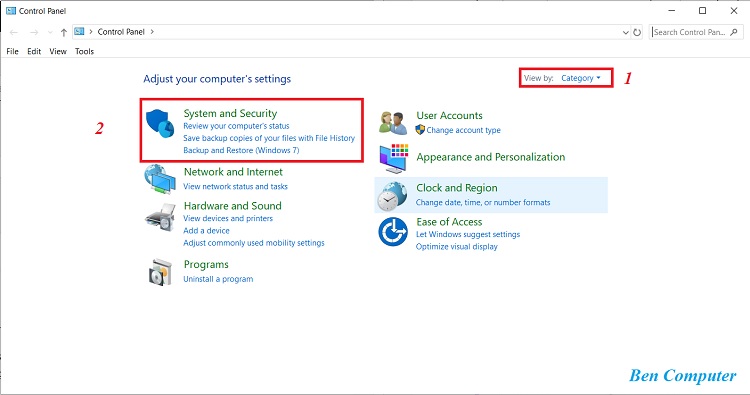
Chọn chế độ xem Category => Chọn System and Security
Bước 2: Tìm mục Power Options => chọn lệnh Change what the power buttons do.
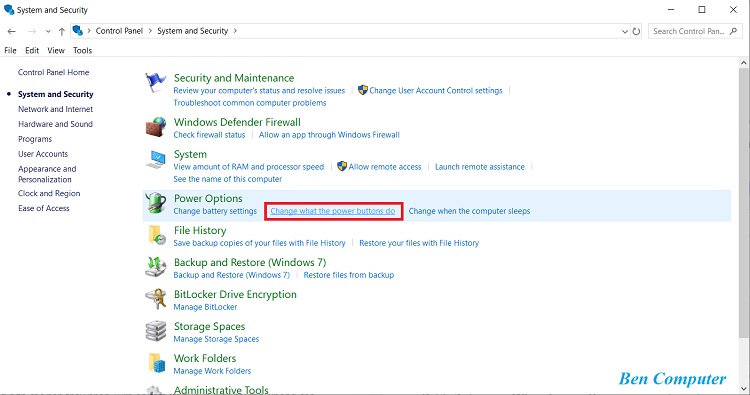
Tìm mục Power Options => chọn lệnh Change what the power buttons do
Bước 3: Các bạn sẽ thấy hiển thị một cửa sổ nhỏ, tại When I press the power, chuyển hết thành trạng thái Shut down => Tại mục Shutdown settings, bỏ tích ô Turn on fast startup (recommend) => chọn Save Changes.

Tại When I press the power, chuyển hết thành trạng thái Shut down
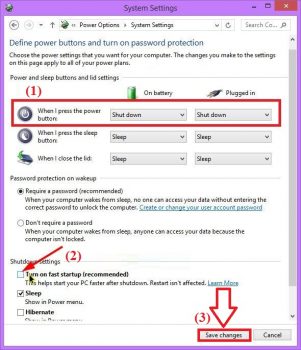
Tại mục Shutdown settings, bỏ tích ô Turn on fast startup (recommend) => Save Changes
Lưu ý: Trong trường hợp các bạn thấy phần Turn on fast startup in hiển thị mờ, không cho phép tích chọn thì các bạn hãy chọn lại Shut down tại mục When I press power button ở bên trên => chọn Save changes => tiếp theo, bên trên cùng, chọn Change settings that are currently unavailable => Sau đó, các bạn sẽ thấy các ô tích hiển thị rõ nét và có thể tích được.
2. Tạm thời ngắt card màn hình rời
Trong trường hợp thiết bị của các bạn có card màn hình rời thì điều đó cũng có thể là nguyên nhân gây ra màn hình máy tính bị đen. Vậy nên, việc tạm thời ngắt card màn hình rời là một phương pháp hiệu quả để khắc phục. Các bước thực hiện như sau:
Bước 1: Khởi động chế độ Safe Mode.
Bước 2: Bấm tổ hợp phím Windows + R để mở cửa sổ “Device Manager”, sau đó nhập “devmgmt.msc” => Chọn Ok.
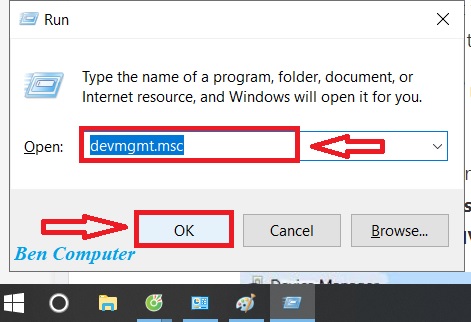
Mở cửa sổ “Device Manager”, sau đó nhập “devmgmt.msc” => Chọn Ok
Bước 3: Sau khi giao diện thay đổi, tìm chọn Display adapters. Sau đó, ở bên dưới sẽ hiển thị 2 loại card. Dòng nào chứa chữ Graphics thì là card onboard. Dòng còn lại chính là Card rời, ở ví dụ minh họa dưới đây, card rời là NVIDIA GeForce GT 525M.

Card rời là NVIDIA GeForce GT 525M
Bước 4: Kích chuột phải vào dòng Card rời đó => Chọn Disable để tạm thời vô hiệu hóa card rời => Sau đó khởi động lại máy tính.
3. Khôi phục Windows Explorer
Với cách này bạn sẽ không khắc phục được triệt để mà mỗi lần khởi động lại máy tính sẽ phải thực hiện lặp lại các bước này một lần nữa.
Bước 1: Bấm tổ hợp phím Ctrl + Alt + Del => Sau đó, chọn Task Manager.
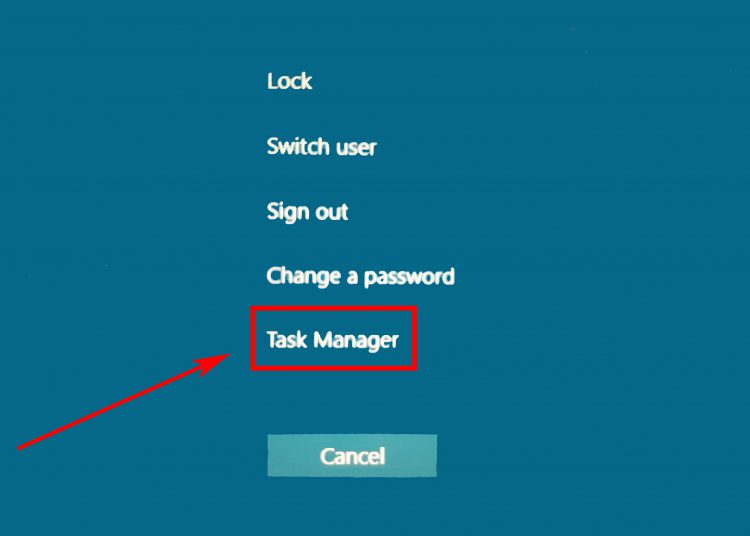
Bấm tổ hợp phím Ctrl + Alt + Del => Sau đó, chọn Task Manager
Bước 2: Sau đó, trên màn hình sẽ hiển thị cửa sổ Task Manager => chọn tab File ngay bên dưới => chọn Run new task để mở hộp thoại Run.
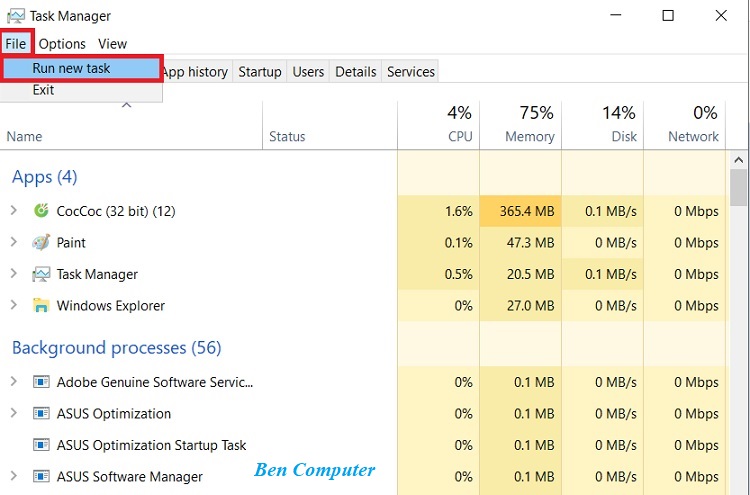
Chọn tab File ngay bên dưới => chọn Run new task để mở hộp thoại Run
Bước 3: Tại cửa sổ Create new task, nhập explorer.exe vào ô trống => chọn OK.
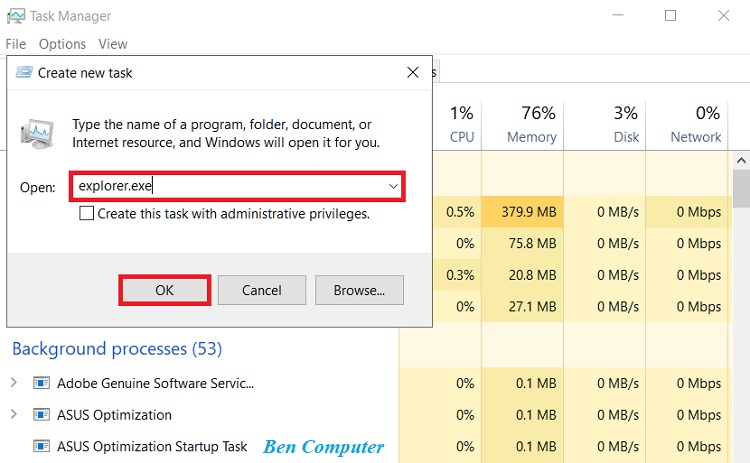
Nhập explorer.exe vào ô trống => chọn OK
4. Thực hiện vô hiệu hóa AppReadness trong Services
Cách thứ 4 để khắc phục màn hình máy tính bị đen là vô hiệu hóa Appreadness. Các bước thực hiện đơn giản như sau:
Bước 1: Bấm tổ hợp phím Ctrl + Alt + Del để mở cửa sổ Task Manager => chọn mục Services => sau đó, tìm Appreadness và kích chuột phải vào đó => Chọn Stop.

Mở cửa sổ Task Manager => Services =>, tìm Appreadness và kích chuột phải=> Stop
Bước 2: Nếu như các bạn thấy chữ Stop in mờ tức là AppReadness đã được dừng rồi, lúc đó, hãy chọn Open Services.
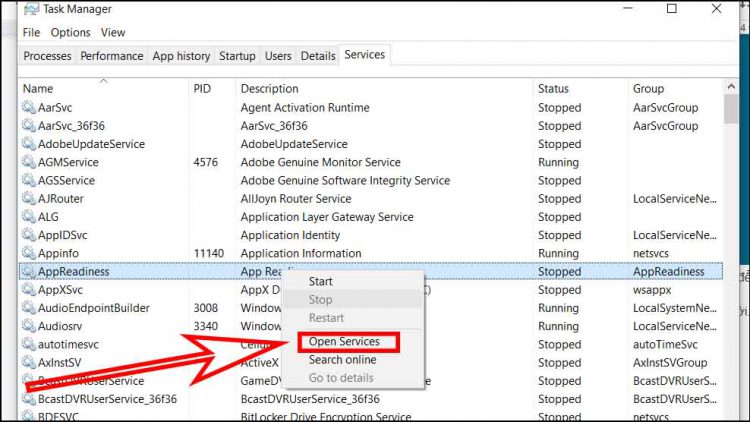
Chữ Stop in mờ =>chọn Open Services
Bước 3: Tiếp theo, tìm và kích đúp để chọn Appreadness => Tại tab General, ở mục Startup type, nhấn mũi tên mở rộng và chọn trạng thái Disabled => chọn Ok

Ở mục Startup type, nhấn mũi tên mở rộng và chọn trạng thái Disabled
Sau đó, bạn khởi động lại máy và kiểm tra lại xem màn hình đã trở lại bình thường hay chưa.
5. Dùng lệnh Command Prompt
Ngoài những cách đã hướng dẫn bên trên, các bạn có thể sử dụng lệnh Command Prompt để sửa lỗi màn hình máy tính bị đen. Các bạn thực hiện theo 2 bước đơn giản dưới đây:
Bước 1: Mở hộp tìm kiếm trên máy tính, sau đó nhập cmd.exe => chọn mục Run as administrator

Nhập cmd.exe => chọn mục Run as administrator
Bước 2: Tiếp theo, các bạn sẽ thấy màn hình hiển thị cửa sổ Command Prompt. Bên cạnh dòng C:Windowssystem32> nhập thêm lệnh “SLMGR/REARM” => Cuối cùng chọn OK
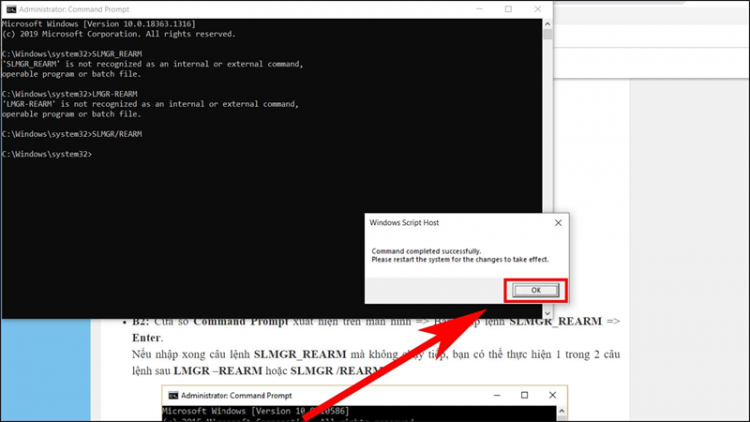
Nhập thêm lệnh “SLMGR/REARM” => Cuối cùng chọn OK
Kết luận: Như vậy, trên đây, Ben Computer đã hướng dẫn các bạn 5 cách khắc phục lỗi màn hình máy tính bị đen hiệu quả nhất. Hy vọng bài viết đã giải đáp được thắc mắc của các bạn. Nếu có bất cứ thắc mắc nào, hãy comment xuống phía dưới cho Ben Computer biết nhé!
