Bluestacks là ứng dụng trên máy tính cho phép người dùng có thể giả lập hệ điều hành Android. Tuy nhiên, do một vấn đề nào đó bạn gặp phải lỗi không cài được bluestacks, phải làm thế nào để khắc phục. Bạn hãy theo dõi bài viết dưới đây để biết cách sửa lỗi nhé.
Contents
Các cách sữa lỗi không cài được bluestacks
Vấn đề lỗi bluestacks có thể xảy ra do một vài nguyên nhân. Bạn hãy kiểm tra xem lỗi mình gặp phải là gì để có cách khắc phục hiệu quả nhé.
1. Khắc phục lỗi không cài được bluestacks 25000
Một trong những lỗi thường gặp nhất trong quá trình cài đặt BlueStacks trên win 7, win 8.. của máy tính là lỗi 25000. Nó đi kèm với một thông báo và chương trình sẽ tự động hủy tiến trình.
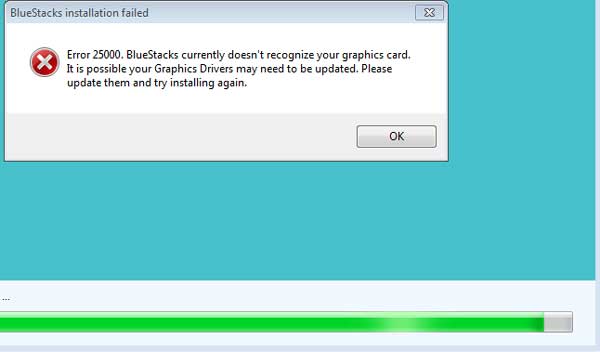
Trước tiên, bạn có thể hiểu đơn giản lỗi không cài được bluestacks này là do driver card đồ họa hiện không tương thích với hệ điều hành, hoặc cũng có thể là do bạn chưa cài driver cho máy tính. Để khắc phục không cài được bluestacks thì bạn có 2 sự lựa chọn, hoặc là sử dụng đĩa Driver hoặc là không.
Cách 1: Trường hợp không có đĩa Driver
Trong trường hợp bạn không có đĩa driver của máy tính thì bạn có thể tải về driver bằng cách thủ công, hoặc nhờ sự hỗ trợ từ phần mềm chuyên dụng khác – DriverEasy.
Bước 1: Bạn hãy tiến hành tải về Drier card màn hình cho máy tính của mình. Bạn có thể lên trang chủ hãng máy tính, tìm và tải về Driver mong muốn.
Hoặc bạn cũng có thể sử dụng đến ứng dụng DriverEasy để tự động tìm kiếm và cập nhật Driver mới nhất. Bạn có thể tải về DriverEasy sau khi tải về thành công tiến hành cài đặt chương trình.
Bước 2: Mở chương trình đã cài đặt tiến hành, quét và cập nhật driver card màn hình mới nhất, bạn có thể tham khảo cách update driver bằng DriverEasy cho máy tính này.
Cách 2: Có đĩa Driver
Trường hợp bạn có đĩa Driver của máy tính. Cập nhật thông qua Device Manager của Windows
Bước 1: Nhấn tổ hợp phím WINDOWS + R sau đó gõ HDWWIZ.CPL và nhấn OK
Bước 2: Một cửa sổ mới hiện ra, bạn tìm đến DISPLAY ADAPTERS chọn trình Driver sau đó phải chuột nhấn chọnUPDATE DRIVER SOFWARE…
Bước 3: Chọn SEARCH AUTOMATICALLY… tiện ích sẽ tự động tìm, tải về và cài đặt Driver card màn hình cho máy tính.
Sau khi cập nhật Driver card đồ họa thành công tiến hành khởi động lại máy tính và cài đặt lại phần mềm BlueStacks
Lý do mà bạn cần phải cài đặt driver card đồ họa cho BlueStacks trên máy tính là do những ứng dụng trên Android có chứa OpenGL cho đồ họa.
Không giống như những phần mềm hay game có chứa Direct3D trên Windows có khả năng tự động cập nhật. Vì thế bạn cần cài đặt driver đồ họa một cách thủ công để OpenGL được cập nhật lên phiên bản mới nhất.
2. Lỗi không đủ RAM cài đặt BlueStacks
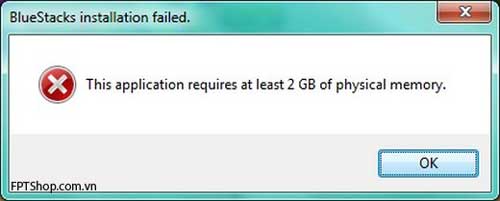
Trường hợp máy tính của bạn bị báo không cài được bluestacks như trên thì có nghĩa là RAM trong máy không đủ bộ nhớ trống để cài đặt BlueStacks. Thường gặp ở những máy tính đời cũ phiên bản Pen 3, pen 4 … hệ điều hành Windows XP.
BlueStacks là phần mềm giả lập Android khá mạnh và có chứa nhiều tiện ích nên yêu cầu của nó cũng khá cao khi yêu cầu cần tối thiểu 2GB RAM trong máy để cài đặt. Để khắc phục được lỗi trên thì cách tốt nhất là bạn hãy lắp thêm RAM cho máy tính của mình.
3. Lỗi NET.Framework
Nếu như máy tính của bạn gặp phải lỗi NET.Framework khiến cho không cài được bluestacks như thông báo dưới đây thì bạn đừng quá lo. Đây cũng là một trong những lỗi thường gặp khi cài đặt BlueStacks. Để khắc phục vấn đề này khá dễ dàng, bạn chỉ việc tải về máy NET.Framework phiên bản mới nhất từ Microsoft mà thôi.

Tại về tại đây
4. Lỗi màn hình đen khi dùng Bluestacks
Lỗi màn hình đen khi sử dụng ứng dụng trên Bluestacks là một trong những lỗi thường xảy ra (Black screen – chỉ nghe thấy tiếng không hiện hình ảnh).
Lỗi này thường có liên quan đến card đồ họa máy tính của bạn. Sau đây là một số biện pháp khắc phục.
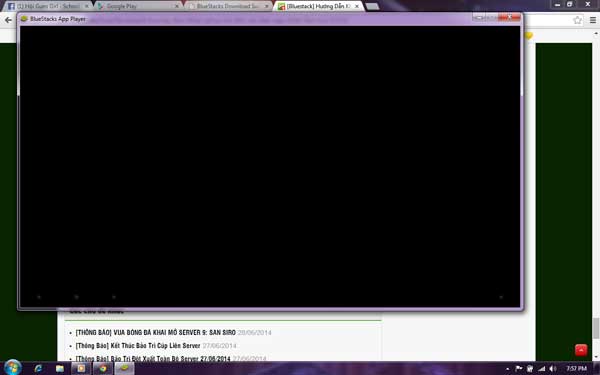
a. Thay đổi thiết lập Nvidia Control Panel 3D
Điều hướng đến Manage 3D Settings -> Program Settings -> Click Add -> Thêm Bluestacks Frontend Cuộn xuống và chọn Threaded Optimization -> chọn Off
b. Cập nhật Graphics Driver
Bạn có thể cập nhật Graphic driver bằng cách nhấn vào các link bên dưới. *Khuyến nghị nên dùng Internet Explorer cho GPU detection, có thể yêu cầu Java
Links tải:
- http://www.intel.com/p/en_US/support/detect
- http://support.amd.com/en-us/download/auto-detect-tool
- http://www.geforce.com/drivers
- http://www.nvidia.com/Download/Scan.aspx
c. Bỏ qua bước kiểm tra card đồ họa
-
Sử dụng Registry Editor
-
Sử dụng Registry Editor (Start -> Run -> gõ regedit)
-
Tìm đến đường dẫn sau: HKEY_LOCAL_MACHINESOFTWAREBlueStacksGuestsAndroidConfig
-
Chọn New -> DWORD Value
-
Đổi tên thành SkipGraphicsDriverCheck
-
Nhấp chuột phải vào DWORD vừa tạo chọn Modify. Đổi giá trị thành 1
-
Hoặc download file reg
-
Và cuối cùng là nhấn Restart BlueStacks ở icon bên góc phải màn hình.
-
Sử dụng tool BlueStacks Easy v1.0
Vào tab RegEdit -> Skip VGA Driver Check -> chọn Enable
-
Can thiệp cài đặt BlueStacks
-
Đầu tiên bạn cần có file cài đặt Bluestacks Offline (xem cách 4)
-
Sau khi download file Bluestacks Offline về máy tính bạn sử dụng Orca (Microsoft database table editor for editing Windows Installer package (.msi) files) để chỉnh sửa.
-
Sau khi cài đặt Orca, tìm đến file cài đặt Bluestacks Offline, nhấp chuột phải chọn Edit with Orca
-
Đi đến LaunchCondition -> Chọn Installed OR PhysicalMemory >=1024 -> Nhấn Delete -> OK
-
*Cái này bỏ qua bước kiểm tra RAM khi cài đặt, dành cho máy 1GB RAM muốn cài Bluestacks.
-
Đi đến InstallExecuteSequence -> Chọn CheckMsiSignature -> Nhấn Delete -> OK
-
Đi đến Property -> Nhấp đôi vào GLMODE -> Đổi TRUE thành FALSE -> Nhấn Enter
-
Click vào nút Lưu
Và cuối cùng là cài đặt Bluestacks bằng file bạn vừa mới chỉnh sửa.
d. Thử cài đặt bằng File Offline
Bạn có thể vào đây để lựa chọn các phiên bản Bluestacks phù hợp. Đủ mọi phiên bản từ Android 2.3.4 Gingerbread đến Android 4.4 KitKat.
*Khuyến nghị nên chọn phiên bản 0.8.0
Cách khắc phục:
Tìm và xóa các thư mục sau:
1) C:ProgramDataBlueStacks
2) C:Program Files (x86)BlueStacks hoặc C:Program FilesBlueStacks
3) C:Users…AppDataLocalBlueStacksvới … là tên người dùng trong máy tính của bạn
Start -> Run -> Regedit
Tìm đến khóa: HKEY_LOCAL_MACHINE -> SOFTWARE
Tìm thư mục BlueStacks và xóa nó đi.
Trên đây là một số cách khắc phục lỗi màn hình đen trên BlueStacks. Tùy thuộc vào máy và card màn hình mà bạn có thể áp dụng một hay nhiều cách.
Hi vọng rằng với những chia sẻ trên đây về cách sửa lỗi không cài được bluestacks, bạn đã có thể thực hiện được cho máy tính của mình và tha hồ chơi game thỏa thích.
