Một trong những vấn đề “tồi tệ” nhất mà người dùng hay gặp phải trên Windows 10 là lỗi màn hình đen xì.
Lỗi màn hình màu đen có thể xảy ra trong một số tình huống trên Windows 10, xuất phát từ các vấn đề liên quan đến card đồ họa, lỗi kết nối giữa máy tính với màn hình của bạn, lỗi xảy ra trong khi cài đặt hệ điều hành, cập nhật các phiên bản mới… hoặc đơn giản là có thể xảy ra ngẫu nhiên vào bất cứ thời điểm nào.
Trong bài viết dưới đây Quản trị mạng sẽ hướng dẫn bạn một số giải pháp để khắc phục lỗi màn hình Windows 10 đen xì.
Ngoài ra nếu gặp phải lỗi màn hình đen xì trên máy tính Windows 7, 8 và Windows 8.1, bạn đọc có thể tham khảo thêm các bước hướng dẫn sửa lỗi tại đây.

Các bước sửa lỗi màn hình máy tính Windows 10 bị đen cơ bản
1. Lỗi màn hình đen trong quá trình cài đặt
Nếu gặp phải lỗi màn hình đen trong quá trình cài đặt Windows hoặc bản cập nhật mới thì hãy kiên nhẫn chờ, vì có thể quá trình cài đặt đang diễn ra dưới nền. Tuy nhiên, nếu thời gian kéo dài từ 3 đến 6 tiếng thì rất có thể quá trình cài đặt đã bị treo.
Khi đó, bạn hãy thử tắt máy tính bằng cách nhấn và giữ nút nguồn vài giây. Nếu dùng laptop bạn có thể rút sạc và tháo pin ra.
Rút hết các thiết bị không cần thiết đang kết nối với máy tính như ổ cứng ngoài, USB, máy in, điện thoại, game console và màn hình phụ.
Nếu có thể bạn cũng nên tắt Wifi và Bluetooth. Chỉ để lại các kết nối cần thiết với máy tính như: bàn phím (keyboard), chuột và màn hình.
Chờ trong khoảng 60 giây, sau đó lắp pin và cắm dây nguồn vào và mở máy tính lên.
Nếu chỉ là một sự cố nhỏ, trục trặc một chút thì quá trình cài đặt sẽ được tiếp tục và hoàn tất. Sau khi đã hiển thị màn hình Desktop Windows 10 bạn có thể kết nối lại các thiết bị bên ngoài và các thiết bị khác.
Nếu quá trình cài đặt thất bại và quay trở lại trạng thái cũ, tiến hành ngắt toàn bộ kết nối các thiết bị bên ngoài và thử cài đặt Windows 10 update một lần nữa. Hoặc bạn có thể sử dụng USB Boot để cài đặt hệ điều hành.
2. Kiểm tra kỹ cáp kết nối
Nếu máy tính của bạn hiển thị lỗi màn hình đen trước khi đăng nhập vào Windows 10, nguyên nhân rất có thể là do sự cố kết nối giữa máy tính và màn hình.
Trong trường hợp này nếu đang sử dụng máy tính Windows, bạn kiểm tra kỹ cáp kết nối màn hình ở cả 2 đầu, xem đã cắm chắc và đúng chưa, dây cấp điện cho màn hình đã cắm chưa?
Nếu có nhiều cổng video output thì có thể đổi sang cổng khác thử. Đôi khi cập nhật driver có thể khiến xảy ra sai sót như gửi tín hiệu video đến nhầm cổng (DVI, HDMI, DisplayPort, Thunderbolt, VGA).
Nếu máy tính có cả card đồ họa rời và card tích hợp, bạn có thể chuyển sang dùng card tích hợp để kiểm tra xem có phải card rời bị lỗi không. Trong nhiều trường hợp sau khi update Windows 10 hoặc BIOS, card rời bị vô hiệu hóa và bạn phải bật lại nó trong cài đặt mainboard.
Nếu sử dụng màn hình ngoài, bạn có thể mở cài đặt màn hình và tăng độ sáng màn hình lên, kiểm tra luôn xem input mà màn hình đang sử dụng đã đúng chưa. Thử kết nối với một màn hình khác hoặc dùng dây cáp khác (DisplayPort, HDMI, DVI, VGA, Thunderbolt) để xem vấn đề nằm ở màn hình, card mà hình hay cáp kết nối.
Nếu đang kết nối máy tính với TV, kiểm tra kỹ lại xem TV đã được mở hay chưa và hãy chắn chắn rằng bạn đã thiết lập đúng Input (đầu vào) để kết nối với thiết bị.
3. Phát hiện màn hình
Trong nhiều trường hợp lỗi màn hình đen là do Windows 10 không phát hiện được màn hình. Bạn có thể sử dụng tổ hợp phím Windows + Ctrl + Shift + B để khởi động lại driver video và làm mới kết nối màn hình.

Trên máy tính bảng (chẳng hạn như Surface Pro), bạn có thể đánh thức màn hình bằng cách nhấn nhanh nút tăng âm lượng và giảm âm lượng đồng thời 3 lần.
Khi thực hiện hành động này, bạn sẽ nghe thấy tiếng bíp và hoạt động trên màn hình cho biết rằng Windows 10 có thể phản hồi lệnh và nó đang thiết lập lại kết nối với màn hình.
Ngoài ra, giả sử rằng Windows 10 có khả năng phản hồi, bạn có thể sử dụng phím tắt Win + P để hiển thị menu “Project”. Sau đó nhấn phím P một lần nữa và nhấn phím Enter để chuyển đổi giữa các chế độ hiển thị khác nhau, rồi xem lỗi màn hình đen có biến mất hay không. (Bạn sẽ cần lặp lại thao tác này 4 lần để chuyển đổi lần lượt qua tất cả các chế độ có thể).
Nếu bạn không nhìn thấy gì trên màn hình, hãy nhấn và giữ nút nguồn trong khoảng 10 giây để tắt thiết bị. Sau đó nhấn nút nguồn một lần nữa để khởi động lại.
4. Ngắt kết nối các thiết bị không cần thiết
Các thiết bị kết nối bên ngoài có thể là nguyên nhân gây ra lỗi màn hình máy tính đen xì. Trong trường hợp này bạn hãy thử ngắt kết nối toàn bộ thiết bị bên ngoài và kiểm tra xem lỗi còn hay không.
Nếu mọi thứ quay trở về trạng thái bình thường ban đầu và không còn xuất hiện lỗi màn hình đen nữa, khi đó bạn có thể thử kết nối lại từng thiết bị bên ngoài một với máy tính của mình. Nếu máy tính bị lỗi màn hình đen xì một lần nữa, khi đó bạn có thể xác định được đâu là thiết bị gây lỗi.
Ngắt kết nối thiết bị của bạn, sau đó khởi động lại máy tính và nếu thiết bị tiếp tục bị lỗi màn hình đen, liên hệ với nhà sản xuất để được trợ giúp.
Khắc phục màn hình đen với quyền truy cập desktop trên Windows 10
Nếu bạn thấy màn hình đen sau khi đăng nhập vào Windows 10 và vẫn có thể sử dụng con trỏ chuột, đó có thể là sự cố với tiến trình Windows Explorer.
Để giải quyết các vấn đề về tiến trình Windows Explorer, hãy làm theo các bước sau:
1. Sử dụng phím tắt Ctrl + Shift + Esc để mở Task Manager.
Mẹo nhanh: Bạn cũng có thể sử dụng phím tắt Ctrl + Alt + Del, sau đó nhấp vào nút Task Manager.
2. Nhấp vào nút More details (nếu ở chế độ thu gọn).
3. Nhấp vào tab Processes.
4. Chọn service Windows Explorer.
5. Nhấp vào nút Restart từ góc dưới bên phải.
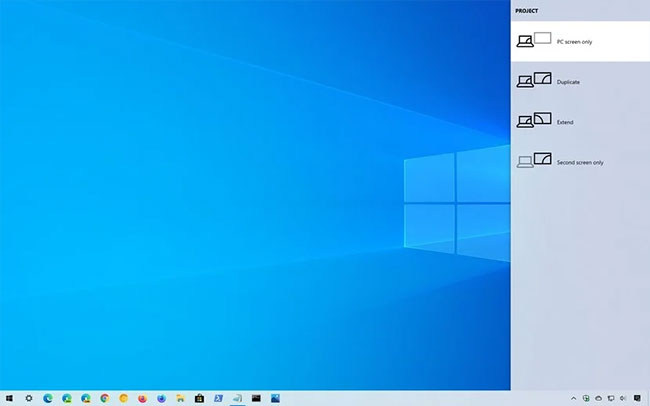
Sau khi hoàn thành các bước, bạn sẽ có thể truy cập lại desktop.
Khởi động lại explorer.exe
Nếu các bước trước đó không hoạt động, bạn có thể chấm dứt và bắt đầu lại tiến trình bằng các bước sau:
1. Sử dụng phím tắt Ctrl + Alt + Delete để mở Task Manager.
2. Nhấp vào nút More details (nếu ở chế độ thu gọn).
3. Nhấp chuột phải vào service Windows Explorer và chọn tùy chọn End task (nếu có).
4. Nhấp vào menu File.
5. Chọn tùy chọn Run new task.
6. Nhập lệnh sau và nhấp vào nút OK.
explorer.exe
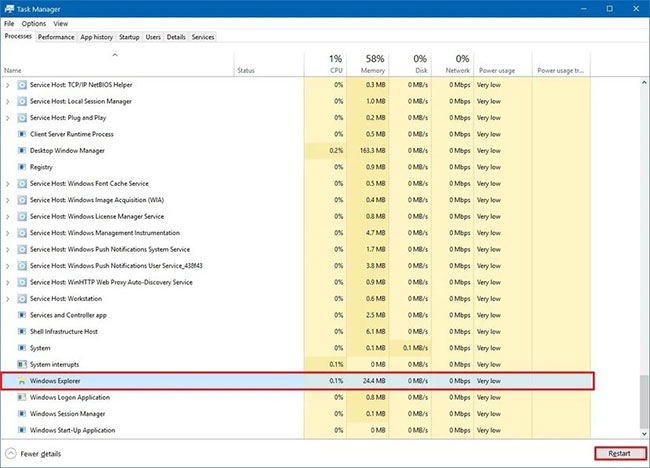
7. Sau khi hoàn thành các bước, bạn sẽ có thể sử dụng thiết bị của mình bình thường.
Khởi động máy tính ở chế độ Safe Mode để khắc phục lỗi màn hình đen
Nếu áp dụng các giải pháp trên mà lỗi vẫn còn, bạn có thể khởi động máy tính vào chế độ Safe Mode và thử khắc phục lỗi.
Để khởi động máy tính vào chế độ Safe Mode, có rất nhiều cách. Bạn có thể thực hiện theo các bước dưới đây:
1. Khởi động máy tính của bạn.
2. Ngay trên màn hình đăng nhập (sign-in), nhấn và giữ phím Shift, sau đó click chọn nút Power (nút Nguồn) ở góc dưới cùng bên phải màn hình, và chọn Restart.
Nếu không nhìn thấy bất kỳ thứ gì vì màn hình bị lỗi đen xì, sau đó bạn khởi động máy tính của mình, nhìn thấy logo Windows màu xanh xuất hiện, nhấn nút Nguồn và khởi động máy tính một lần nữa. Thực hiện lặp lại các bước tương tự 3 lần cho đến khi kích hoạt Windows 10 Automatic repair. Thực hiện các bước hướng dẫn trên màn hình và mở menu Advanced options.
3. Trên cửa sổ Menu Advanced Startup, click chọn Troubleshoot.
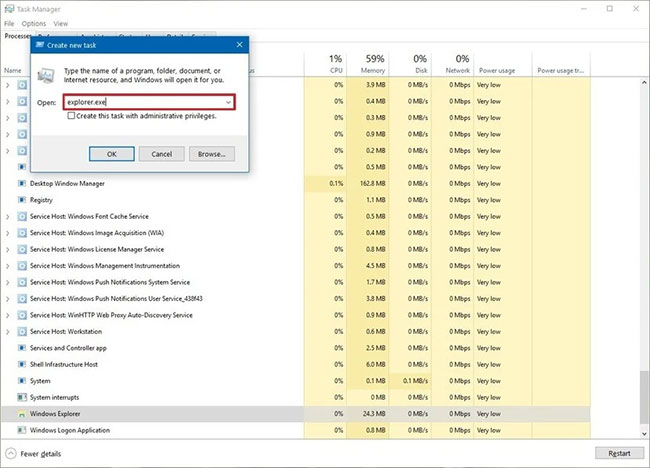
4. Click chọn Advanced options.
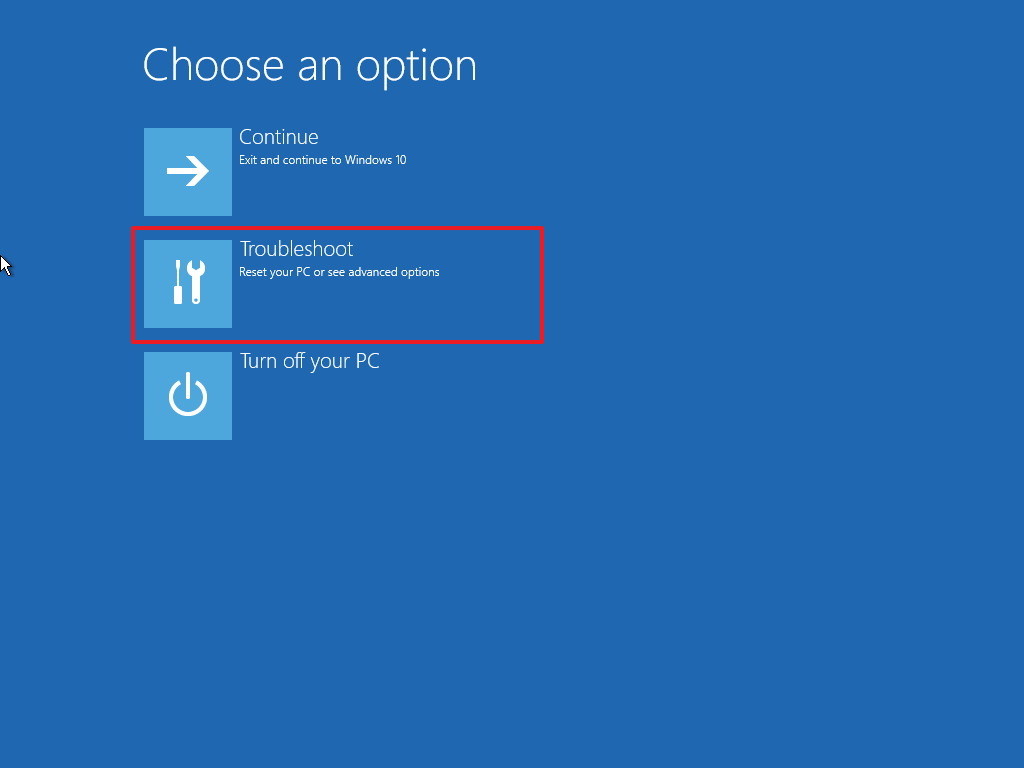
5. Click chọn tiếp Startup Settings.
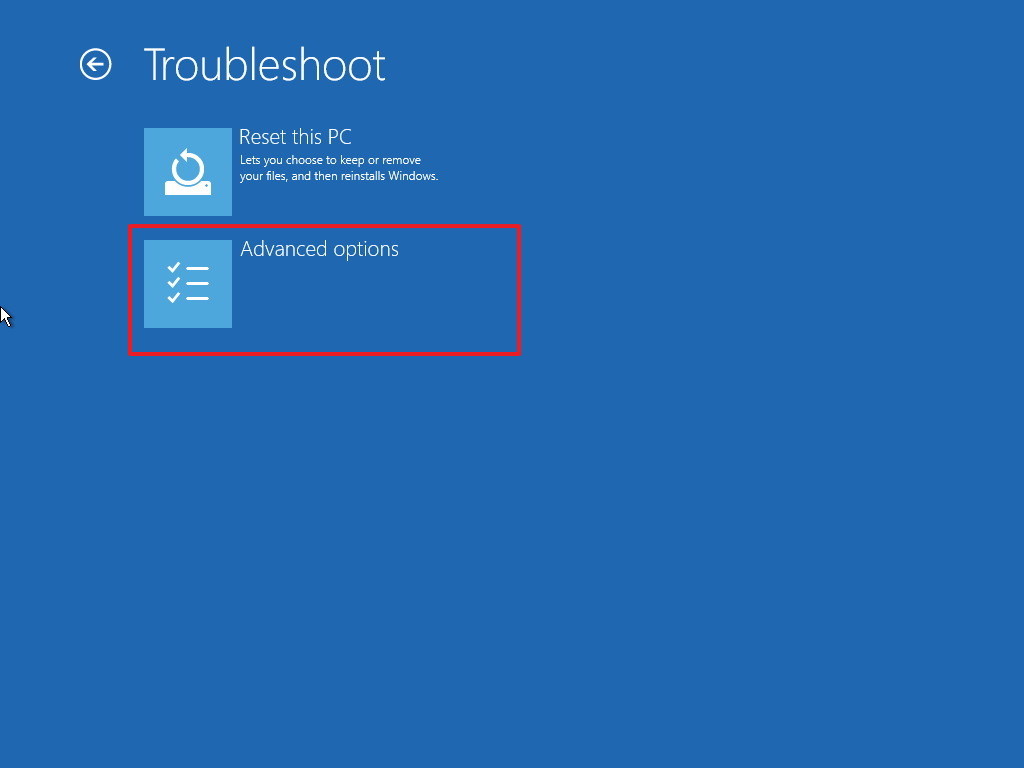
6. Click chọn Restart.
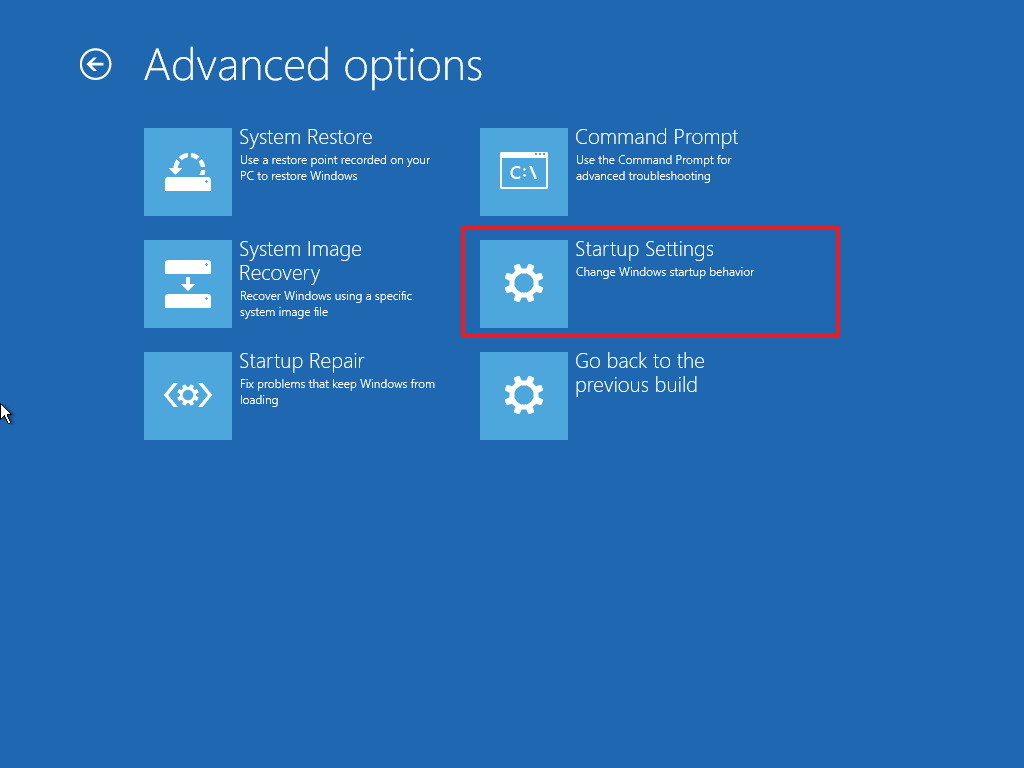
7. Trên cửa sổ Startup settings, nhấn phím F5 hoặc phím 5 để truy cập Safe Mode with Networking.
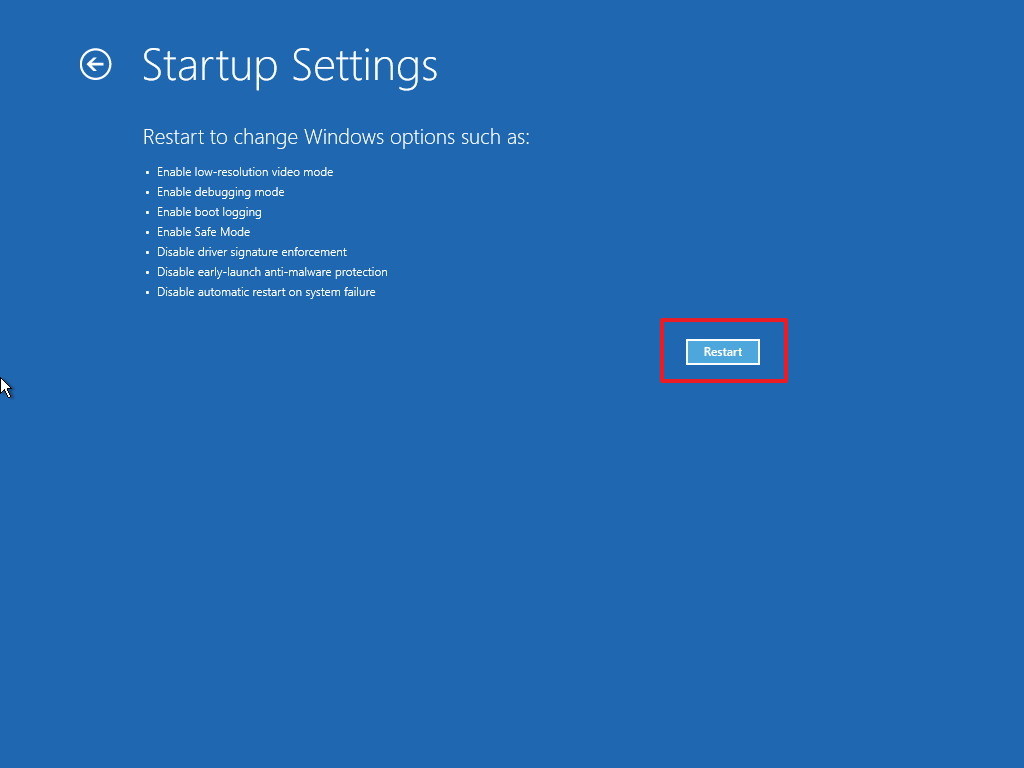
Sau khi máy tính của bạn đã khởi động vào chế độ Safe Mode, thực hiện tiếp theo các bước dưới đây:
Thực hiện Clean Boot Windows 10
Thông thường, khi thiết bị khởi động bình thường, Windows 10 load một loạt các service, driver và ứng dụng chạy trong nền. Nếu một trong số chúng hoạt động không chính xác, lỗi màn hình đen có thể xuất hiện.
Clean Boot sẽ hướng dẫn Windows 10 chỉ khởi động với một số service, driver và ứng dụng tối thiểu, điều này có thể giúp bạn xác định xem thứ gì đó đang chạy trong nền có phải là nguyên nhân khiến màn hình chuyển sang màu đen hoàn toàn hay không.
Trên Windows 10, Clean Boot tương tự như Safe Mode, nhưng nó cho phép bạn kích hoạt lại một service hoặc phần mềm tại một thời điểm để xác định vấn đề chính xác hơn.
Tham khảo bài viết: Cách thực hiện Clean Boot trên Windows 10/8/7 để biết chi tiết cách thực hiện.
Khắc phục sự cố màn hình đen bằng Clean Boot
Trong trường hợp này, hãy sử dụng các bước sau để kích hoạt lại các mục (từng mục một) và khởi động lại thiết bị để xem mục nào gây ra lỗi màn hình đen:
1. Mở Start.
2. Tìm kiếm msconfig, chọn mục System Configuration trong kết quả.
3. Nhấp vào tab Services.
4. Chọn tùy chọn Hide all Microsoft services.
5. Chọn một trong các service.
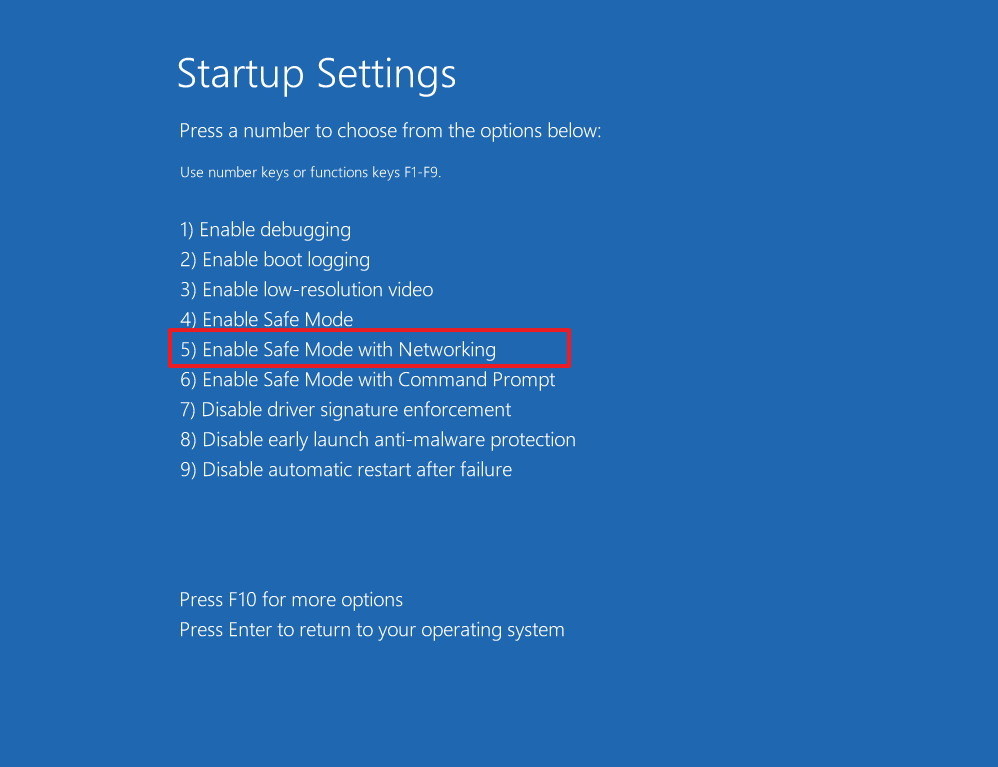
6. Nhấp vào nút Apply.
7. Nhấp vào nút OK.
8. Khởi động lại máy tính.
Sau khi bạn hoàn thành các bước, hãy lặp lại các bước cho mọi mục cho đến khi bạn có thể xác định nguyên nhân của sự cố.
Kích hoạt lại các mục khởi động
Nếu không có service nào là nguyên nhân gây ra vấn đề, hãy sử dụng các bước sau để kích hoạt lại các mục khởi động:
1. Mở Start.
2. Tìm kiếm Task Manager.
3. Nhấp vào tab Startup.
4. Chọn một ứng dụng và nhấp vào nút Enable ở góc dưới cùng bên phải.
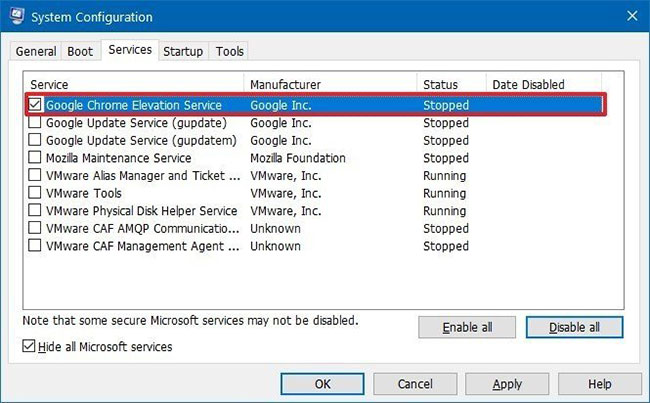
5. Đóng Task Manager.
6. Khởi động lại máy tính.
Sau khi bạn hoàn thành các bước, hãy lặp lại hướng dẫn với mọi mục cho đến khi tìm ra ứng dụng gây ra lỗi màn hình đen.
Nếu muốn hoàn nguyên các thay đổi, bạn có thể sử dụng các hướng dẫn tương tự được nêu ở trên để thực hiện Clean Boot.
Cài đặt lại driver video
Một nguyên nhân khác gây ra lỗi màn bình đen là do lỗi cập nhật (update) driver card đồ họa. Thường thì lỗi cập nhật (update) driver card đồ họa xảy ra trong quá trình cập nhật (update) Windows 10.
Trong một số trường hợp khác, vấn đề không nằm ở lỗi cập nhật (update), driver video có thể là nguyên nhân gây lỗi và hiển thị màn hình đen xì.
Nếu driver video hoạt động không đúng cách, bạn có thể gỡ bỏ cài đặt driver video ở chế độ Safe Mode, sau đó cho phép hệ điều hành tự động cài đặt lại driver sau khi khởi động xong.
1. Nhấn tổ hợp phím Windows + X để mở Power User Menu và chọn Device Manager.
2. Mở rộng Display Adapters.
3. Kích chuột phải vào card mạng và chọn Uninstall.
Mẹo: Ngoài ra bạn còn có thể lựa chọn tùy chọn Delete the driver software for this device để loại bỏ driver ra khỏi máy tính. Trong một số trường hợp thì tùy chọn này được khuyến khích, nhưng nếu hệ điều hành không thể tìm driver trực tuyến, bạn sẽ phải tải đúng driver cho card video trên trang chủ nhà sản xuất máy tính.
4. Click chọn OK để xác nhận.
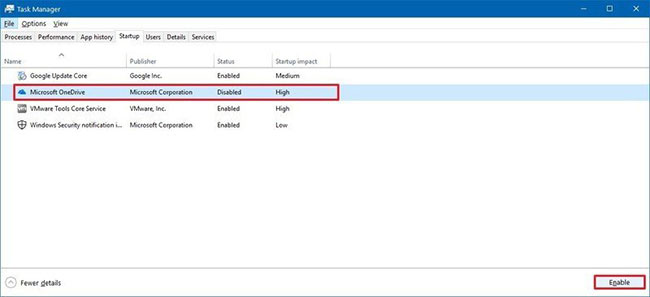
5. Khởi động máy tính của bạn để xác nhận.
Sau khi máy tính của bạn khởi động xong, Windows 10 sẽ tự động cài đặt lại driver card video và lỗi màn hình đen có thể không xuất hiện nữa.
Vô hiệu hóa Fast Startup
Đôi khi Fast Startup được kích hoạt trên máy tính của bạn cũng là một trong những nguyên gây lỗi màn hình đen. Khi máy tính khởi động vào chế độ Safe Mode, thực hiện theo các bước dưới đây để kích hoạt Fast Startup:
1. Mở Control Panel.
2. Trên cửa sổ Control Panel, tìm và click chọn System and Security.
3. Click chọn Power options.
4. Chọn link Choose what the power button does ở khung bên trái.
5. Click chọn link Change settings that are currently unavailable.
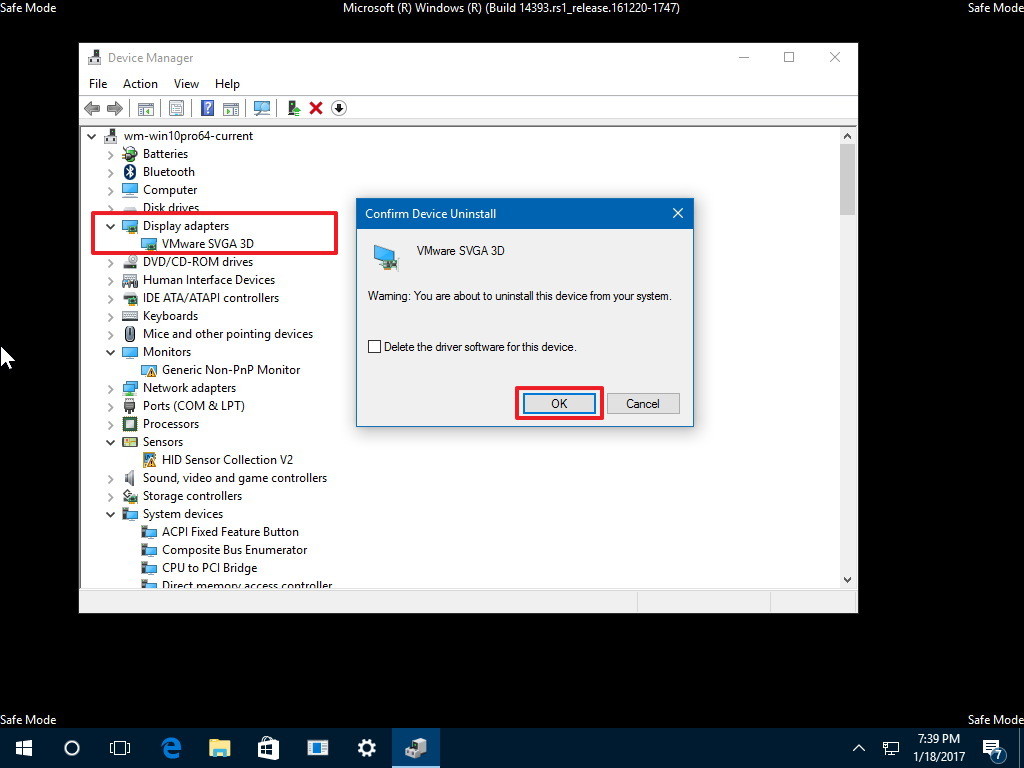
6. Bỏ tích tùy chọn Turn on fast startup (recommended).
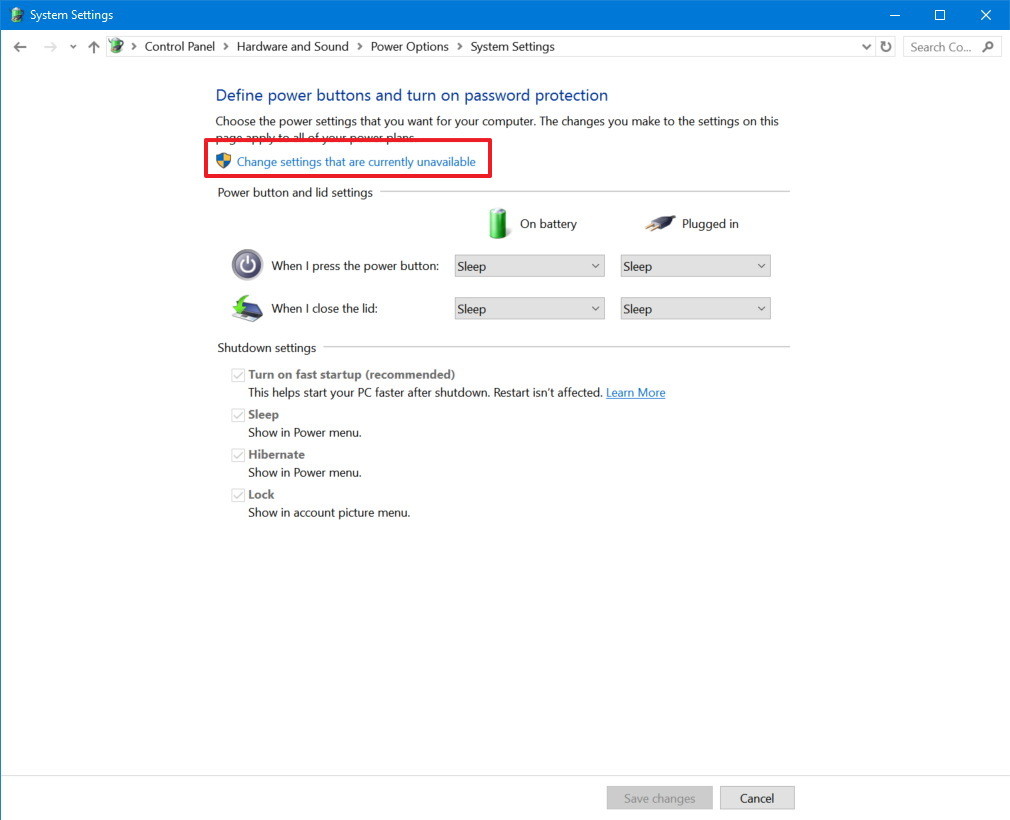
7. Click chọn Save changes.
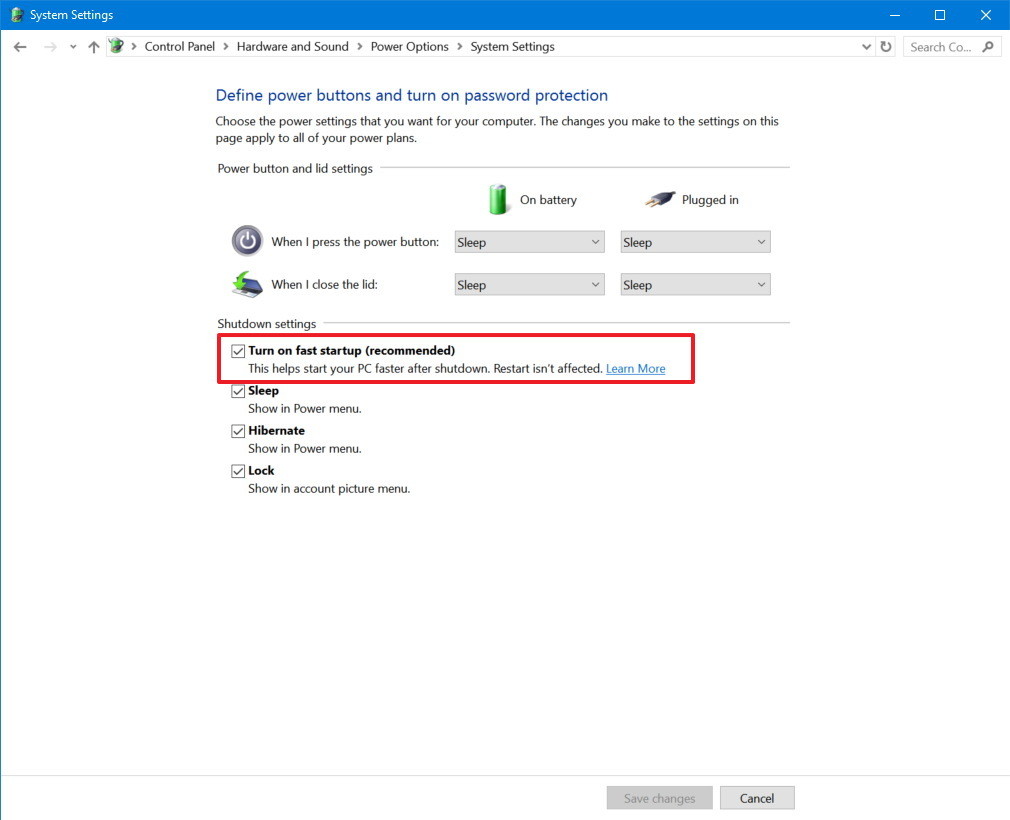
8. Khởi động lại máy tính của bạn để hoàn tất quá trình.
Lưu ý quan trọng là tùy thuộc vào cấu hình phần cứng, có thể máy tính của bạn không hỗ trợ Fast Startup.
Vô hiệu hóa High Contrast
Nếu kích hoạt High Contrast trên máy tính, đó cũng có thể là nguyên nhân gây lỗi màn hình đen.
Khi ở chế độ Safe Mode bạn có thể tắt High Contrast bằng cách thực hiện theo các bước dưới đây:
1. Mở Settings.
2. Trên cửa sổ Settings, tìm và click chọn Ease of Access.
3. Click chọn High contrast.
4. Chọn None từ menu drop down để tắt tính năng High Contrast.
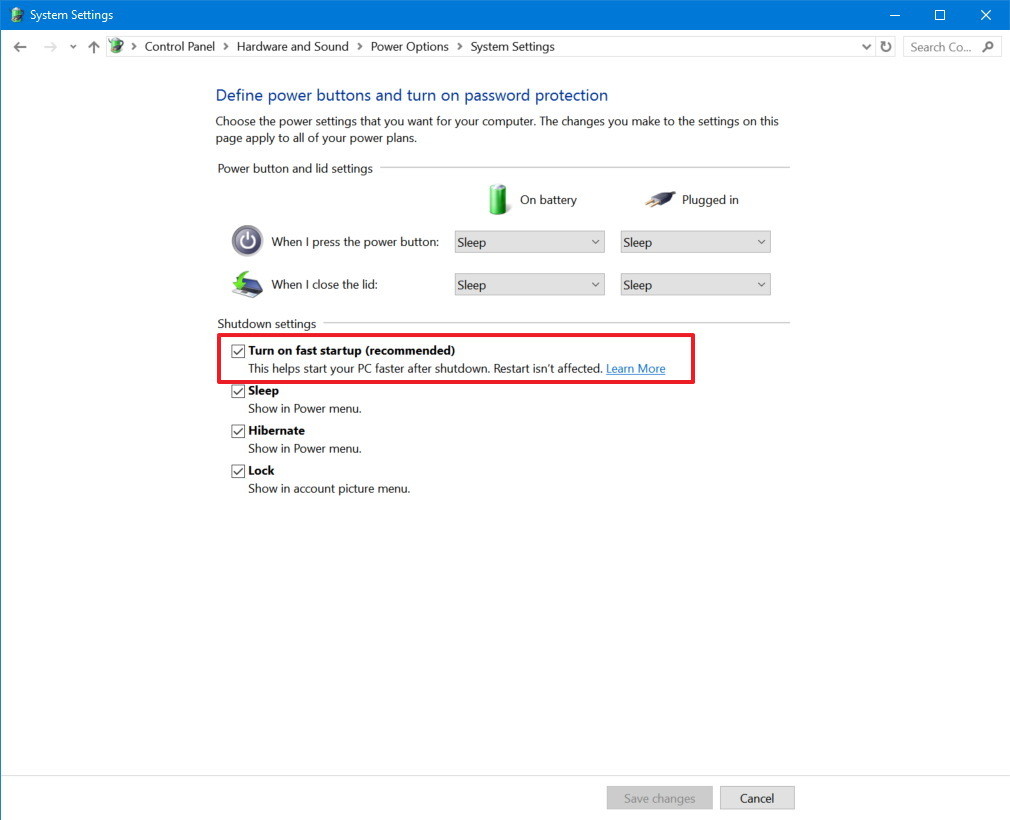
5. Khởi động lại máy tính của bạn để hoàn tất quá trình.
Tắt process Run Once
Process Run Once cũng có thể là nguyên nhân gây lỗi màn hình đen sau khi đăng nhập Windows 10.
Để tắt process Run Once trên Windows 10, thực hiện theo các bước dưới đây:
1. Nhấn tổ hợp phím Ctrl + Shift + Esc để mở cửa sổ Task Manager.
2. Đánh tích chọn tab Processes và tab Services, sau đó tìm bất kỳ instances nào của RunOnce.exe và RunOnce32.exe.
3. Nếu tìm thấy một instance trong tab Processes, lựa chọn instance đó và click chọn End task. Nếu timg thấy một instance trong tab Services, kích chuột phải vào đó và chọn Stop.
4. Click chọn File.
5. Chọn Run new task.
6. Nhập câu lệnh dưới đây vào để khởi động lại máy tính của bạn:
shutdown -t00 -r
7. Click chọn OK để thực thi lệnh khởi động lại.
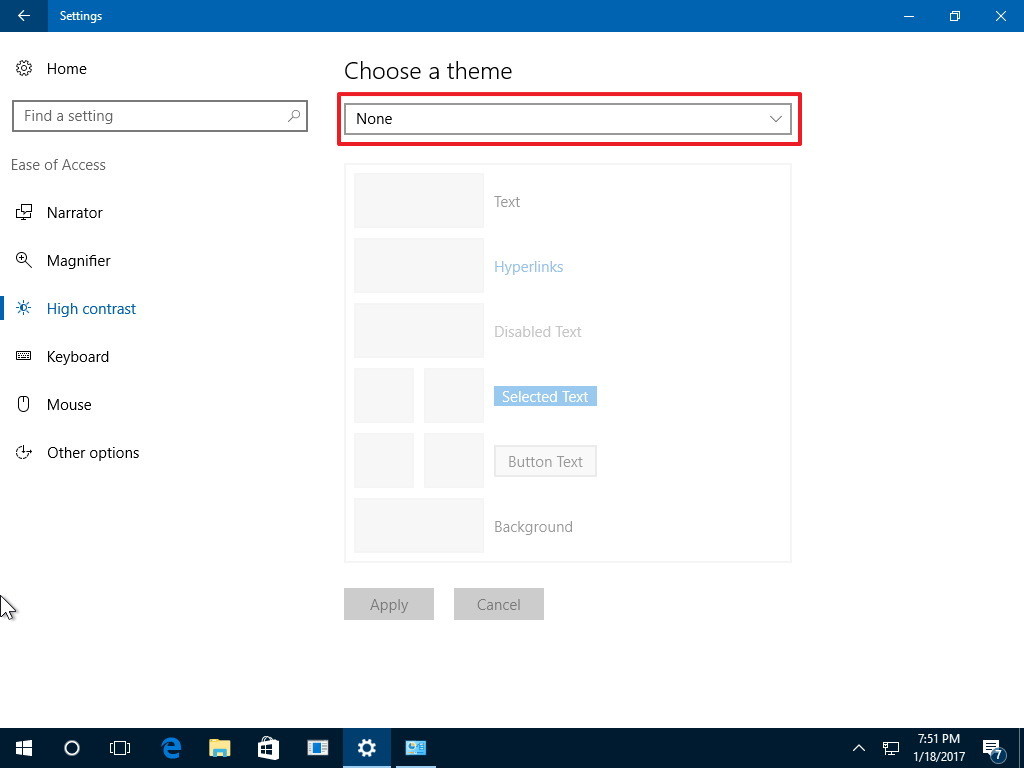
8. Khởi động lại máy tính của bạn để hoàn tất quá trình.
Tạo một tài khoản user (người dùng) mới
Tài khoản user (người dùng) bị lỗi cũng có thể là nguyên nhân khiến máy tính của bạn bị lỗi màn hình đen.
Nếu tài khoản user (người dùng) của bạn bị lỗi và đây chính là nguyên nhân gây lỗi màn hình đen, khi đó bạn có thể tạo một tài khoản mới ở chế độ Safe Mode.
Để tạo tài khoản user mới ở chế độ Safe Mode, bạn thực hiện theo các bước dưới đây:
1. Mở Start.
2. Nhập từ khóa Comamnd Prompt vào khung Search rồi nhấn Enter.
3. Trên danh sách kết quả tìm kiếm, kích chuột phải vào Command Prompt và chọn Run as an Administrator.
4. Nhập câu lệnh dưới đây vào cửa sổ Command Prompt rồi nhấn Enter:
net user tempuser /add
Lưu ý: Trong câu lệnh trên, nhớ thay đổi “tempuser” bằng tên tài khoản người dùng mà bạn muốn tạo.
5. Nhập câu lệnh dưới đây vào để thay đổi kiểu tài khoản sang tài khoản Admin rồi nhấn Enter:
net localgroup administrators admin /add
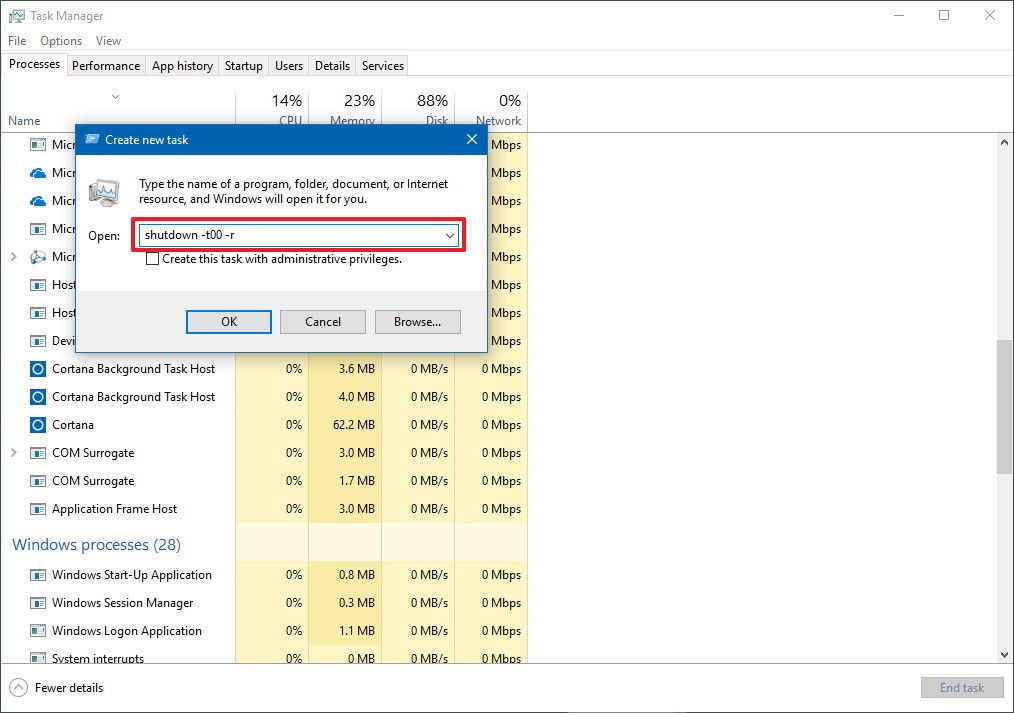
Lưu ý:
Đừng quên thay đổi “admin” trong câu lệnh trên bằng tên tài khoản của bạn.
6. Khởi động lại máy tính của bạn để hoàn tất quá trình.
Lưu ý rằng:
Bạn đang sử dụng Command Prompt để tạo một tài khoản thay vì sử dụng ứng dụng Settings. Điều này là bởi vì Windows 10 không cho phép tạo một tài khoản người dùng mới thông qua Settings khi ở chế độ Safe Mode.
Sau khi máy tính của bạn khởi động xong, đăng nhập bằng tài khoản mới mà bạn vừa tạo. Nếu lỗi màn hình đen không còn xuất hiện nữa thì có thể khẳng định nguyên nhân gây ra lỗi có thể là do tài khoản người dùng cũ có vấn đề.
Cách khắc phục màn hình đen với System Restore trên Windows 10
Ngoài ra, bạn cũng có thể sử dụng tính năng System Restore để hoàn tác các thay đổi hệ thống bằng cách sử dụng một trong các điểm khôi phục có sẵn, có thể khắc phục sự cố màn hình đen trên Windows 10. Bạn sẽ không mất file của mình, nhưng tùy thuộc vào cấu hình hiện tại, bạn có thể mất một số cài đặt, ứng dụng và cập nhật. (System Restore sẽ chỉ hoạt động nếu trước đó bạn đã bật và cấu hình tính năng này).
Mở Advanced startup bằng phương pháp khởi động 3 lần không thành công
Khi thiết bị bị lỗi màn hình đen, bạn sẽ không thể sử dụng System Restore bình thường, vì vậy, bạn sẽ cần phải kích hoạt môi trường khôi phục theo cách thủ công:
Để truy cập môi trường Advanced startup, hãy làm theo các bước sau:
1. Khởi động máy tính.
2. Ngay sau khi logo Windows xuất hiện trên màn hình, hãy nhấn nút nguồn để làm gián đoạn trình tự boot.
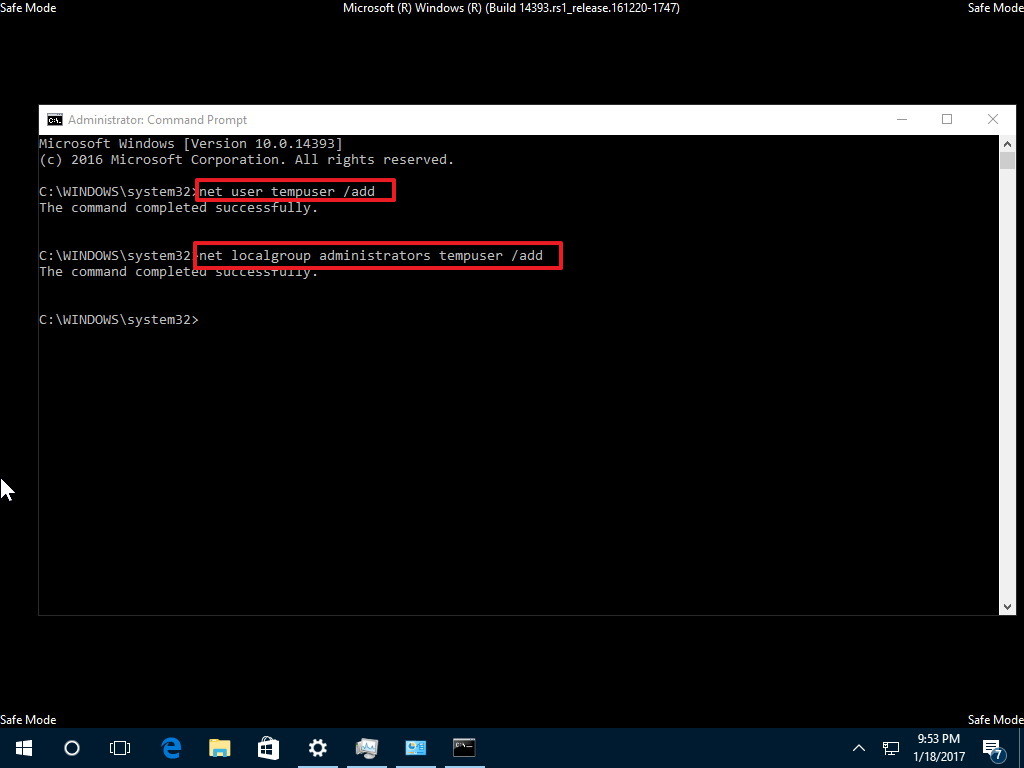
3. Lặp lại các bước số 1 và 2 thêm hai lần nữa.
Sau lần gián đoạn thứ ba, Windows 10 sẽ mở vào môi trường Advanced Startup và sau đó, bạn có thể tiếp tục với các bước bên dưới để sử dụng System Restore.
Mở Advanced startup bằng phương tiện có thể boot
Ngoài ra, bạn có thể sử dụng USB có khả năng boot để truy cập cài đặt Advanced startup bằng các bước sau:
1. Khởi động máy tính bằng USB có thể boot.
Mẹo nhanh: Nếu thiết bị của bạn không khởi động từ USB, bạn sẽ cần thay đổi cài đặt BIOS của bo mạch chủ để đảm bảo thiết bị có thể boot từ USB. Thông thường, bạn có thể truy cập BIOS bằng cách bật nguồn thiết bị và nhấn một trong các phím chức năng, Delete hoặc ESC. Tuy nhiên, bạn có thể cần phải kiểm tra trang web hỗ trợ của nhà sản xuất để biết thêm chi tiết cụ thể.
2. Nhấp vào nút Next.
3. Nhấp vào liên kết Repair your computer ở góc dưới cùng bên trái.
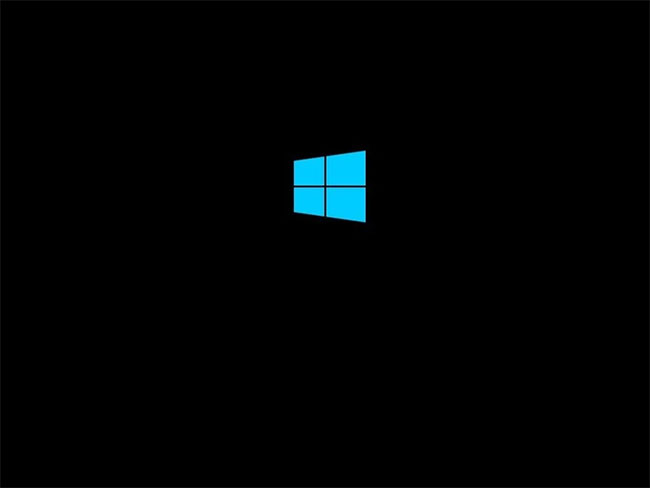
Sau khi bạn hoàn thành các bước, hãy tiếp tục với các hướng dẫn System Restore.
Hoàn tác các thay đổi bằng System Restore
Để khôi phục máy tính về thời gian trước đó nhằm khắc phục sự cố màn hình đen, hãy làm theo các bước sau:
1. Nhấp vào tùy chọn Advanced Startup.
2. Nhấp vào tùy chọn Troubleshoot.
3. Nhấp vào nút Advanced options.
4. Nhấp vào tùy chọn System Restore.
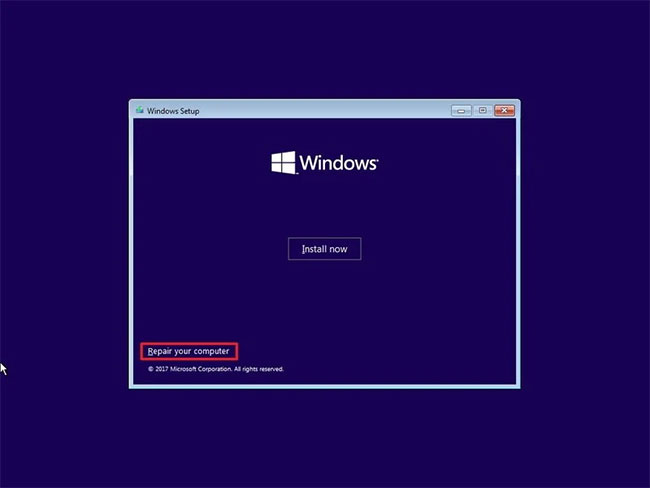
5. Nhấp vào nút Next.
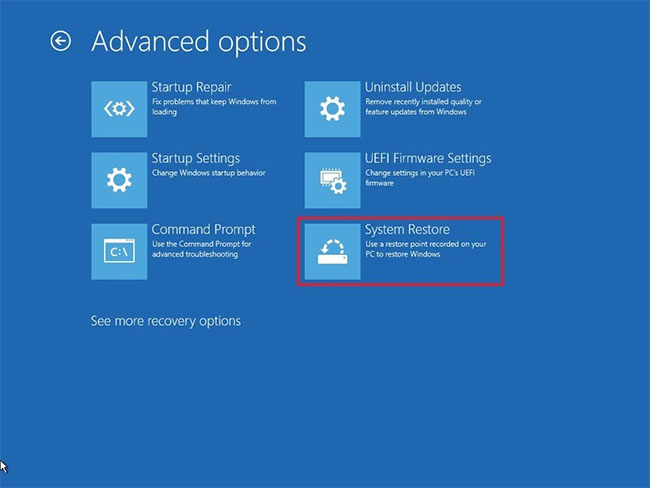
6. Chọn điểm khôi phục hoạt động được biết đến gần đây nhất mà bạn nghĩ sẽ giải quyết được sự cố.
7. Nhấp vào nút Scan for affected programs để xác định các ứng dụng sẽ bị ảnh hưởng sau khi điểm khôi phục được tạo.
8. Nhấp vào nút Close.
9. Nhấp vào nút Next.
10. Nhấp vào nút Finish.
Sau khi bạn hoàn thành các bước, System Restore sẽ khôi phục thiết bị về thời gian trước đó, xóa các thay đổi hệ thống kể từ ngày điểm khôi phục, điều này có thể giải quyết sự cố màn hình đen trên Windows 10.
Hoàn nguyên về phiên bản trước của Windows 10 để sửa lỗi màn hình đen
Nếu sự cố xuất hiện sau khi nâng cấp lên phiên bản Windows 10 mới, việc quay lại phiên bản trước có thể giảm thiểu sự cố màn hình đen cho đến khi bản cập nhật hệ thống hoặc driver mới phát hành để giải quyết vĩnh viễn sự cố.
Mở Advanced startup bằng phương pháp khởi động 3 lần không thành công
Bất cứ khi nào bạn nhìn thấy màn hình đen, bạn sẽ không thể sử dụng các tùy chọn khôi phục thông qua ứng dụng Settings hoặc truy cập Safe Mode từ desktop. Điều này có nghĩa là bạn sẽ phải kích hoạt môi trường khôi phục theo cách thủ công.
Để truy cập môi trường khôi phục Windows, hãy làm theo các bước sau:
1. Khởi động máy tính.
2. Ngay sau khi logo Windows xuất hiện trên màn hình, hãy nhấn nút nguồn để làm gián đoạn trình tự khởi động.
3. Lặp lại các bước số 1 và số 2 hai lần nữa.
Sau lần gián đoạn thứ ba, Windows 10 sẽ mở vào môi trường khôi phục và sau đó tiếp tục với các bước bên dưới để quay trở lại phiên bản trước đó.
Mở Advanced startup bằng phương tiện có khả năng boot
Bạn cũng có thể sử dụng ổ flash USB để truy cập Advanced startup trên Windows 10 bằng các bước sau:
1. Khởi động máy tính bằng phương tiện USB có khả năng boot.
Mẹo nhanh: Nếu máy tính không khởi động từ USB, bạn sẽ phải thay đổi cài đặt BIOS của bo mạch chủ để đảm bảo nó có thể khởi động từ USB. Thông thường, bạn có thể truy cập BIOS bằng cách bật nguồn thiết bị và nhấn một trong các phím chức năng, Delete hoặc Esc. Tuy nhiên, bạn có thể cần phải kiểm tra trang web hỗ trợ của nhà sản xuất để biết thêm chi tiết cụ thể.
2. Nhấp vào nút Next.
3. Nhấp vào liên kết Repair your computer ở góc dưới cùng bên trái.
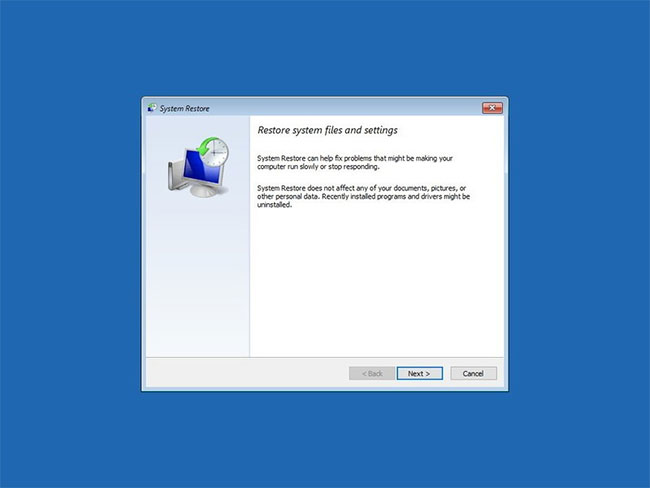
Sau khi bạn hoàn tất các bước, hãy tiếp tục với các hướng dẫn để hoàn nguyên về phiên bản Windows 10 cũ.
Gỡ cài đặt phiên bản Windows 10 mới nhất
Khi ở trong cài đặt tùy chọn nâng cao, bạn có thể quay lại phiên bản Windows 10 trước đó bằng cách làm theo các bước sau:
1. Nhấp vào tùy chọn Troubleshoot.
2. Nhấp vào nút Advanced options.
3. Nhấp vào tùy chọn Uninstall Update.
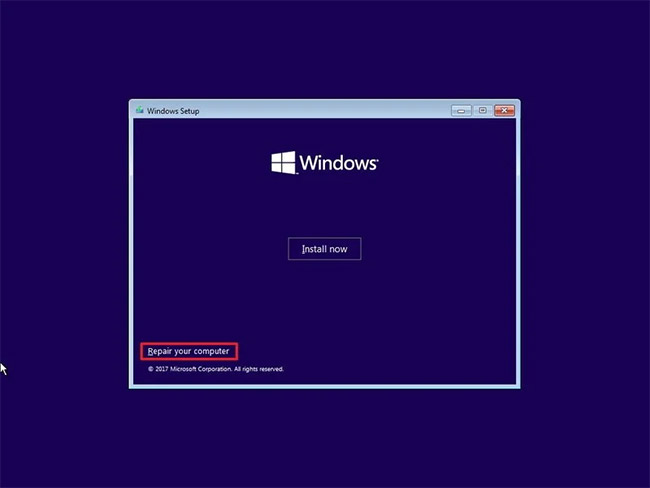
4. Chọn tùy chọn Uninstall latest feature update.
5. Đăng nhập bằng thông tin đăng nhập tài khoản của bạn.
6. Nhấp vào nút Uninstall feature update.
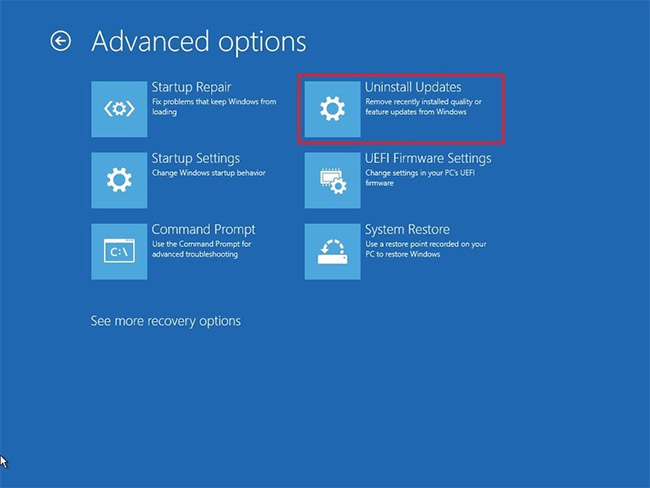
Nếu việc quay trở lại phiên bản trước đó giải quyết được sự cố thì bạn nên tránh cập nhật lại cho đến khi bạn biết có một bản cập nhật hệ thống, phần mềm hoặc driver khắc phục được sự cố vĩnh viễn.
Tham khảo thêm một số bài viết dưới đây:
- Tự động giải phóng không gian trống trên Windows 10 sau 30 ngày
- Tổng hợp một số cách mở bàn phím ảo trên Windows XP/7/8/8.1/10
- Cách kích hoạt tính năng tự động khóa máy tính khi người dùng rời đi – Dynamic Lock trên Windows 10
Chúc các bạn thành công!
