MT4 (MetaTrader 4) là một trong những nền tảng giao dịch forex phổ biến hiện nay. Vì vậy, trước khi bắt đầu giao dịch ngoại hối, các trader cần phải hiểu rõ MetaTrader 4 là gì? Cách sử dụng MT4 trên điện thoại và máy tính như thế nào? Trong bài viết này Tradervn sẽ cung cấp đến bạn đọc các thông tin sau:
- MT4 là gì? Các tính năng của MetaTrader 4
- Cách download MT4 về điện thoại, máy tính
- Hướng dẫn sử dụng MetaTrader 4
- So sánh nền tảng giao dịch MT4 và MT5
Mời các trader cùng theo dõi nội dung bài viết dưới đây nhé!
Metatrader 4 là gì?
Metatrader 4 hay còn gọi là MT4 là phần mềm cho phép các nhà đầu tư thực hiện giao dịch đầu tư tài chính như ngoại hối, tiền điện tử, chứng khoán, các chỉ số…
Nền tảng Metatrader 4 do công ty MetaQuotes Software phát triển và ra mắt năm 2005. Đây là nền tảng được ưa chuộng nhất hiện nay trên các sàn giao dịch ngoại hối. Sở dĩ nền tảng này được yêu thích là do tích hợp được nhiều công cụ chỉ báo kỹ thuật, hỗ trợ các nhà đầu tư nhận định và phân tích chính xác tình hình biến động của thị trường.
Ngoài ra, MT4 còn hỗ trợ tất cả các thiết bị máy tính PC, Macbook, điện thoại di dộng… Từ đó, mang đến sự tiện lợi cho các nhà đầu tư.
Các tính năng chính của MT4:
- Cho phép các chương trình chạy trên nền tảng của MT4 ( hay còn gọi là EA, robot forex), dùng để giám sát hoặc tự động thực hiện các giao dịch, tìm kiếm tín hiệu bằng những thuật toán đã được các trader lập trình sẵn.
- Các chỉ báo trên MT4 có sẵn và tùy chỉnh như đặt lệnh, hủy lệnh, chốt lời và cắt lỗ.
- Có tính năng “Depth of Market” (Độ sâu của thị trường) cho phép kiểm tra tính thanh khoản của thị trường.
- Chức năng Market Prices báo giá thị trường theo thời gian thực.
- Cho phép thực hiện các giao dịch 1 chạm.
- Tích hợp đầy đủ các chỉ báo kỹ thuật phổ biến như đường xu hướng, MACD, RSI, Stochastic, Fibonacci… Nên hỗ trợ phân tích biến động thị trường chính xác nhất.
- Xử lý cùng lúc số lượng lệnh lớn.
- Có khả năng thiết lập các chỉ báo tùy chỉnh và chu kỳ thời gian khác nhau.
- Meta Trader 4 đảm bảo khả năng lưu trữ an toàn và đầy đủ toàn bộ các dữ liệu.
- Có hệ thống thư điện tử nội bộ để nhận và trao đổi thông tin với nhau.
- Ẩn IP giao dịch nên sẽ không lo bị trộm cắp thống tin.
Hướng dẫn cách download MT4
MT4 được xem là một cây cầu kết nối giữa các trader và broker. Vì vậy khi sử dụng nền tảng MT4 forex các trader phải lựa chọn những sàn giao dịch nào có hỗ trợ Metatrade 4. Sau đó, đăng nhập vào tài khoản để bắt đầu tham gia giao dịch.
Để tải MT4 về máy, các bạn chỉ cần làm theo các bước hướng dẫn sau:
– Tải phần mềm MT4 về điện thoại
- Đối với hệ điều hành iOS: Vào App Store -> Tìm kiếm ứng dụng Meta Trader 4 -> Chọn “nhận”, sau đó nhập mật khẩu icloud để tải ứng dụng về máy.
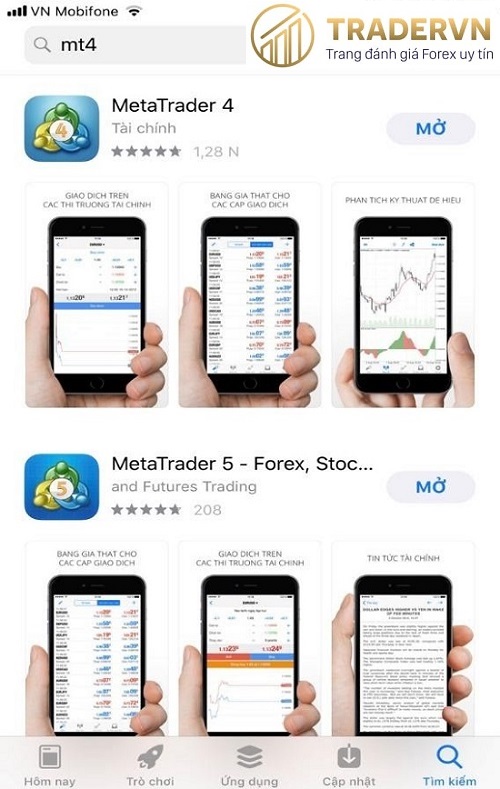
- Đối với hệ điều hành Android: Vào cửa hàng Google Play -> Tìm kiếm ứng dụng MetaTrader 4 -> Nhấn vào “Cài đặt” để tải về. Sau khi tải MT4 android thành công, bạn hãy mở ứng dụng vừa tải về, đăng nhập tài khoản để bắt đầu giao dịch.
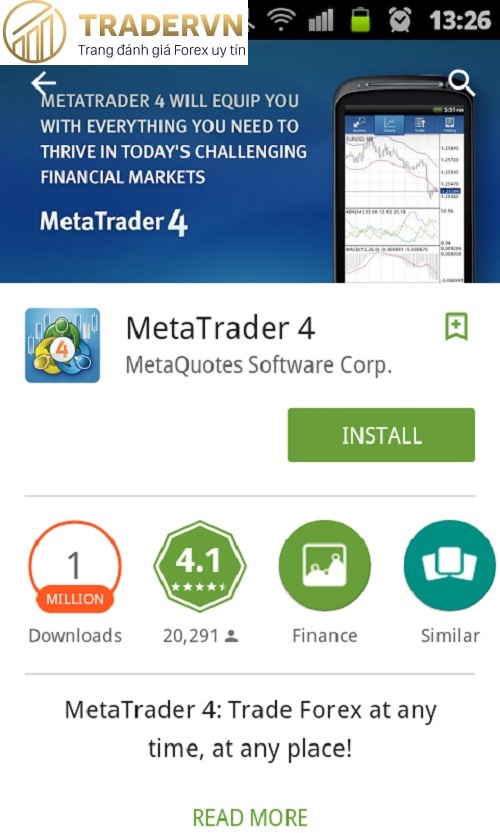
– Cách tải MT4 cho máy tính
- Bước 1:Truy cập vào đường link sau: https://www.metatrader4.com/en/download
- Bước 2: Nhấp vào “Download Metatrader 4 cho PC” và chờ đợi vài giây để hệ thống tiến hành tải MT4 cho pc.
- Bước 3: Mở file vừa tài và tiến hành cài đặt. Chọn Run -> Yes -> Next . Sau đó chờ đợi vài phút để hệ thống cài đặt MT4 trên máy tính.
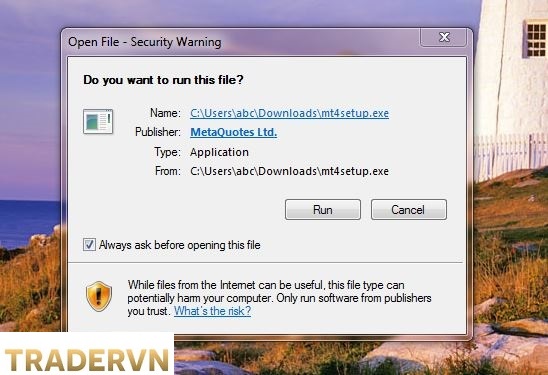
- Bước 4: Sau khi hệ thống cài đặt xong bạn nhấp SignUp for trading Services để đăng nhập và giao dịch.
– Download MetaTrader 4 cho Macbook
MT4 không hỗ trợ tải trực tiếp cho các máy sử dụng Mac OS. Vì thế, để tải MT4 về máy bạn cần phải thông qua phần mềm giả định. Cụ thể khi tải bạn sẽ thực hiện như sau:
- Bước 1: Vào trang playonmac.com, anh em bấm “Download PlayOnMac”
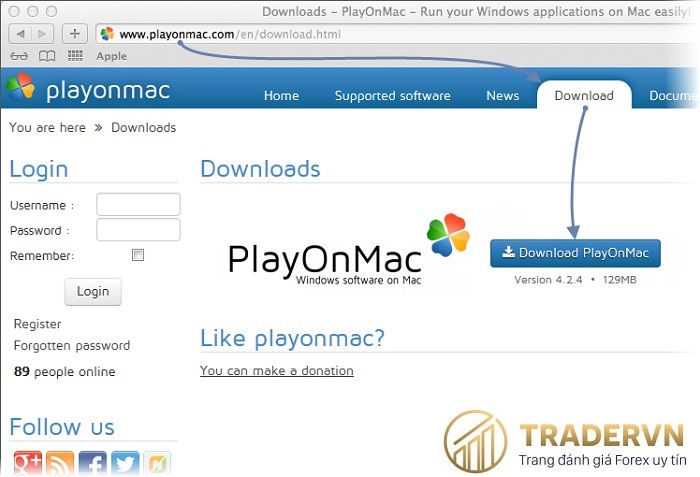
- Sau khi download về anh em sẽ mở file DMG vừa down lên
- Bấm next để tiến hành cài đặt
- Nhập Password tài khoản Mac của bạn
- Restart lại máy khi cài đặt xong phần mềm. Sau đó, mở file DMG vừa tải lên. Cửa sổ như ban nãy sẽ xuất hiện, lần này bộ cài đặt sẽ cung cấp các font chữ của Windows cho MT4 hoạt động hiệu quả.
2. Bước 2: Cập nhật PlayOnMac Thông thường khi down về PlayonMac sẽ tự động là phiên bản mới nhất.
3. Bước 3: Vào metatrader4.com và download file về máy rồi cài đặt. Playonmac sẽ được tự động kích hoạt để cài đặt.
4. Bước 4: Sau khi hoàn tất cài đặt PlayonMac sẽ yêu cầu anh em cài các shortcuts cho phần đầu cuối của MT4, bạn chọn Terminal.exe. Sau cùng anh em chỉ cần về màn hình chính để mở ứng dụng và giao dịch.
Hướng dẫn sử dụng MetaTrader 4
Để các giao dịch trên Metatrade 4 diễn ra thuận lợi, các bạn cần phải biết cách sử dụng MetaTrader 4. Sau đây chúng tôi sẽ hướng dẫn cách sử dụng MT4 trên cả điện thoại và máy tính. Mời các bạn theo dõi!
1. Hướng dẫn sử dụng Metatrader 4 trên điện thoại
– Đăng nhập MT4
Sau khi tải MT4 thành công, để đăng nhập vào tài khoản bạn vào phần “Cài đặt” ở góc phải màn hình -> Chọn “Tài khoản mới“. Trong phần này sẽ xuất hiện hai mục để các nhà đầu tư lựa chọn.
- Mở tài khoản demo
- Đăng nhập với tài khoản đã có
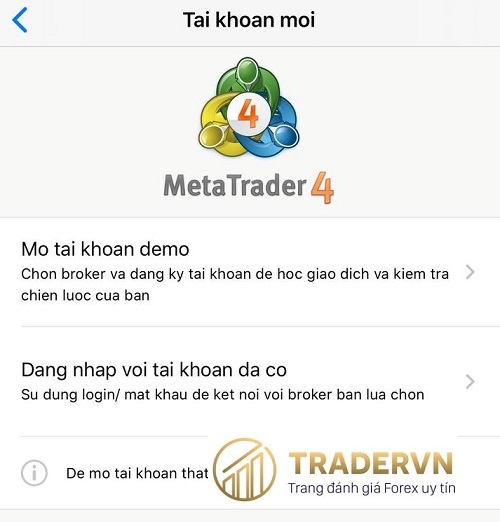
Nếu bạn chưa có tài khoản hoặc muốn tìm hiểu về MT4 thì bạn có thể lựa chọn mở tài khoản demo. Trong trường hợp đã có tài khoản, bạn chọn “Đăng nhập với tài khoản đã có” để kết nối với sàn giao dịch mà bạn đã lựa chọn.
Một số lưu ý khi đăng nhập tài khoản tại ứng dụng MT4
- Một Broker có nhiều server khác nhau, do đó cần nhập đúng ID và server mới có thể đăng nhập được vào MT4. Nếu quên các bạn có thể vào Email để tìm kiếm lại nội dung này và đăng nhập cho chính xác.
- MT4 trên hai hệ điều hành iOS và Android sẽ khác nhau một chút, tùy theo mỗi phiên bản. Tuy nhiên nhìn chung các thông số, thuật ngữ và cách sắp xếp các công cụ đều giống nhau. Ngoài ra, ứng dụng mặc định tiếng Việt nên rất dễ sử dụng.
– Cách thêm các cặp tiền tệ trên MT4
Khi bạn mới đăng nhập vào, ứng dụng sẽ chỉ cấp một số cặp tiền tệ nhất định. Để thêm các cặp tiền tệ khác vào bạn có thể làm bằng cách:
- Chọn mục “Giá” -> Bấm vào biểu tượng dấu cộng góc tay phải phía trên.
- Trên thanh tìm kiếm bạn nhấp mã giao dịch đang tìm kiếm hoặc nhấp forex sẽ hiển thị 1 loạt các mã để bạn chọn.
- Để thêm mã thì bạn chỉ cần nhấp vào dấu cộng màu xanh. Nếu muốn xem thông tin thì nhấp vào chứ i
-> Để chỉnh sửa vị trí các cặp tiền tệ bạn có thể chạm vào biểu tượng cây bút bên cạnh dấu cộng để điều chỉnh cho thích hợp.
-> Khi muốn xóa một cặp tiền tệ, bạn chọn cặp tiền tệ cần xóa rồi chọn biểu tượng thùng rác.
-> Sắp xếp lại các cặp tiền bạn vào biểu tượng 3 gạch, di chuyển cặp tiền tệ theo vị trí mong muốn là được.
– Cách hiển thị biểu đồ trong ứng dụng MT4
Có 2 cách để mở biểu đồ trên MT4 trong ứng dụng di động
- Cách 1: Bấm vào cặp tiền tệ muốn xem, gạt sang bên trái sẽ xuất hiện biểu đồ
- Cách 2: Nhấn giữ khoảng 5 giây vào cặp tiền tệ bạn muốn xem, sẽ xuất hiện khung thông tin mới, chọn vào mở biểu đồ.
– Cách thay đổi khung thời gian trên ứng dụng MT4
Có 2 cách để thay đổi khung thời gian mà bạn có thể thao tác trên nền tảng này
- Cách 1: Sau khi mở được biểu đồ, hàng trên cùng sẽ có các biểu tượng, bạn chọn vào biểu tượng đồng hồ để cài đặt.
- Cách 2: Chạm và giữ khoảng 3 giây trên biểu đồ sẽ xuất hiện vòng tròn. Trên vòng tròn này sẽ xuất hiện khung thời gian, sau đó bạn chọn vào khung mình muốn cài đặt.
– Các cách đặt lệnh trên ứng dụng MT4
Bạn bấm vào cặp tiền tệ, chọn dòng lệnh mới sẽ xuất hiện ra các lệnh thường xuyên sử dụng trong giao dịch, điểm chốt lời, điểm cắt lỗ và các lệnh thực thi mua/bán.
Tiếp đến, bạn sẽ thấy xuất hiện giao diện như sau:
Trong đó:
- Ô số 2 là điểm cắt lỗ phòng trường hợp cháy tài khoản
- Ô số 3 là nơi chốt lời. Bạn kỳ vọng giá chốt lời bao nhiêu thì đánh vào, khi đến đúng điểm đó hệ thống sẽ giúp bạn tự động.
- Dưới mục số 1 sẽ hiển thị khối lượng giao dịch. Bạn có thể trượt qua lại để chọn khối lượng giao dịch mong muốn. Quản lý tốt khối lượng giao dịch sẽ giúp các nhà đầu tư tránh khỏi khả năng cháy tài khoản.
Sau khi hoàn tất 4 mục trên, bạn tiến hành chọn lệnh buy/sell tùy theo mong muốn.
Theo như hình trên, bạn chọn vào mục số 1 để lựa chọn lệnh cần thực thi. Các lệnh có trong ô này bao gồm:
- Buy Limit: chọn giá mua thấp hơn giá hiện tại
- Sell Limit: chọn giá bán thấp hơn giá hiện tại
- Buy Stop: thực hiện lệnh mua bằng hoặc cao hơn giá hiện tại
- Sell Stop: khi nhà đầu tư muốn bán với giá cao hơn giá hiện tại
– Cách đóng lệnh trên ứng dụng MT4
Đóng lệnh đúng thời điểm sẽ giúp bạn bảo toàn tài khoản của mình tốt nhất. Nhiều trường hợp, khi bạn đặt lệnh sẽ thêm các việc cắt lỗ và chốt lời, tại những điểm đó hệ thống sẽ tự động đóng lệnh cho bạn. Tuy nhiên sau khi đặt lệnh giá chạy không đúng hướng, nguy cơ có khả năng đảo chiều làm bạn mất nhiều tiền hơn. Cách tốt nhất bạn nên đóng lệnh.
Để đóng lệnh bạn chạm vào mũi tên ở hàng dưới cùng, trên thanh công cụ. Chọn lệnh bạn muốn đóng sau đó nhấn giữ. Ở bên dưới sẽ xuất hiện một ô thông tin với dòng chữ đóng lệnh. Bạn chỉ cần nhấp chọn là xong.
– Cách hiển thị các chỉ báo trong ứng dụng MT4
Các chỉ báo là công cụ hỗ trợ nhà đầu tư phân tích thị trường chính xác, sau đó đưa ra quyết định buy hay sell. Để thêm chỉ báo bạn nhấn vào biểu tượng chữ f trên thanh công cụ, sẽ xuất hiện các chỉ báo, lựa chỉ báo bạn cần tìm kiếm.
– Cách vẽ đường xu hướng trong MT4
Đường xu hướng trendline là phương pháp phân tích kỹ thuật hiệu quả hỗ trợ các nhà đầu tư nhận thông tin từ các chỉ báo chính xác nhất.
- Để vẽ đường trendline, bạn nhấn giữ vào biểu đồ 3 giây sẽ xuất hiện vòng tròn. Chọn vào biểu tượng 3 hình vuông, tròn, tam giác như trên. Sau đó sẽ xuất hiện thêm một khung thông tin bao gồm các đường trendline. Bạn lựa chọn đường xu hướng và vẽ theo ý muốn.
- Tương tự, bạn có thể vẽ đường fibonacci theo cách trên. Chọn vào biểu tượng hình khối, chọn vào mục fibonacci và tiến hành vẽ.
- Nếu muốn xóa đường trendline, bạn chạm vào đường thẳng đó, xuất hiện thùng rác, nhấn vào đó hệ thống sẽ tiến hành xóa.
2. Hướng dẫn sử dụng MT4 trên máy tính
Các tính năng cơ bản đều nằm trong Menu Bar của MT4. Trên thanh công cụ sẽ bao gồm các tính năng như ghi chú, đánh dấu, vé trendline, thay đổi khung thời gian… Các khung còn lại sẽ thể hiện thông tin về sản phẩm, biểu đồ và các giao dịch. Chúng ta sẽ tiến hành tìm hiểu các mục có trên thanh Menu Bar trước:
– Tổng quan về giao diện MT4 trên PC
+ File
Đầu tiên khi cài đặt xong nền tảng MT4 cho laptop hoặc PC, chúng ta tiến hành đăng nhập vào để sử dụng. Cách đăng nhập tài khoản cũng như trên ứng dụng di động. Bạn có thể sử dụng tài khoản Demo hoặc đăng ký tài khoản để đăng nhập trên sàn giao dịch mà mình lựa chọn. Trong File bạn sẽ quan tâm 2 mục gồm:
- Open an Account: Mở một tài khoản MT4 mới
- Login to Trade Account tiến hành đăng nhập các thông tin tài khoản. Sau khi chọn nút này trader không chỉ điền thông tin về số tài khoản MT4 và mật khẩu mà còn phải điền đúng server và loại tài khoản (Demo hay Real (live, thực).
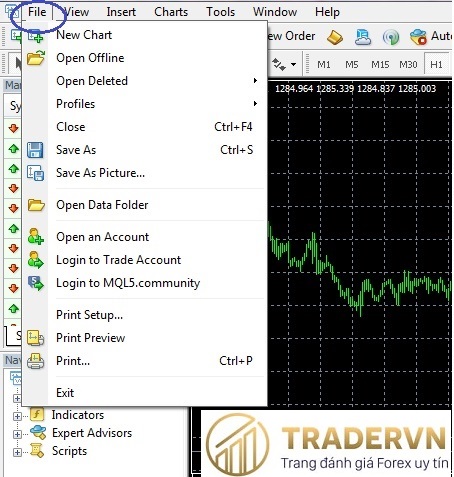
+ View :
Trong mục view sẽ bao gồm các tính năng sau:
- Languages: Chọn ngôn ngữ bạn muốn sử dụng
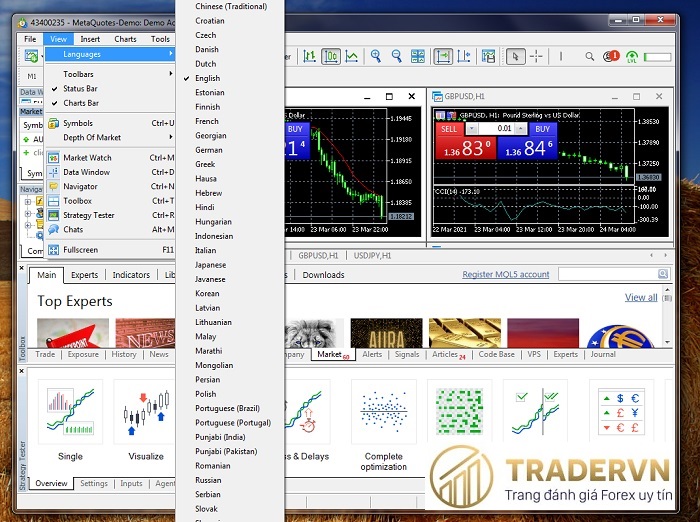
- Market Watch: Hiển thị các cặp tiền hoặc hàng hóa để giao dịch. Khi này hệ thống sẽ hiển thị mục Symbols. Đây là nơi hiển thị toàn bộ các cặp tiền tệ cần giao dịch với 3 mục chính Symbol, Bid và Ask.
Nhấp chuột phải vào mục Symbol sẽ hiện ra 1 bảng gồm: New order, Show all, Hide, Hide all, Chart window. Trong đó,
-> Chart Window: là biểu đồ của các cặp tiền/hàng hóa,
-> Hide: ẩn các cặp tiền hàng bạn không quan tâm,
-> Hide all: ẩn hết tất cả các sản phẩm,
-> Show all: hiển thị tất cả các sản phẩm.
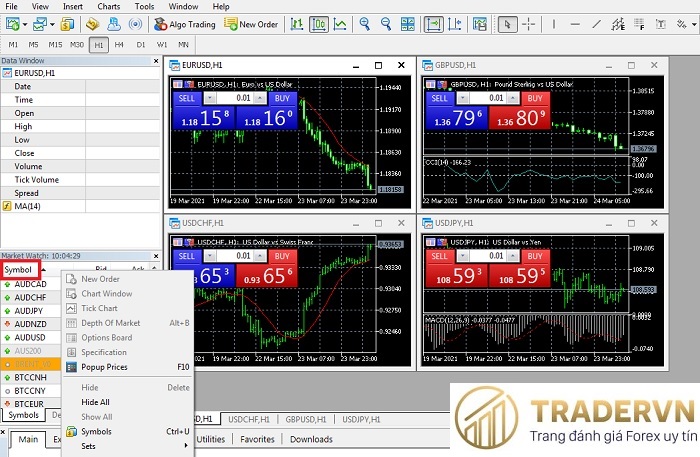
- Navigator: Đây là mục cho phép thêm các chỉ báo vào đồ thị.
-> Phần Accounts: hiển thị tài khoản bạn đang thực hiện giao dịch.
-> Indicator: Bao gồm các chỉ báo cơ bản để xác định xu hướng như: Trend, Oscillator, Volumes, Bill Williams, Examples. Trong đó, Trend và Oscillator là 2 nhóm chỉ báo chính.
- Toolbox: Hiển thị số dư tài khoản (Balance), Vốn (Equity) và Margin tại thời điểm lệnh đang mở hoặc lệnh chờ
+ Insert
Công cụ phân tích kỹ thuật gồm: Indicator, Objects, Experts, Scripts
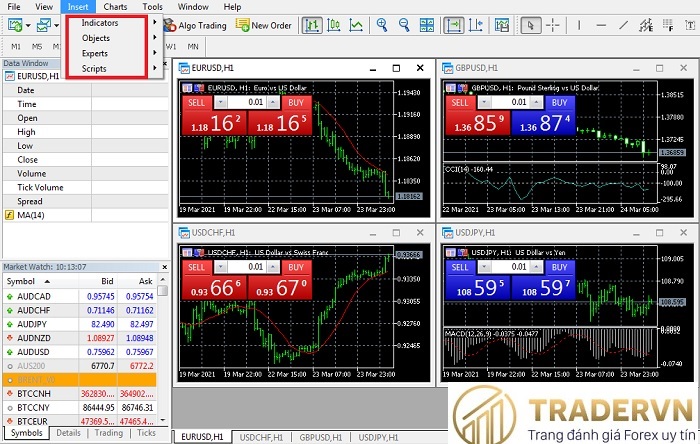
+ Chart:
Candlesticks: Có 3 dạng đồ thị trên nền tảng MT4, tuy nhiên đồ thị được dùng phổ biến nhất là Candlesticks bởi nó dễ sử dụng và trực quan.
- Timeframe: các khung thời gian trên biểu đồ
- Template: dùng lưu lại các chỉ báo đã thiết lập và tải lên sản phẩm khác dễ dàng.
- Properties: chỉnh sửa giao diện, màu sắc nến
- Grip: Hiển thị lưới trong biểu đồ
- Auto Scroll: tự động cuộn màn hình đồ thị
- Chart Shift: Tự động di chuyển màn hình đồ thị
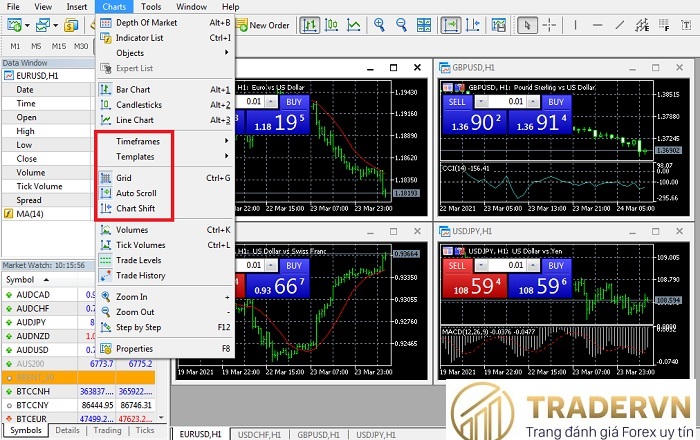
– Cách hiển thị các cặp tiền tệ của ứng dụng MT4 trên PC
- Để hiển thị hết tất cả các cặp tiền tệ ta nhấp chuột vào phần bảng giá, sau đó nhấp chuột phải chọn mục show all. Tất cả các cặp tiền tệ sẽ hiển thị lên trên bảng giá.
- Nếu muốn ẩn một cặp tiền tệ nào đó chỉ cần nhấn chuột phải vào cặp tiền tệ đó, chọn mục Hide.
– Cách hiển thị biểu đồ trong ứng dụng MT4
Để hiển thị biểu đồ trên MT4, ta chỉ cần nhấn giữ cặp tiền tệ và kéo sang bên phải.
– Cách đặt lệnh trên MT4
Việc nắm rõ các cách đặt lệnh sẽ giúp các nhà giao dịch nâng cao khả năng chốt lời lỗ, thực hiện các lệnh mua bán kịp thời. Các lệnh mấu chốt trong MT4 là buy limit/ sell limit và cặp lệnh chốt lời/ cắt lỗ.
- Cách đặt lệnh buy limit/ sell limit
Bấm vào New Order -> Chọn cặp tiền tệ mà bạn muốn giao dịch trong phần Symbol -> Điều chỉnh volume giá tương ứng, phần type sẽ chọn các lệnh sell limit/ buy limit tương ứng
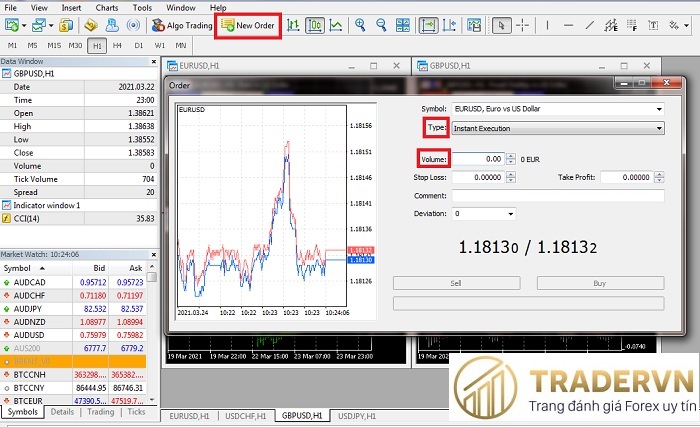
- Cách thực hiện chốt lời/ cắt lỗ
Sau khi đặt lệnh buy/sell bạn chỉ cần kéo các đường màu xanh đỏ trên biểu đồ để thực hiện lệnh.
– Cách đóng lệnh trên MT4
Nhấp đúp chuột vào ô lệnh, sau đó lại nhấp chuột vào nút “đóng bởi thị trường màu vàng”
– Cách thay đổi ngôn ngữ trên MT4 dành cho Pc
Chúng ta vào mục view, chọn phần Languages, sẽ xuất hiện các ngôn ngữ mà nền tảng MT4 đang cung cấp. Chọn vào ngôn ngữ mà bạn muốn cài đặt.
– Hướng dẫn loại bỏ các ô lưới Grid
Các ô lưới Grid trên biểu đồ có thể ẩn hoặc để tùy theo ý thích của trader. Nếu muốn biểu đồ dễ nhìn hơn có thể tắt đi bằng cách nhấn chuột phải vào biểu đồ, chọn mục Grid để ẩn hoặc hiển thị tùy ý.
So sánh 2 nền tảng MT4 và MT5
MT4 và MT5 đều là hai nền tảng được sử dụng phổ biến trong giao dịch ngoại hối. Hai nền tảng này có thiết kế tương đối khá giống nhau, cũng bao gồm các bố cục chính như biểu đồ, Navigator, Market Watch và Trading. Tuy nhiên, hai biểu đồ này vẫn có sự khác nhau ở một số đặc điểm như sau:
Tiêu chíMT4MT5 Khung thời gian9 khung thời gian (chỉ có mặc định)21 khung thời gian (mặc định và tùy chỉnh) Các loại lệnh chờ46 Các chỉ báo kỹ thuật 3038 Lịch kinh tếKhông Có Các Loại Khớp lệnh34 Ngôn ngữ lập trình MQL4 MQL5 Các đối tượng đồ họa3144 Công cụ giao dịchĐơn giảnPhong phú Giao dịch Tích hợp sẵn phương pháp hedging Cài đặt mở lệnh hedging khi mở tài khoản Quản lý lệnh giao dịch Phải kích hoạt One Click Trading trước khi giao dịchTích hợp sẵn One Click Trading
Một số sàn forex uy tín đang cung cấp nền tảng giao dịch MT4 như: Exness, XM, Liteforex, FBS, Forex4you….
Kết luận
Mặc dù hiện nay có nhiều phần mềm mới ra đời, tuy nhiên chưa có nền tảng giao dịch nào thay thế được MT4. Tùy theo từng sàn giao dịch mà MetaTrader 4 phát huy được hiệu quả và tính năng cho phù hợp. Với sự phát triển và nâng cao chất lượng không ngừng nghỉ của Metaquotes, phần mềm MT4 ngày càng gần gũi và dễ sử dụng với các trader hơn.
Trên đây là một số nội dung về phần mềm MetaTrader 4 mới nhất mà chúng tôi cập nhật. Hy vọng với những thông tin này bạn có thể sử dụng tốt nền tảng này hơn nữa, nắm chắc mọi hoạt động trong giao dịch thị trường Forex.
