Trong những cách cài Windows phổ biến hiện nay, nhiều người thường lựa chọn cài Win từ USB do bạn chỉ cần một thiết bị nhỏ gọn, không phức tạp như cài Win bằng DVD theo cách làm truyền thống. Bạn có thể cài Win 7 từ USB, cài đặt Win 10 bằng USB hay Win 8.1 bằng USB rất dễ dàng.
Ngay cả khi Windows bị lỗi, bạn vẫn có thể cài Win dễ dàng mà tốc độ cài sẽ nhanh hơn gấp 3 lần so với dùng đĩa DVD. Không cần phải chuẩn bị đĩa DVD, đầu đọc đĩa, chỉ cần thiết bị USB nhỏ gọn là chúng ta có thể cài mới hệ điều Windows dễ dàng. Bài viết dưới đây sẽ hướng dẫn bạn đọc cách cài Windows 8.1 từ USB.
- Cách sửa lỗi bàn phím, chuột khi Boot USB cài Win
- Cách thiết lập BIOS để boot từ USB/CD/DVD, ổ cứng ngoài
- Tạo phân vùng trong quá trình cài đặt Windows 7
Hướng dẫn cài Windows 8.1 từ USB
Trước khi tiến hành cài Win 8.1, người dùng cần chuẩn bị những yêu cầu: USB dung lượng 4 GB trở lên, do khi giải nén gile .ISO Win 8.1 dung lượng lớn vào khoảng 3.52 GB.
- Tải phần mềm Rufus để boot USB.
File ISO của Win 8.1. Để tải file ISO bạn đọc có thể tải theo link dưới đây.
- Tải file ISO Windows 8.1
Bước 1:
Trước hết chúng ta sẽ tạo USB boot bằng phần mềm Rufus. Bạn hãy kiểm tra chuẩn Boot của máy tính là Legacy (BIOS) và UEFI (UEF). Nếu máy tính bạn đang dùng là Windows 32-bit thì chắc chắn đó là chuẩn Legacy Boot. Nếu là Windows 64-bit để kiểm tra bạn đọc thực hiện theo bài viết Khái niệm về chuẩn UEFI trong máy tính.
Sau khi đã kiểm tra xong, bạn tiến hành tạo USB Boot bằng Rufus. Cách thực hiện bạn đọc trong bài viết Cách tạo USB Boot, USB cài Windows bằng Rufus.
Lưu ý tại giao diện của Rufus, nếu Boot chuẩn Legacy thì chọn MBR partition scheme for BIOS or UEFI-CMS, nếu chuẩn UEFI thì bạn chọn MBR partitions scheme for UEFI. Sau đó chọn Start để bắt đầu tạo USB Boot.

Sau khi tạo USB Boot xong, chúng sẽ được file cài đặt như hình dưới đây.
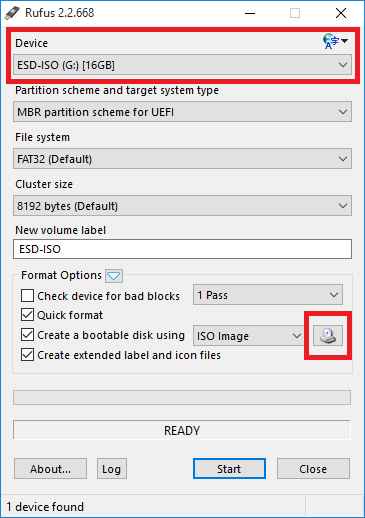
Bước 2:
Cắm USB vào máy tính rồi ấn vào phím Boot Option hiển thị trên màn hình. Tùy vào từng hãng máy mà sẽ có các phím tắt để truy cập vào giao diện BIOS khác nhau. Để biết rõ phím tắt mình cần dùng là gì, truy cập vào bài viết Hướng dẫn vào BIOS trên các dòng máy tính khác nhau.
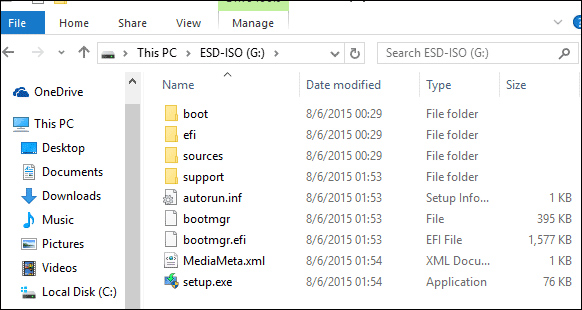
Bước 3:
Trong giao diện tiếp theo, dùng mũi tên để di chuyển lên và xuống, nhấn chọn vào USB Storage Device rồi nhấn Enter để cài Windows 8.1 từ USB.
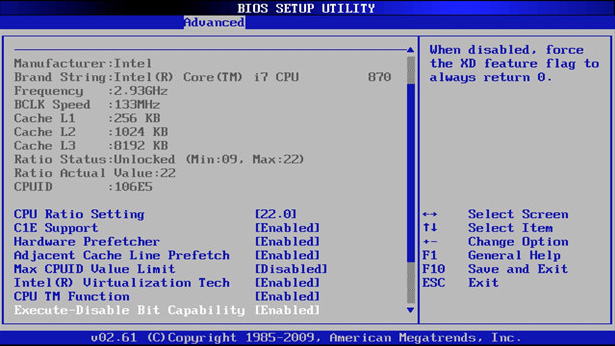
Lưu ý, giao diện BIOS của từng dòng máy sẽ khác nhau nên việc nhấn chọn thiết bị USB sẽ khác nhau. Chẳng hạn với giao diện như dưới đây thì chúng ta sẽ nhấn chọn vào Hard Disk.
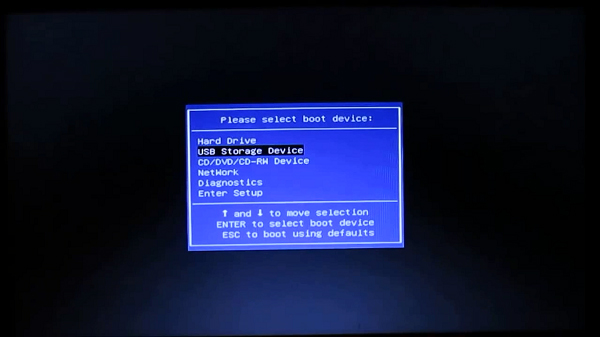
Hoặc với những dòng máy chuẩn UEFI thì người dùng sẽ nhấn vào dòng có dạng UEFI: trên USB đang dùng.
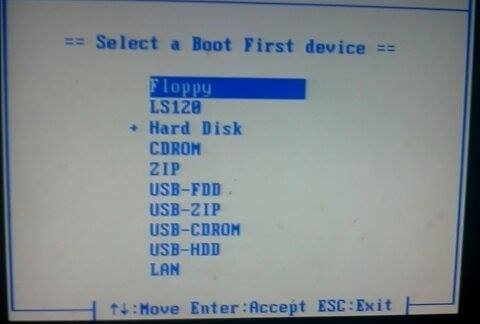
Bước 4:
Chờ máy tính nhận dạng thiết bị, rồi xuất hiện giao diện chọn ngôn ngữ, thời gian, bàn phím. Phần Language to install và Keyboard or input method đều chọn là English (United state).
Phần Time sẽ chọn là Vietnam nhé. Sau đó nhấn nút Next ở bên dưới.
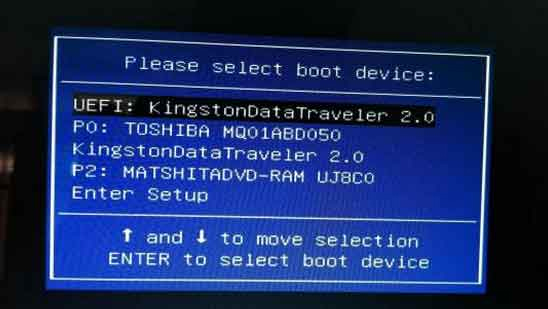
Bước 5:
Nhấn tiếp vào mục Intall Now để tiến hành cài đặt hệ điều hành. Chờ màn hình Setup is starting kết thúc.
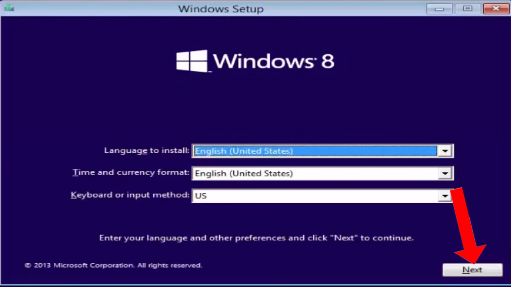
Bước 6:
Xuất hiện các điều khoản cài đặt Windows, nhấn vào I accept the license terms và click vào Next.
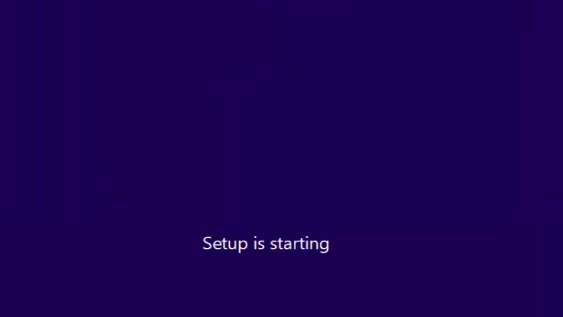
Bước 7:
Xuất hiện tùy chọn cài đặt Windows, nhấp chuột vào Custom: Install Windows only (advanced).
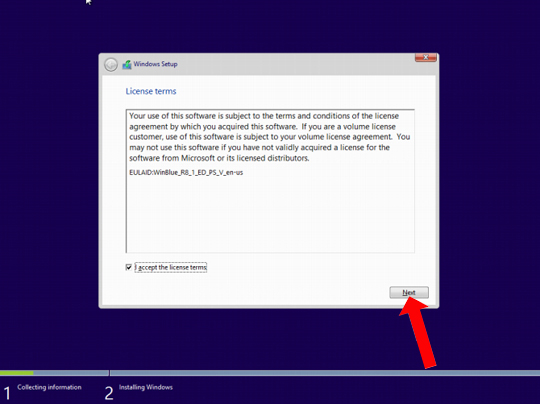
Bước 8:
Tiếp đến chúng ta sẽ tiến hành phân vùng ổ đĩa cài Windows. Giao diện tiếp sẽ cho người dùng biết tên các ổ đĩa và phân vùng có trên máy tính. Cột Total size là dung lượng phân vùng, cột Free space là dung lượng chưa sử dụng của phân vùng.
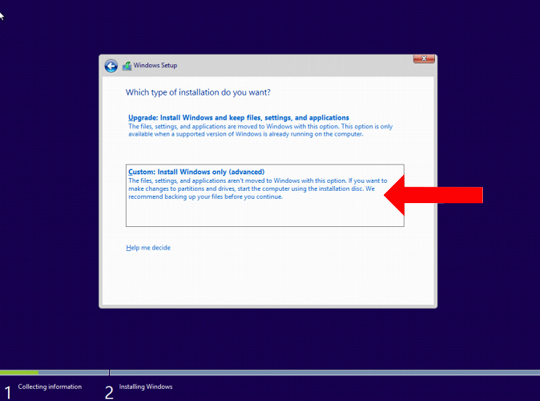
Hãy xác định dung lượng ổ đĩa C trên máy tính của mình rồi xóa phân vùng hệ điều hành cũ và các phân vùng có dung lượng dưới 1GB, chọn Delete.
Cuối cùng chúng ta sẽ còn lại phân vùng trống là Unallocated Space và các ổ đĩa dung lượng lớn hơn 1 GB. Nhấn vào chữ New và giữ nguyên các thông số và chọn Apply để tạo ổ đĩa mới.
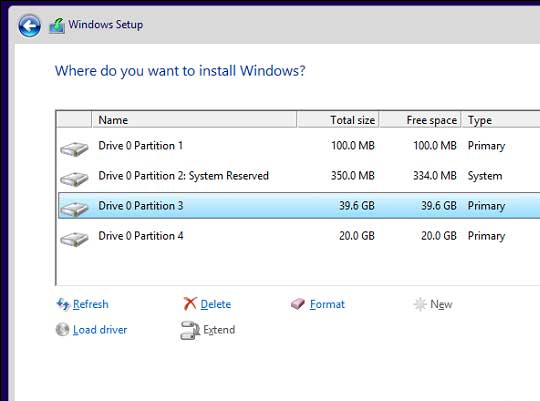
Bước 9:
Chọn ổ đĩa có dung lượng lớn nhất rồi nhấn vào Next để lựa chọn cài Win 8.1 vào ổ đĩa đó.
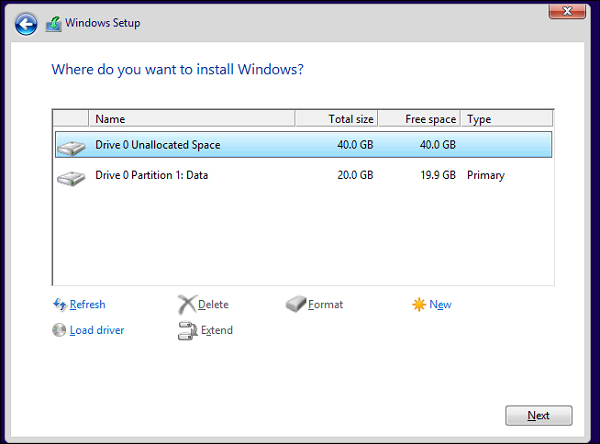
Cuối cùng máy tính sẽ thực hiện quá trình thiết lập tự động.
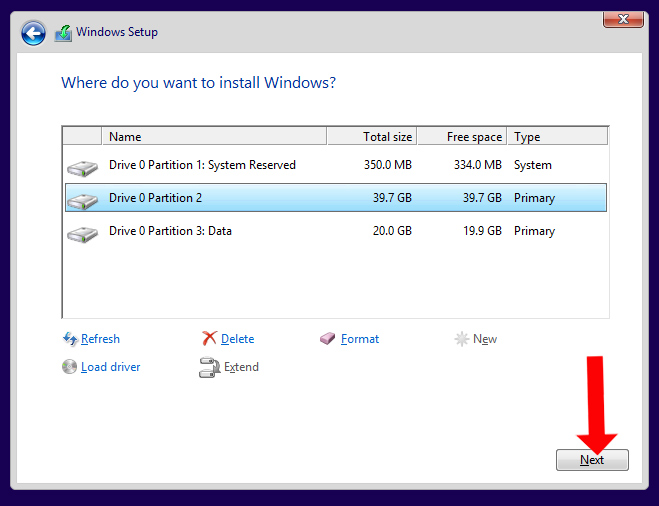
Bước 10:
Máy tính sẽ tự khởi động lại và bạn sẽ rút USB khỏi máy tính, rồi máy sẽ tiếp tục khởi động lại. Khi xuất hiện màn hình Personalize thì hãy đặt tên máy tính của bạn, chọn màu nền và nhấn Next.
Sau đó là các bước thiết lập cơ bản cho máy tính. Nếu người dùng có chút kiến thức về máy tính thì có thể chọn Custom để tùy chỉnh chi tiết thiết lập, nếu không thì tốt nhất nên chọn Use express settings.
Cuối cùng là bước nhập tên đăng nhập máy tính, mật khẩu và những bước thiết lập khác là xong.
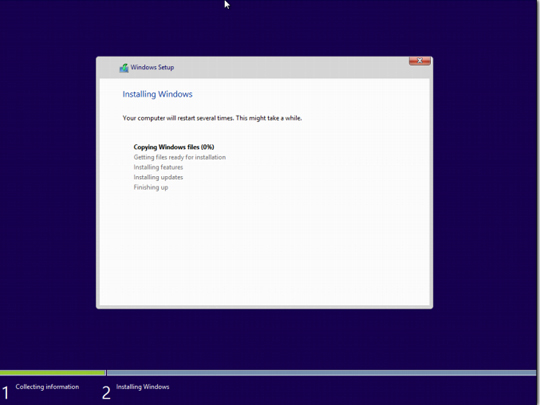
Khi cài xong hệ điều hành Win 8.1 sẽ cài tiếp đến các driver. Trong trường hợp máy tính bạn còn thiếu driver nào có thể tham khảo bài viết 5 cách cơ bản để update, cập nhật driver cho máy tính, hoặc sử dụng một số phần mềm tự động cài driver cho máy tính.
Xem thêm:
- Cách tải file ISO Windows 10 chính thức mà không cần Media Creation Tool
- Cách tự động cập nhật driver trên Windows bằng SnailDriver
- Hướng dẫn cài driver cho Windows bằng DriverPack Solution
Chúc các bạn thực hiện thành công!
