Nội dung bài viết
Có nhiều cách để tạo USB Boot macOS trên máy tính Mac. Trong bài viết hôm nay, chúng ta hãy cùng tìm hiểu về những cách để tạo USB Boot macOS trên máy Mac sau đây.

1. Tải về bộ cài macOS từ AppStore
Bước 1: Bạn mở Safari và truy cập đường link tương ứng với phiên bản macOS cần cài đặt.
– macOS Big Sur 11.4 – macOS Catalina 10.15 – macOS Mojave 10.14 – macOS High Sierra 10.13
Hoặc link tải phiên bản macOS cũ với đuôi .DMG
– macOS Sierra 10.12 – OS X El Capitan 10.11 – OS X Yosemite 10.10
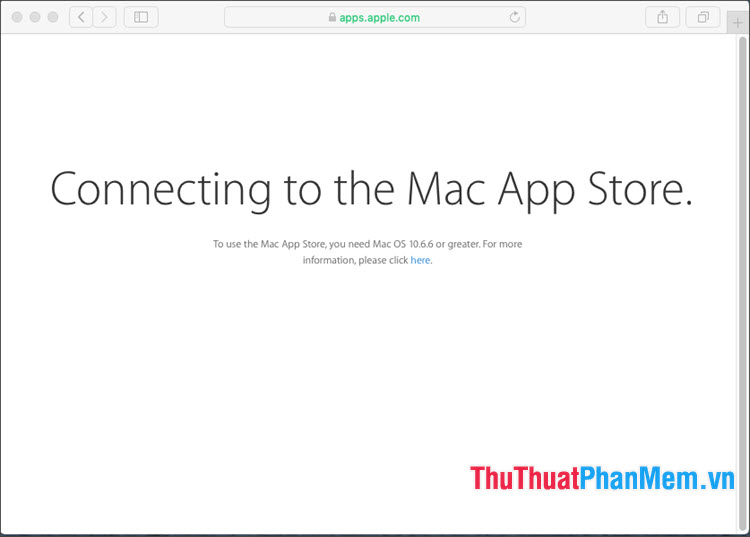
Bước 2: Sau khi truy cập link ở Bước 1 trên Safari thì AppStore sẽ tự mở lên và hiển thị phiên bản macOS mà bạn cần. Bạn click vào GET để tải về.
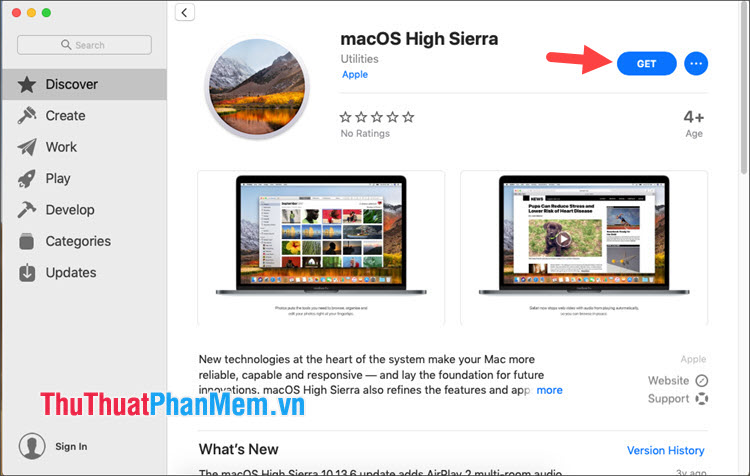
Bước 3: Bạn click Download để bắt đầu tải về.
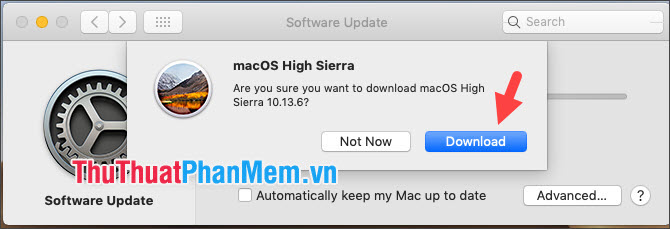
Sau đó, quá trình tải về sẽ diễn ra và tốc độ nhanh/chậm phụ thuộc vào đường truyền Internet của bạn.
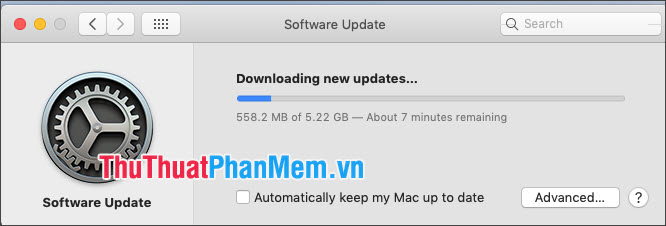
Bước 4: Sau khi tải về hoàn tất, bạn hãy mở Finder (1) => Application (2) và sẽ tìm thấy bộ cài Install macOS… (3).
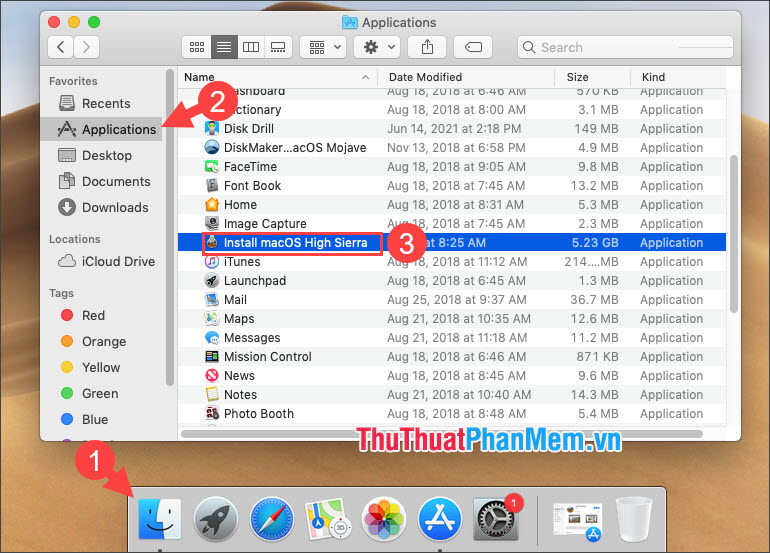
2. Tạo USB Boot trên macOS với phần mềm
Sử dụng phần mềm là cách tạo USB Boot nhanh và dễ dàng nhất. Bạn có thể sử dụng những công cụ tạo USB Boot như Install Disk Creator, DiskMaker X, balenaEtcher…
2.1. Tạo USB Boot từ file cài đặt macOS trên AppStore
Bước 1: Trong bài viết dưới đây, ThuThuatPhanMem.vn sẽ sử dụng công cụ Install Disk Creator. Link tải về tại https://macdaddy.io/install-disk-creator/.
Bạn click vào Download the MacOS App để tải công cụ này về máy.
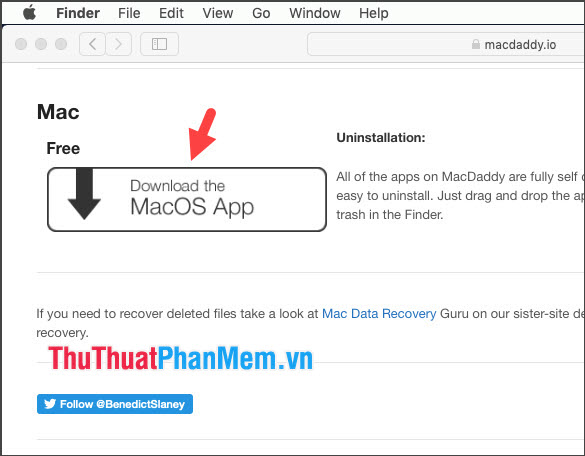
Bước 2: Bạn click đúp vào ứng dụng Install Disk Creator đã tải về.
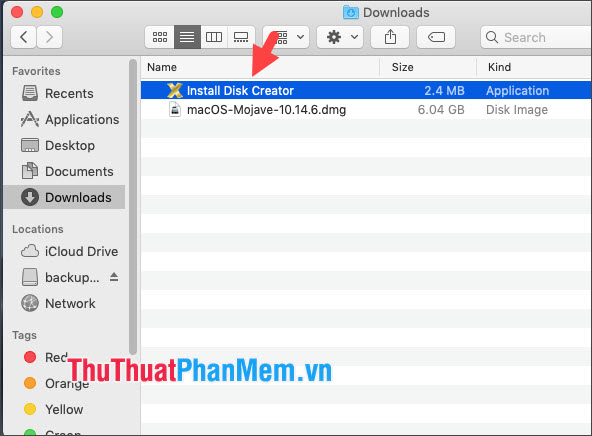
Tiếp theo, bạn click Open.
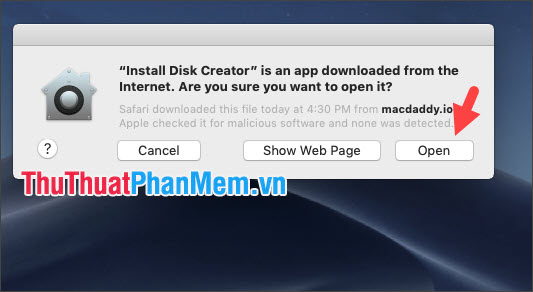
Bước 3: Bạn click vào vùng Select the volume to become the installer để chọn thiết bị.
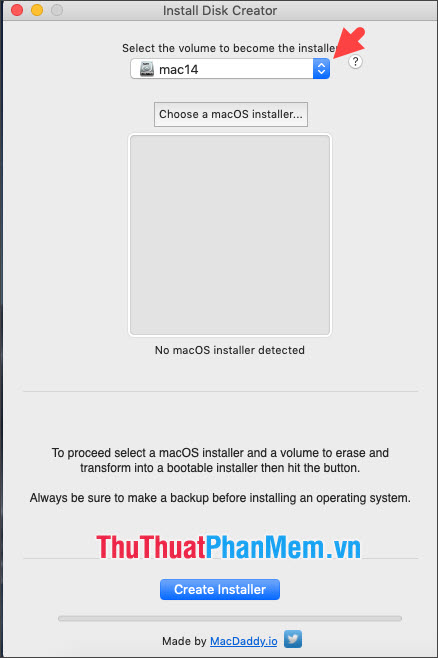
Tiếp theo, bạn click chọn USB cần tạo Boot.
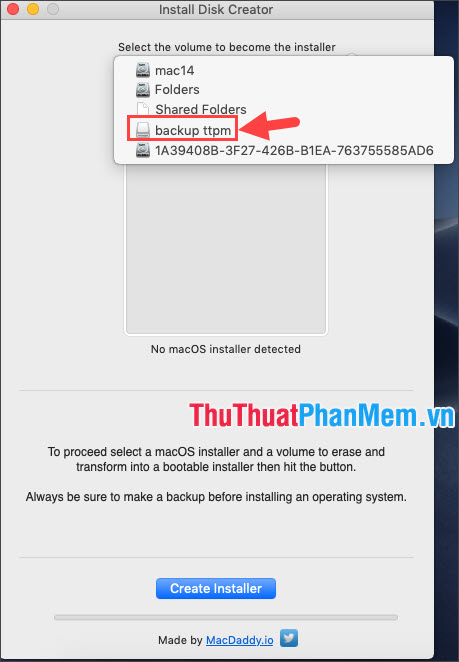
Bước 4: Bạn click Choose a macOS installer…
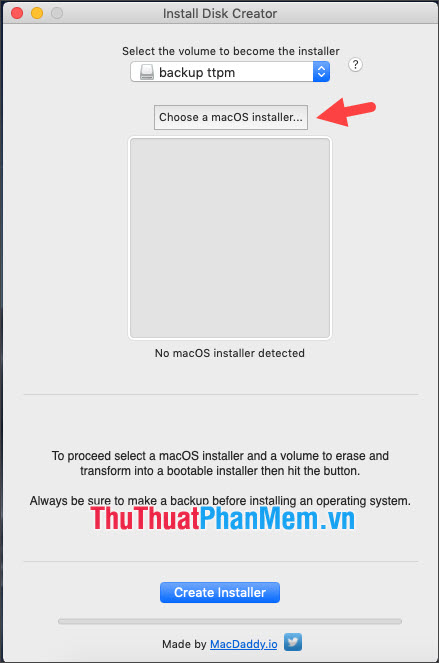
Tiếp theo, bạn click chọn file cài đặt macOS tải về từ AppStore (1) => Open (2).
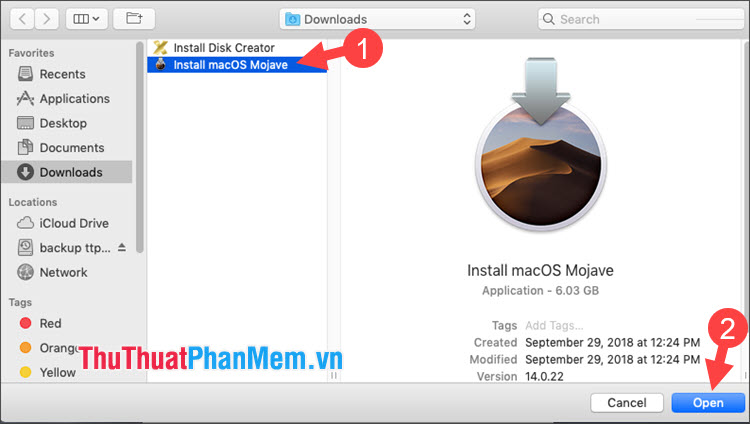
Bước 5: Bạn click vào mục Create Installer để bắt đầu cài đặt.
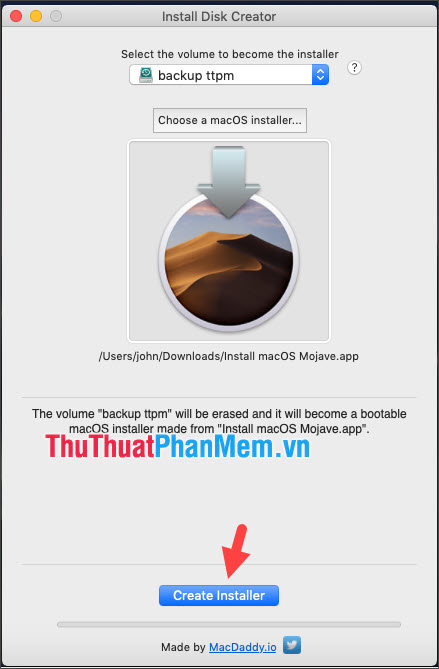
Tiếp theo, bạn click Erase disk để xác nhận xóa USB.
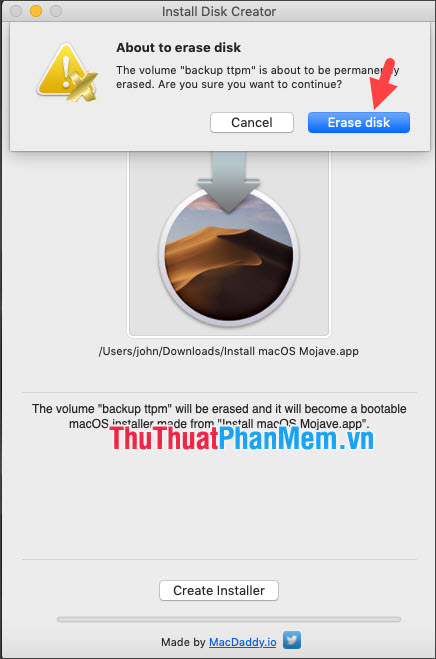
Bước 6: Bạn nhập mật khẩu trên macOS (1) => OK (2).
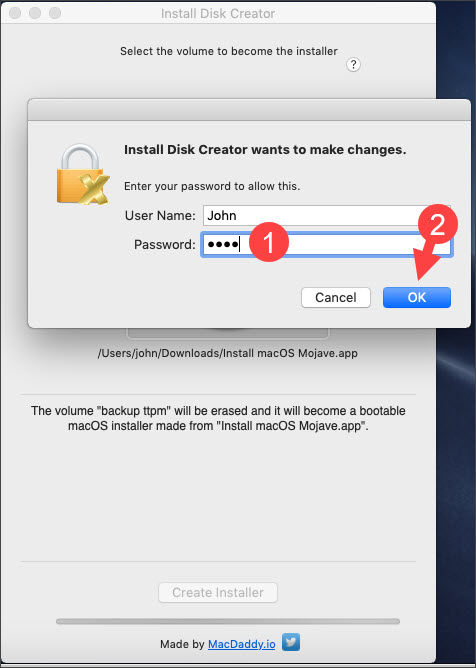
Sau đó, quá trình cài đặt và tạo USB sẽ diễn ra.
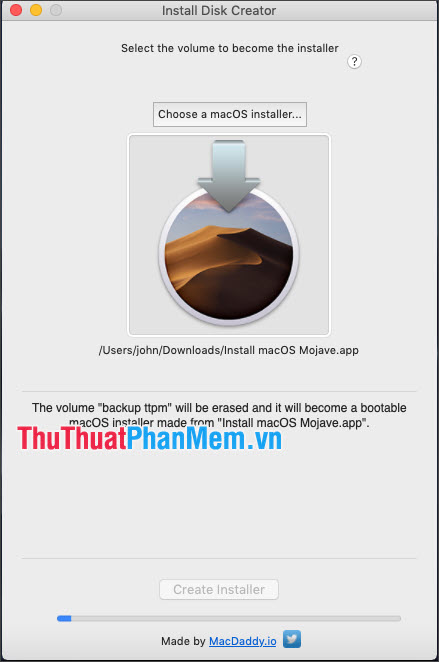
Bước 7: Sau khi thông báo Complete hiện lên, bạn hãy click OK để hoàn tất.
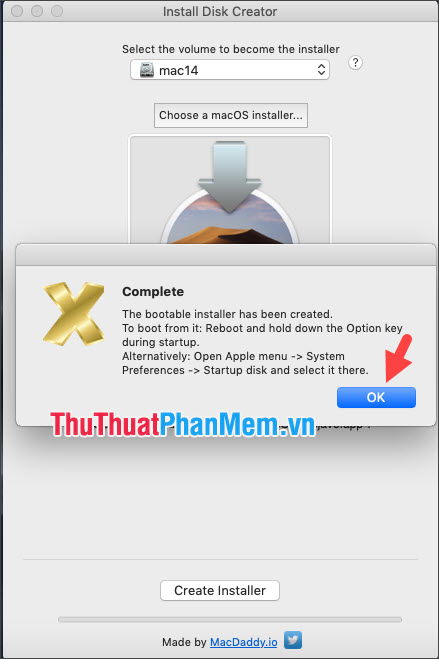
2.2. Tạo USB Boot từ file cài đặt macOS .DMG
Bước 1: Bạn truy cập đường link sau trên trình duyệt https://www.balena.io/etcher/.
Tiếp theo, bạn click Download for macOS để tải về máy.
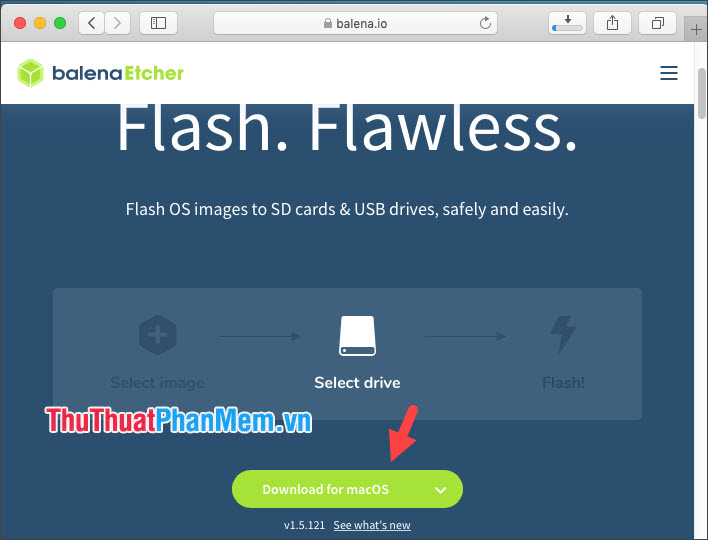
Bước 2: Bạn click đúp vào file tải về (1) để mở. Tiếp theo, bạn kéo & thả biểu tượng balenaEtcher (2) sang mục Application (3) để cài đặt.
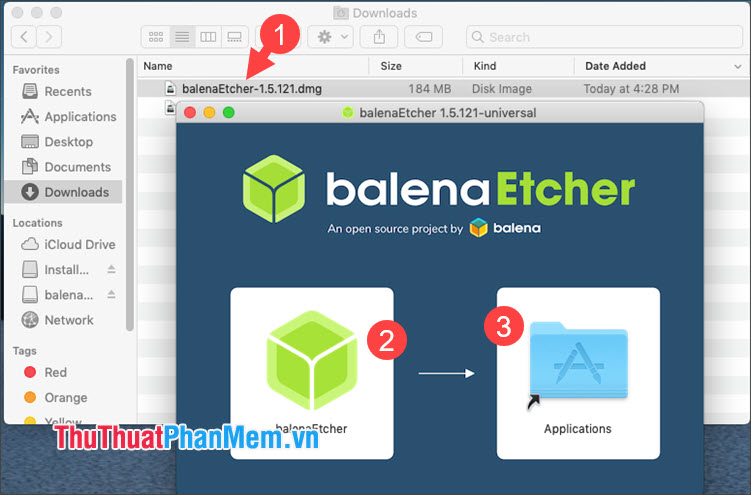
Bước 3: Bạn mở ứng dụng balenaEtcher lên. Tiếp theo, bạn click vào Flash from file để mở file cài đặt macOS.
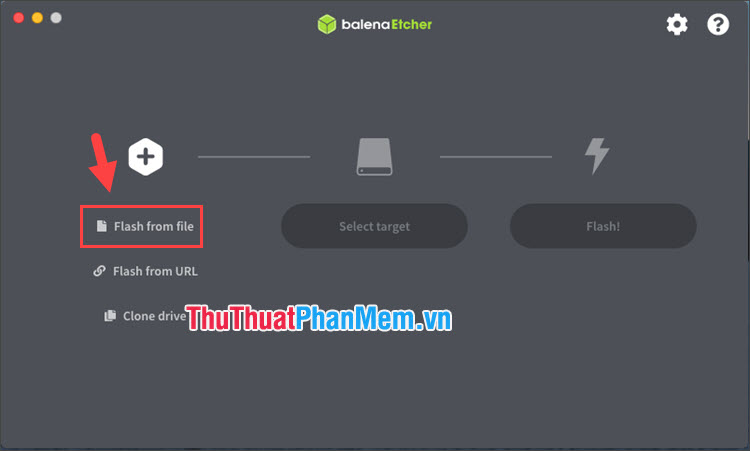
Sau đó, bạn click chọn file cài đặt macOS (1) => Open (2).
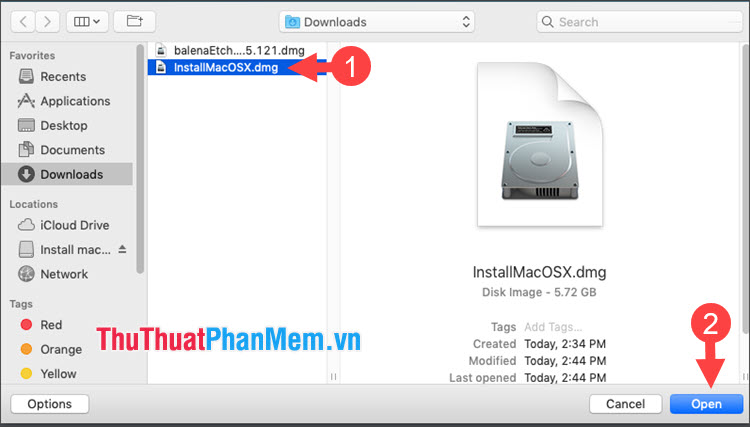
Bước 4: Bạn click vào Select target để lựa chọn USB tạo Boot.
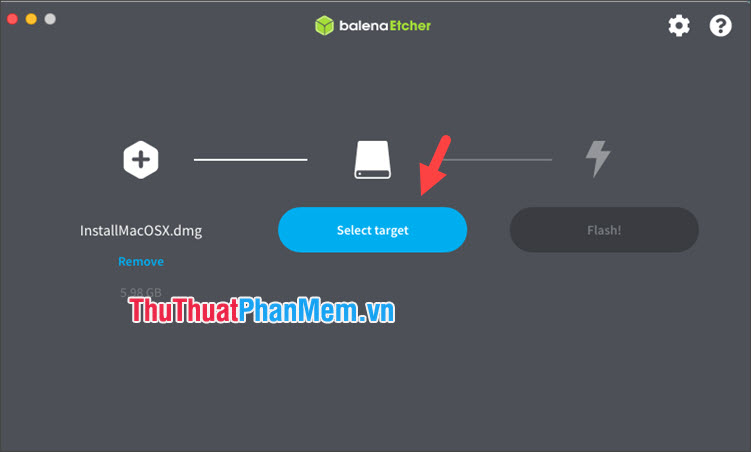
Tiếp theo, bạn click USB cần cài đặt (1) => Select (2).
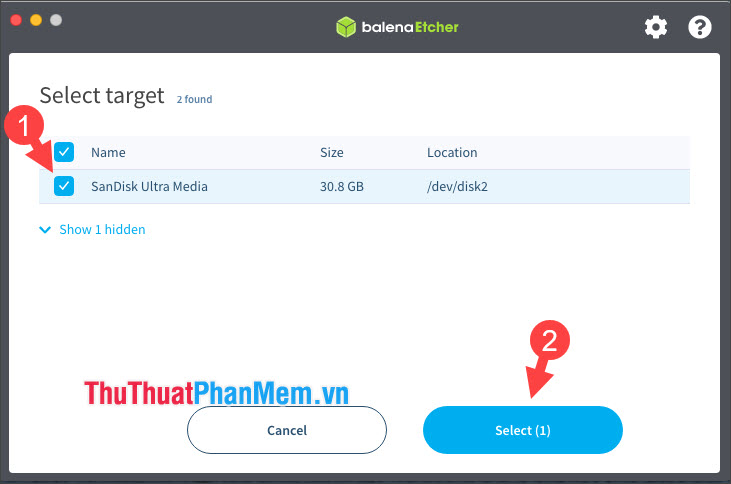
Bước 5: Bạn click vào Flash! để bắt đầu quá trình cài đặt.
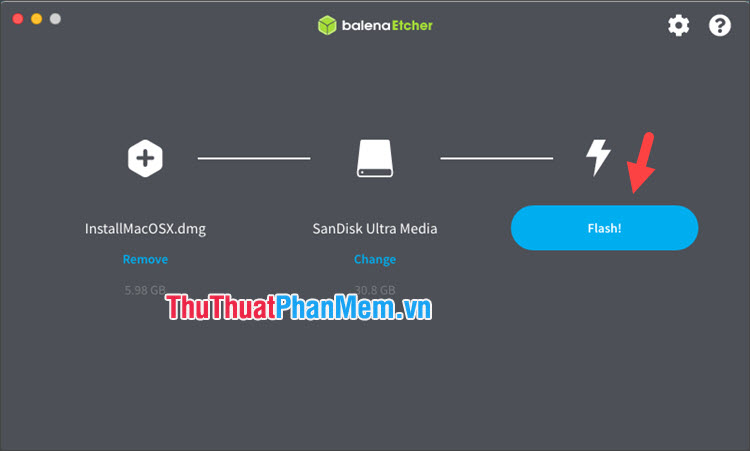
Bước 6: Bạn nhập mật khẩu trên macOS (1) => OK (2) để tiếp tục.

Sau đó, quá trình khởi tạo sẽ diễn ra.
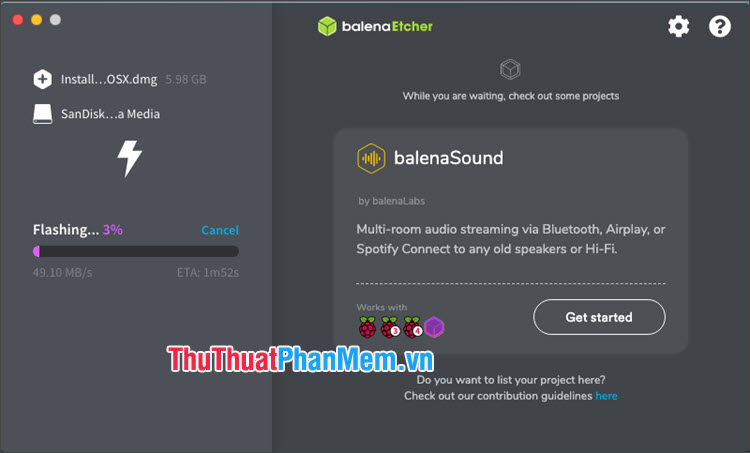
Bước 7: Thông báo Flash Complete! hiện lên là thành công, bạn hãy đóng phần mềm và tháo USB an toàn.
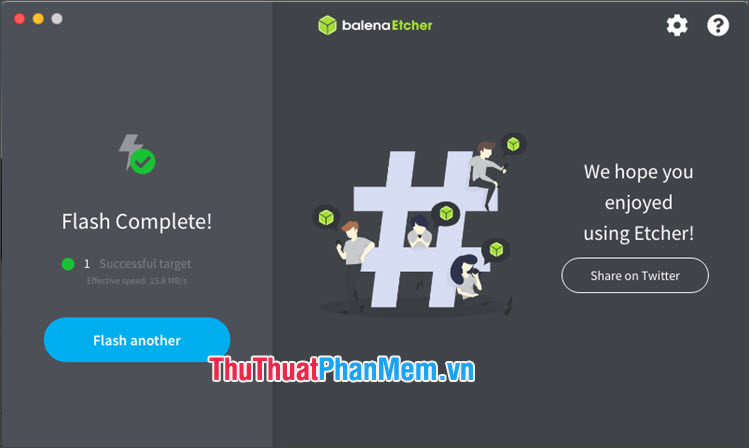
3. Tạo USB Boot trên macOS với Terminal
Bước 1: Sau khi tải về file cài đặt qua AppStore, bạn sẽ thấy file cài đặt nằm trong mục Finder/Application với tên Install macOS…
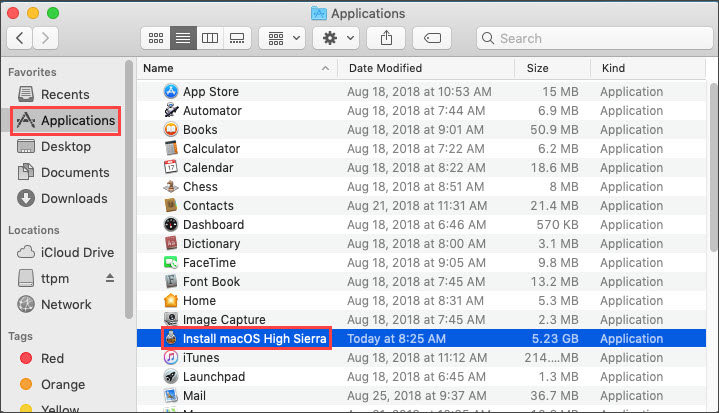
Bước 2: Bạn click vào Search (1) => tìm kiếm từ Terminal => mở Terminal (2) lên.
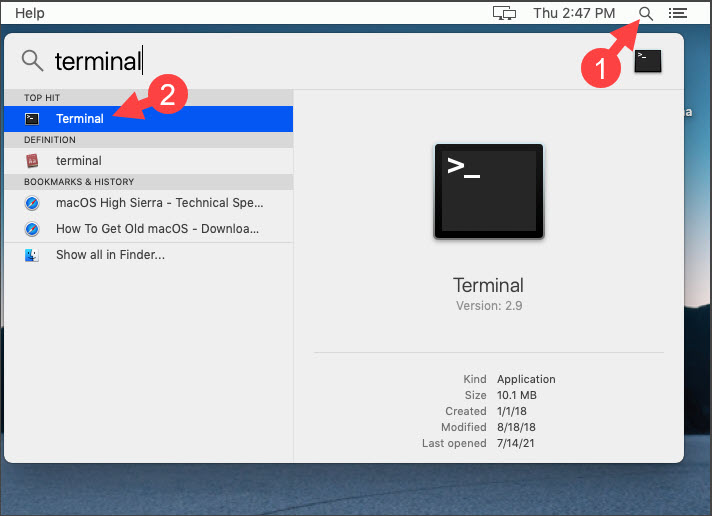
Bước 3: Bạn thực hiện lệnh sau trên Terminal ứng với phiên bản macOS bạn cài đặt.
– Big Sur: sudo /Applications/Install macOS Big Sur.app/Contents/Resources/createinstallmedia -volume /Volumes/MyVolume
– Catalina: sudo /Applications/Install macOS Catalina.app/Contents/Resources/createinstallmedia -volume /Volumes/MyVolume
– Mojave: sudo /Applications/Install macOS Mojave.app/Contents/Resources/createinstallmedia -volume /Volumes/MyVolume
– High Sierra: sudo /Applications/Install macOS High Sierra.app/Contents/Resources/createinstallmedia -volume /Volumes/MyVolume
– El Capitan: sudo /Applications/Install OS X El Capitan.app/Contents/Resources/createinstallmedia -volume /Volumes/MyVolume -applicationpath /Applications/Install OS X El Capitan.app
Lưu ý: Bạn thay thế MyVolume bằng tên ổ đĩa USB của bạn.
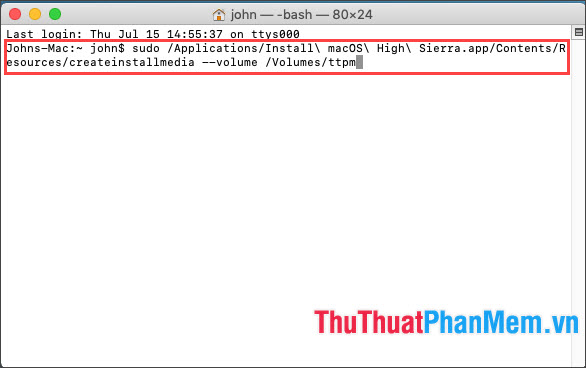
Bước 4: Bạn nhập mật khẩu trên máy tính Mac và bấm Enter.
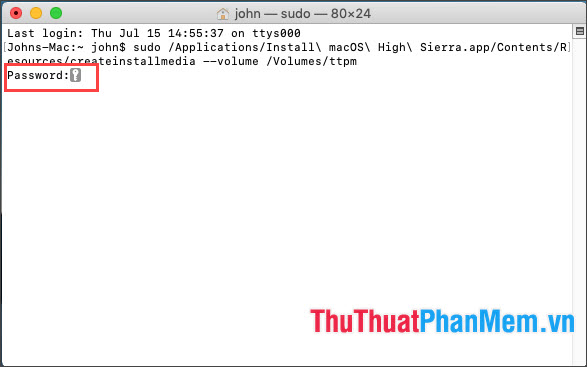
Bước 5: Bạn nhập Y => bấm Enter để tiếp tục.
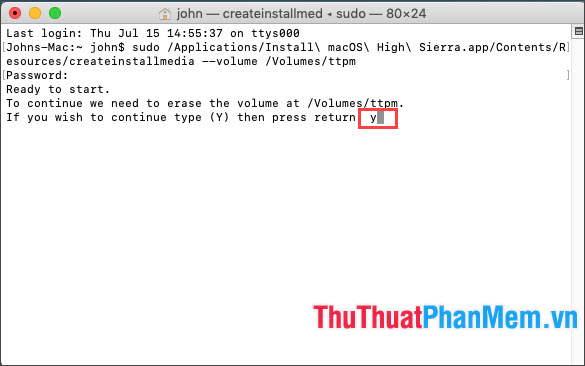
Sau đó, quá trình format thiết bị và copy hệ điều hành sẽ diễn ra.
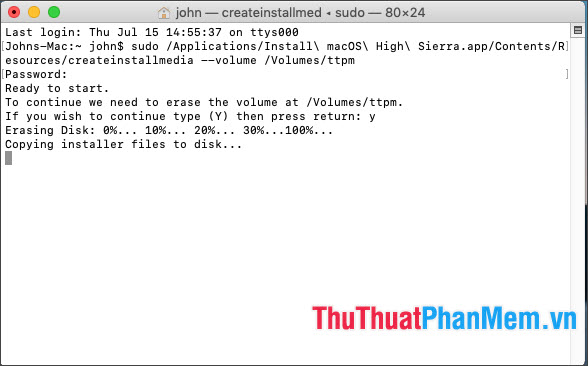
Bước 6: Sau khi có thông báo Copy complete là xong. Bạn hãy đóng Terminal và tháo USB là xong.
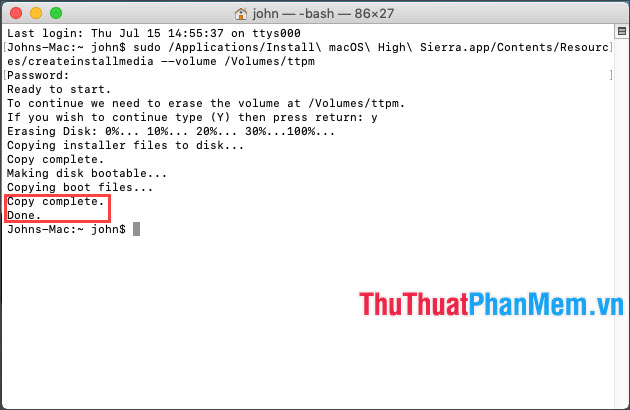
Qua hướng dẫn trong bài viết này, bạn có thể tự tạo một chiếc USB cứu hộ dành cho macOS nhanh chóng, dễ dàng. Chúc các bạn thành công!






