Chẳng may hôm nay, bạn cắm chiếc USB yêu quý của bạn vào máy tính lại báo lỗi “USB device not recognized”, điều đáng nói là chiếc USB đó vẫn còn mới hay mới sử dụng không lâu mà đã gặp lỗi USB device not recognized rồi, vậy làm thế nào để khắc phục lỗi “USB device not recognized”. Như các bạn đã biết USB không phải là một thiết bị hoàn hảo khi nó mang rất nhiều lỗi phát sinh trong quá trình sử dụng như lỗi USB không format được hay thậm chí không mở được, cách sửa lỗi USB không format được đã được Taimienphi hướng dẫn rất chi tiết trong các bài viết trước đây, lỗi USB không format được hay lỗi không mở được ít ra vẫn còn hiện tên ổ trên hệ thống. Nhưng với lỗi “USB device not recognized” trên Windows 10/ 8/ 7 thì lại khác.
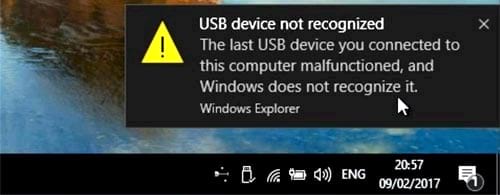
Lỗi “USB device not recognized” trên Windows 10/ 8/ 7 sẽ không cho phép bạn kết nối với máy tính và còn nhiều trường hợp khác nữa gây nên lỗi này. Chính vì có rất nhiều nguyên nhân gây ra lỗi “USB device not recognized” trên Windows 10/ 8/ 7, các bạn có thể tự chẩn đoán lỗi USB Device Not Recognized trên máy tính hoặc không, tham khảo bài viết dưới đây của chúng tôi.
Cách sửa lỗi “USB device not recognized” trên Windows 10/ 8/ 7.
Cách 1: Cập nhật driver thiết bị
Nếu Windows không nhận thiết bị, trên cửa sổ Device Manager bạn có thể nhìn thấy thiết bị được hiển thị là Unknown Device.
Để mở cửa sổ Device Manager, bạn click chọn Start, sau đó nhập devmgmt.msc vào khung Search hoặc truy cập Control Panel, tìm và click chọn Device Manager.
Trong trường hợp này bạn kích chuột phải vào Unknown Device, chọn Properties, sau đó chọn tab Driver và click chọn Update Driver.
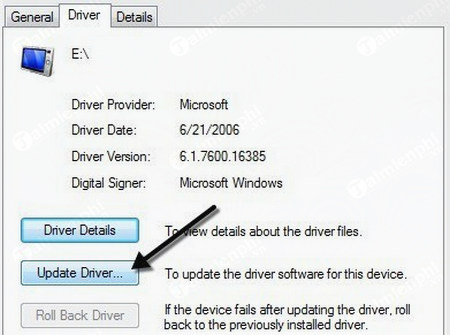
Nếu tùy chọn này không hoạt động, bạn có thể thử tải driver thiết bị từ trang chủ của nhà sản xuất.
Nếu thiết bị USB của bạn là ổ Flash, có thể nguyên nhân không phải là do lỗi driver. Tuy nhiên nếu đang cài đặt máy in kết nối qua cổng USB, drawing pad, … nguyên nhân có thể là driver mà bạn tải về cho 1 thiết bị cụ thể bị lỗi.
Cách 2: Khởi động lại và ngắt kết nối các thiết bị USB
Giải pháp tiếp theo bạn có thể áp dụng thử để khắc phục lỗi là ngắt kết nối tất cả các thiết bị USB và khởi động lại máy tính. Sau khi máy tính khởi động xong, thử kết nối lại thiết bị USB bị lỗi.
Nếu một cổng USB không nhận thiết bị, thử cắm sang một cổng khác. Nếu các cổng USB khác vẫn nhận thiết bị USB, có thể là do cổng USB kia bị lỗi phần cứng. Nếu không có cổng USB nào nhận thiết bị, bạn có thể thử áp dụng các giải pháp tiếp theo.
Cách 3: USB Root Hub
Ngoài ra bạn có thể áp dụng giải pháp khác là mở cửa sổ Device Manager, mở rộng USB Serial Bus Controllers, kích chuột phải vào USB Root Hub, chọn Properties.

Click chọn tab Power Management, đánh tích chọn hộp Allow the computer to turn off this device to save power. Nếu có nhiều hơn 1 ổ USB Root Hub, bạn phải thực hiện lặp lại các bước với từng ổ một.
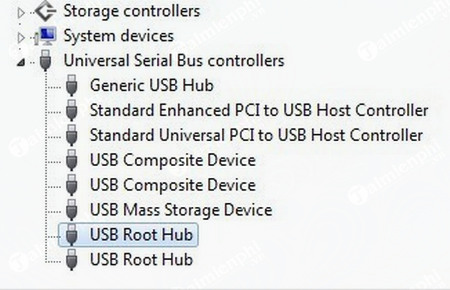
Click chọn OK và khởi động lại máy tính của bạn. Thử kết nối lại thiết bị USB và kiểm tra xem thiết bị được nhận hay không.
Nếu không, quay trở lại tab Power Management cho từng ổ USB Root Hub, đánh tích vào hộp Allow the computer to turn off this device to save power một lần nữa. Nếu vẫn không nhận thiết bị, bỏ tích đi.
Cách 4: Kết nối trực tiếp với máy tính
Trong một số trường hợp thủ phạm gây ra lỗi USB Device Not Recognized có thể là do USB hub. Do số cổng USB ít nên vẫn cần phải dùng hub. Để sửa lỗi, tiến hành tháo rời hub và kết nối trực tiếp thiết bị với cổng USB trên máy tính. Sau đó tìm mua một hub khác có chất lượng tốt hơn để sử dụng.
Trong trường hợp nếu sử dụng hub khác vẫn bị lỗi, không có giải pháp nào tốt hơn là bạn phải chấp nhận giảm số lượng các thiết bị được kết nối với máy tính để phù hợp với số cổng thực tế có được.
Nếu đang phải đối mặt với lỗi này trên máy tính Windows 8 hoặc Windows 8.1, Microsoft đã phát hành bản sửa lỗi cho Windows 8 không phát hiện thiết bị USB đúng cách. Hãy chắc chắn bạn cài hotfix này trên máy tính Windows 8 của mình.
Cách 5: Sửa lỗi “USB device not recognized” bằng cách khởi động lại máy.
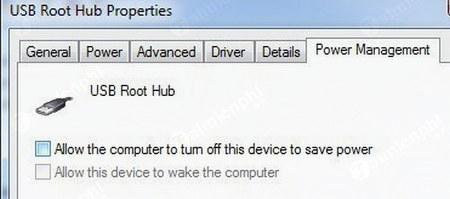
Phương pháp đơn giản nhất và nhưng có khi lại là hiệu quả nhất để sửa lỗi “USB device not recognized” trên Windows 10/ 8/ 7. Rất có thể do một vài thành phần trong hệ thống bị ngưng hoạt động trong quá trình sử dụng, khởi động lại máy là giải pháp để tái khởi động những dịch vụ đó lại.
Cách 6: Sửa lỗi “USB device not recognized” bằng cách tùy chỉnh Device Manager.
Device Manager là nơi tập trung toàn bộ quyền quản lý các thiết bị trong máy tính, bao gồm cả các thiết bị ngoại vi như HDD, USB.
Bước 1: Để vào Device Manager, đầu tiên bạn mở Menu Start sau đó gõ “device manager ” và truy cập vào nhé.
Bước 2: Click vào Disk drives và lựa chọn Uninstall để xóa nó đi nhé, thao tác xong bạn khởi động lại máy.
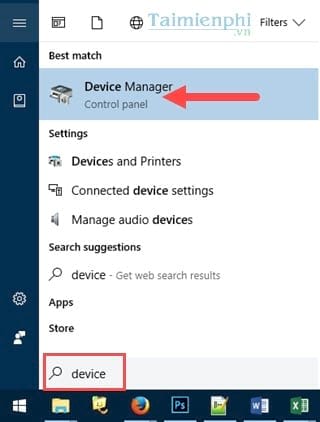
Bước 3: Nếu cách trên không được, hay thử lại bằng cách chọn Action và Scan for hardware changes để tìm kiếm các phần cứng bị thay đổi nhé.
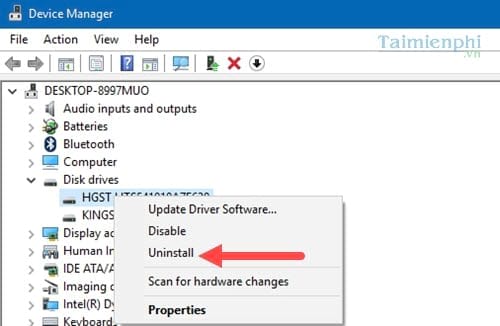
Bước 4: Hoặc không bạn có thể lựa chọn phương án khác là nâng cấp các phiên bản phần mềm lên, biết đâu lại giúp bạn sửa lỗi “USB device not recognized” được.
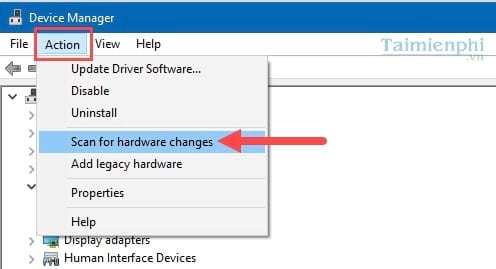
Tiếp tục click vào Search automatically for updated driver software để cho hệ thống tự động quét và cập nhật driver mới nhất.
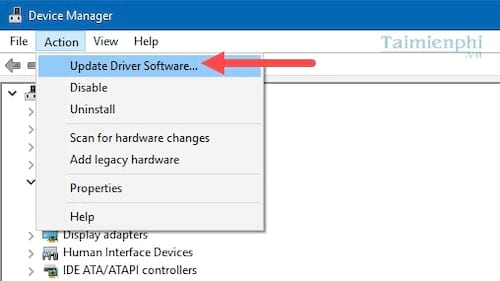
Cách 7: Sử dụng Troubleshooting để khắc phục lỗi “USB device not recognized”.
Troubleshooting sẽ giúp bạn tìm ra những lỗi trong hệ thống và chủ động vá nó lại, sử dụng Troubleshooting cũng là một cách khá hay để fix lỗi “USB device not recognized”.
Bước 1: Mở Menu Start sau đó gõ “troubleshooting ” và click vào kết quả đầu tiên.
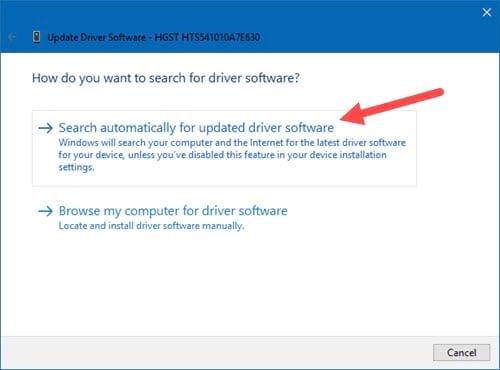
Bước 2: Trong Troubleshooting bạn nhìn thấy phần Hardware and Sound . truy cập tiếp vào phần Configure a device để hệ thống tự động quét và tìm lỗi nhé.
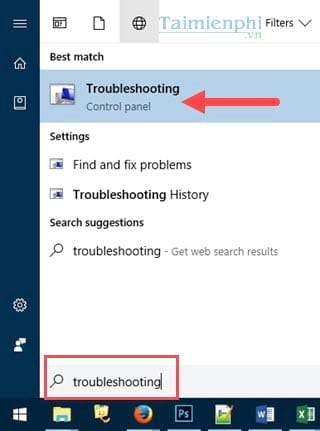
Cách 8: Chỉnh lại chế độ trong Power Options
Nghe có vẻ khó tin nhưng đây cũng lạ là một trong những nguyên nhân gây ra việc lỗi “USB device not recognized” xảy ra trên Windows 10/ 8/ 7, để chấm ứt tính trạng trên bạn cũng cần phải thử cách này.
Bước 1: Mở Menu Start gõ “Power Option ” rồi truy cập vào phần Power Options trong Control Pannel nhé.
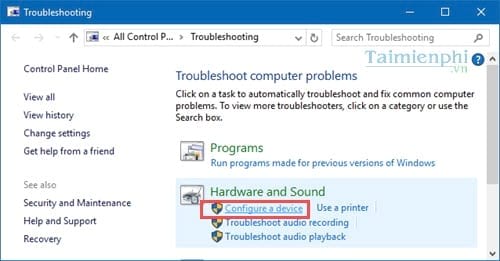
Bước 2: Trong Power Options lựa chọn tiếp Change plan settings .
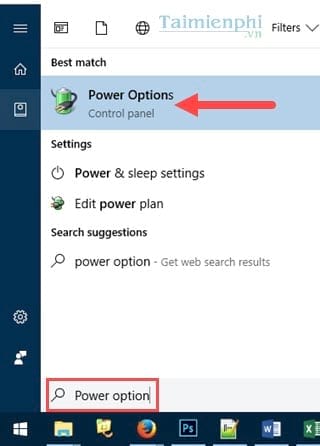
Bước 3: Tiếp tục vào sâu hơn với Change advanced power settings .
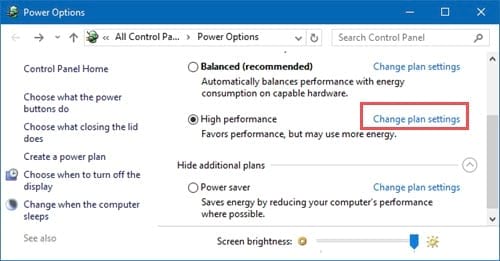
Bước 4: Cuối cùng bạn tìm phần USB settings >USB selective suspend settings và disabled nó đi nhé.
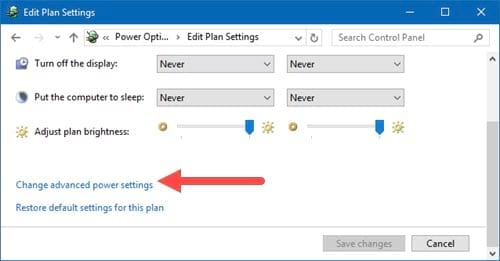
Cách 9: Sử dụng các phần mềm tự động tìm driver
Nếu quá mệt mỏi với các cách trên thì việc sử dụng các phần mềm tự động tim Driver lại là một ý giải pháp hay. Điều mà các bạn cần là một phần mềm tìm kiếm driver chất lượng như Driver Booster mà Taimienphi.vn muốn nói đến sau đây. Từ việc cập nhật, tìm kiếm cũng như quảng lý các driver trên phần mềm này rất tốt, tốc độ tải nhanh cũng là một ưu điểm của phần mềm.
Tải Driver Booster tại đây: Download Driver Booster.
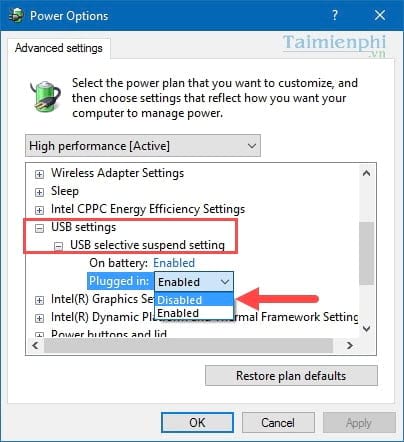
https://thuthuat.taimienphi.vn/cach-sua-loi-usb-device-not-recognized-tren-windows-10-8-7-22851n.aspx Với 5 cách trên Taimienphi.vn hy vọng bạn có thể sửa triệt để lỗi “USB device not recognized” trên Windows 10/ 8/ 7, nhưng nếu đã áp dụng mà vẫn không thể nào kết nối USB với máy tính được thì Taimienphi.vn khuyên bạn nên thay USB mới vì cái đó có thể đã hỏng hẳn rồi. Bạn có thể mua một chiếc mới thay vì tiếp tục đi tìm hiểu nguyên nhân và cách sửa lỗi máy tính không nhận USB. Rõ ràng với các biện pháp trên thì chẳng có cách sửa lỗi máy tính không nhận USB nào áp dụng cho nó nữa cả.
